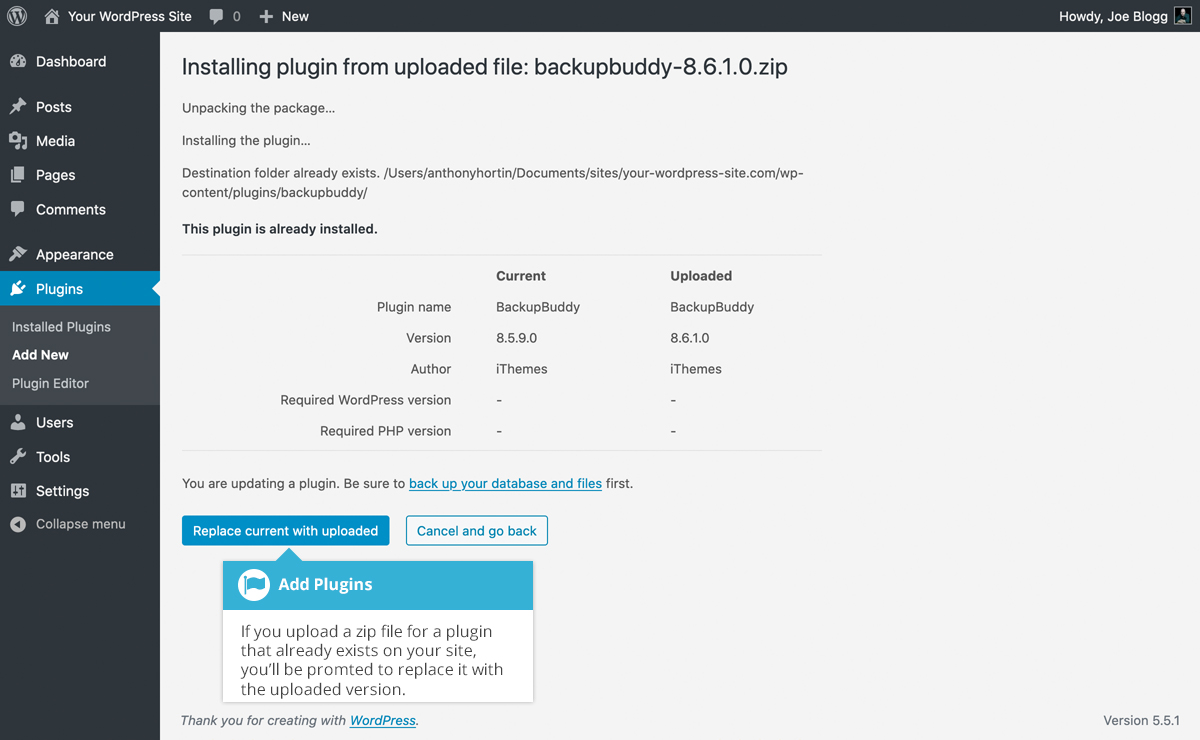La url corta: https://ewp.guide/go/adding-new-plugin
Para añadir un nuevo plugin, haz clic en el enlace Añadir nuevo del menú de navegación de la izquierda o en el botón Añadir nuevo de la parte superior de la página.
La página Añadir plugins mostrará una lista de los plugins destacados actuales del directorio de plugins de WordPress.org. Puedes utilizar los enlaces de la parte superior de la página para filtrar los resultados y ver los plugins destacados, los plugins populares, los plugins recomendados o una lista de los plugins que has marcado como ‘Favoritos’ dentro del directorio de plugins de WordPress.org. Si haces clic en el enlace Favoritos, tendrás que introducir tu nombre de usuario de WordPress.org y luego hacer clic en el botón Obtener Favoritos para que pueda recuperar tu lista.
También puedes hacer clic en el campo de entrada Buscar plugins… e introducir texto para buscar un plugin específico.
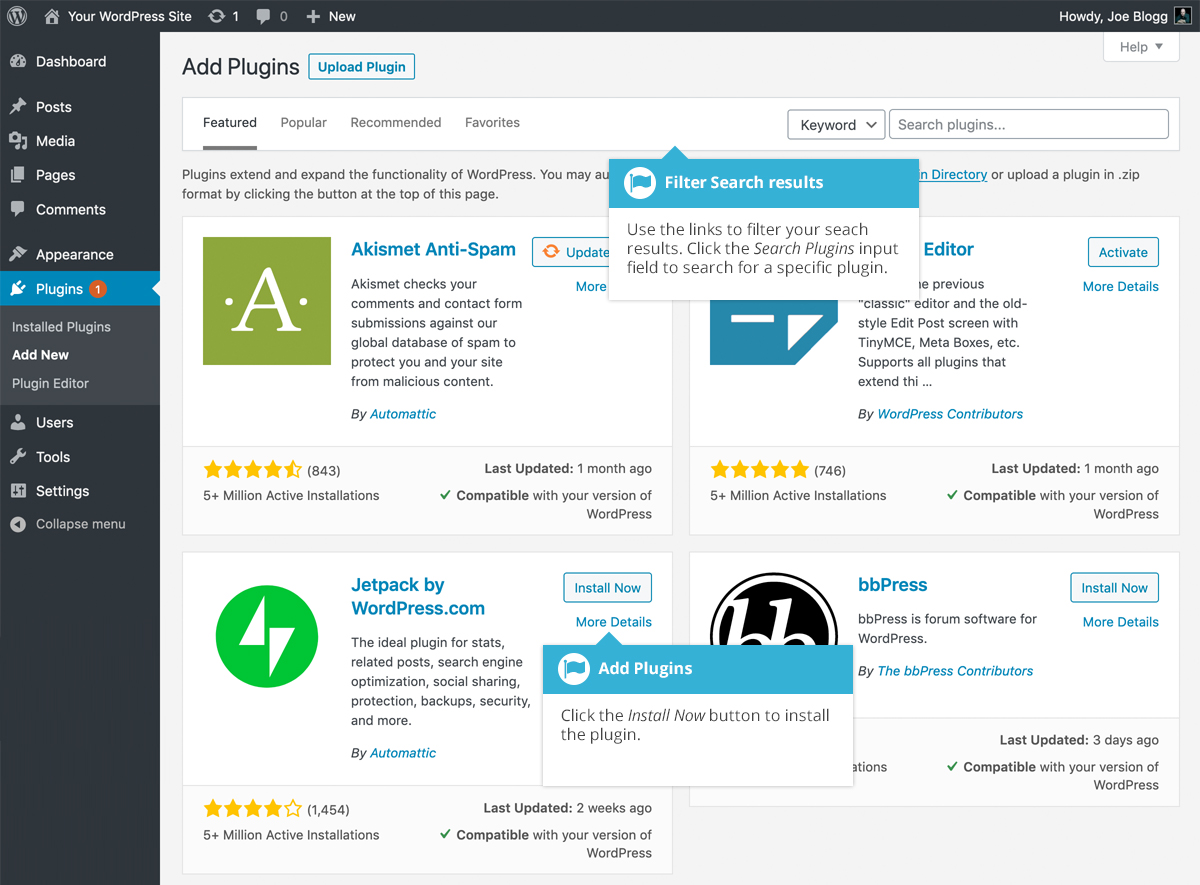
Para ver más información sobre un plugin concreto, haz clic en la imagen en miniatura, en el nombre del plugin o en el enlace Más detalles. Una ventana emergente mostrará más información sobre el plugin, como la versión del plugin, el autor y la fecha de la última actualización. También puedes leer la descripción completa del plugin, las notas de instalación, ver capturas de pantalla y leer las reseñas que se han dejado.
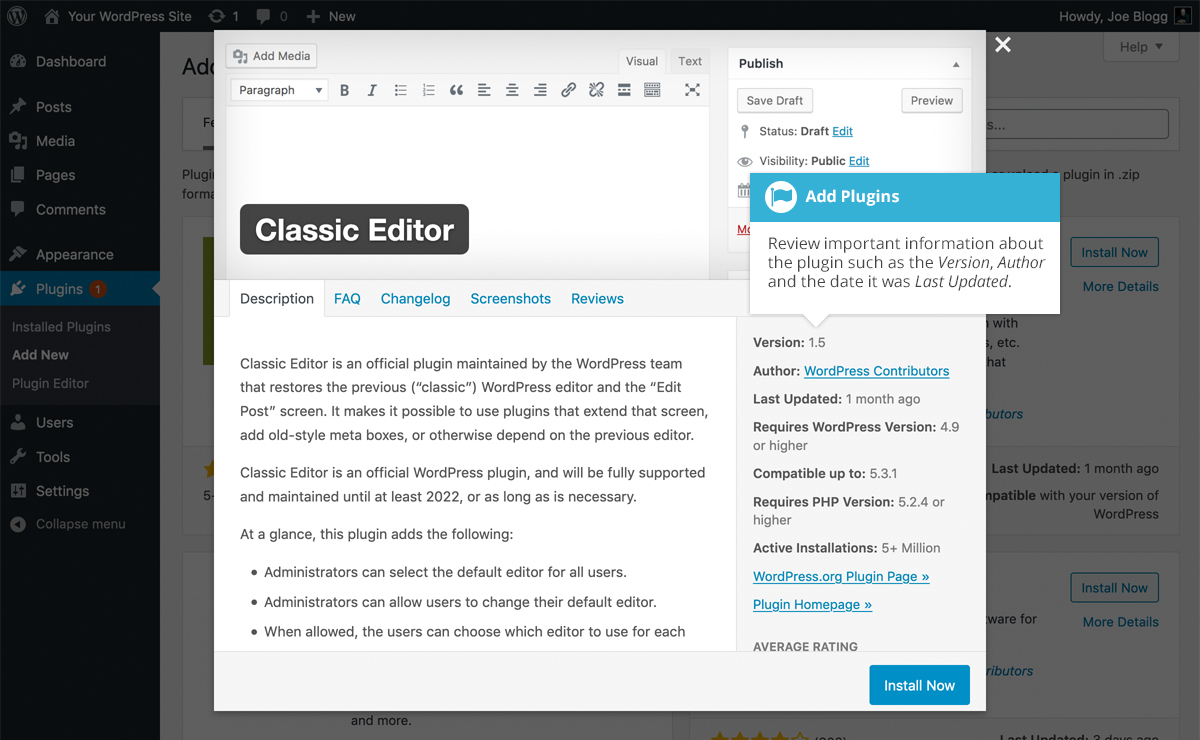
Después de hacer clic en el botón Instalar ahora, el plugin se descargará automáticamente en tu sitio y se instalará. A continuación, se le da la opción de activar el plugin o volver a la página de instalación de plugins.
En la página Añadir plugins, también tiene la opción de cargar manualmente un plugin en su sitio. Para subir un plugin, haga clic en el botón Subir Plugin en la parte superior de la página.
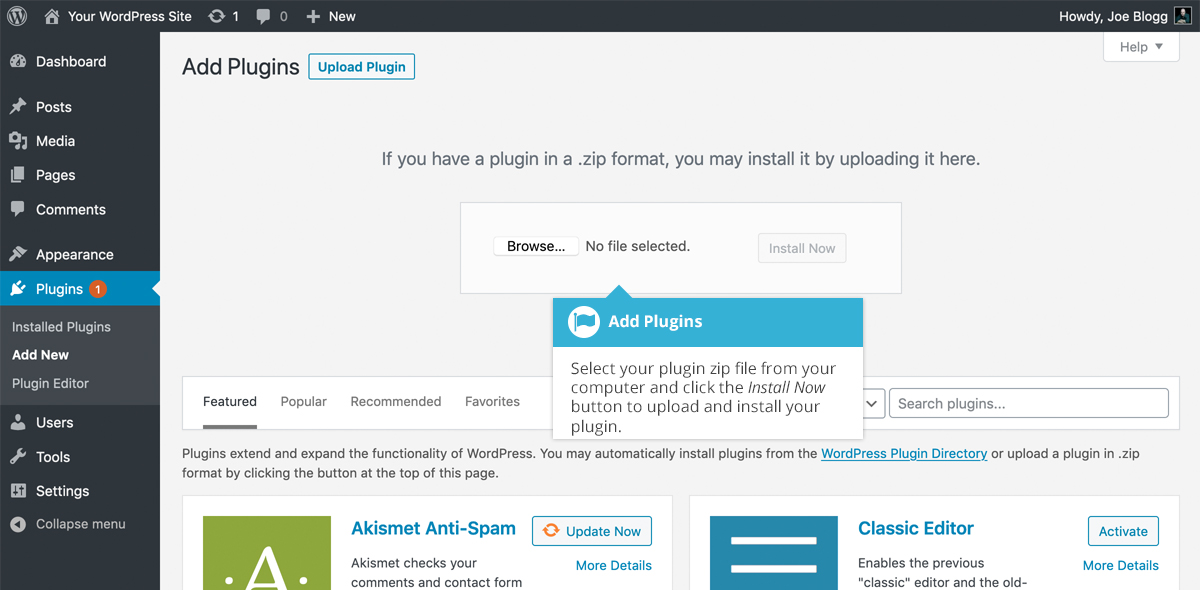
Seleccione el archivo del plugin desde su ordenador haciendo clic en el botón Examinar…. Su archivo de plugin debe ser cargado en formato .zip.
Después de hacer clic en el botón Instalar ahora, su plugin se cargará automáticamente en su sitio y se instalará. A continuación, se le da la opción de activar el plugin o volver a la página de plugins.
Si usted carga un archivo zip de plugin, y ese plugin ya existe en su sitio, se le preguntará si desea reemplazar la versión actualmente en su sitio. Esta característica es útil si has comprado un plugin de un desarrollador de terceros y deseas actualizarlo manualmente.
Cuando WordPress detecta que el plugin ya existe en tu sitio, se te mostrará la versión del plugin actualmente instalado, junto con la versión del plugin que estás intentando subir. Si desea seguir actualizando el plugin existente, simplemente haga clic en el botón Reemplazar el actual con el subido. Alternativamente, haga clic en el botón Cancelar y volver para cancelar la actualización y volver a la pantalla anterior.