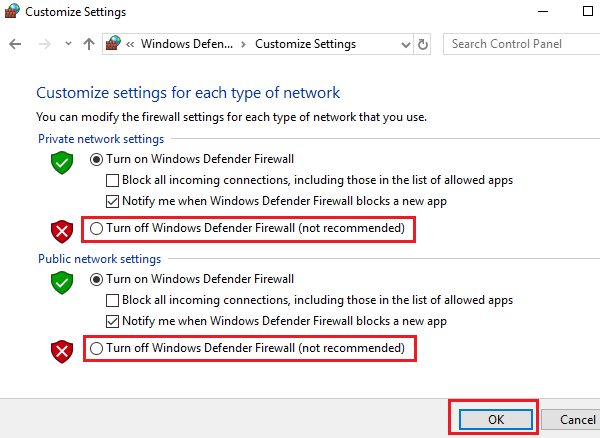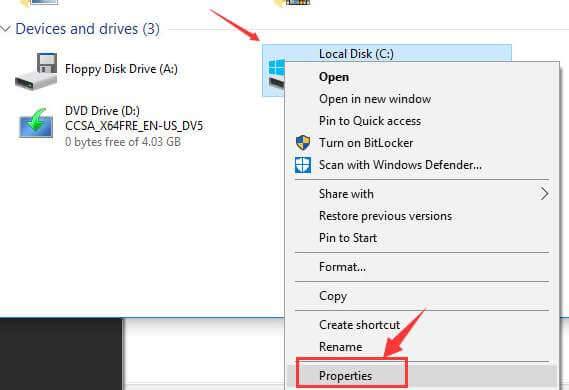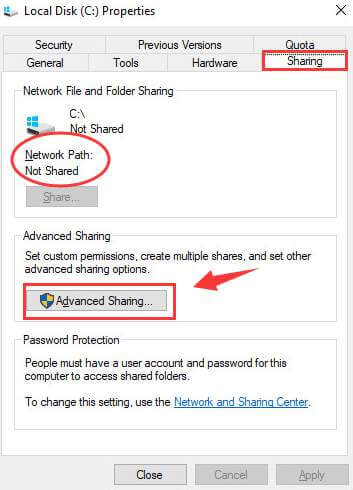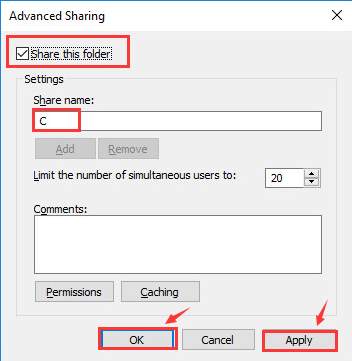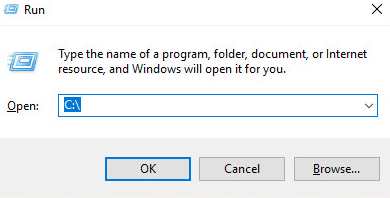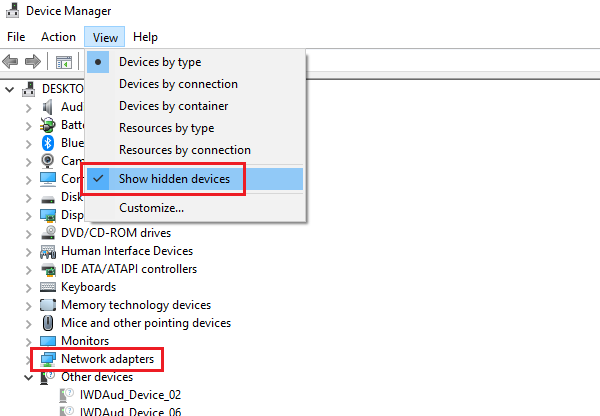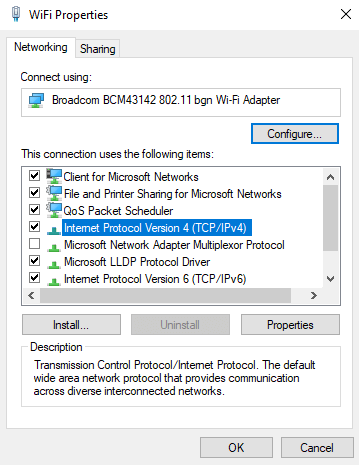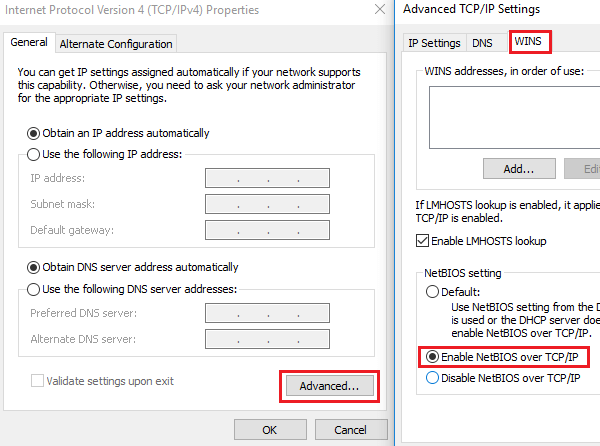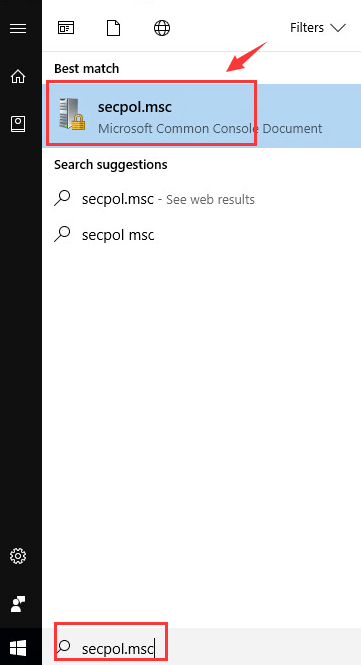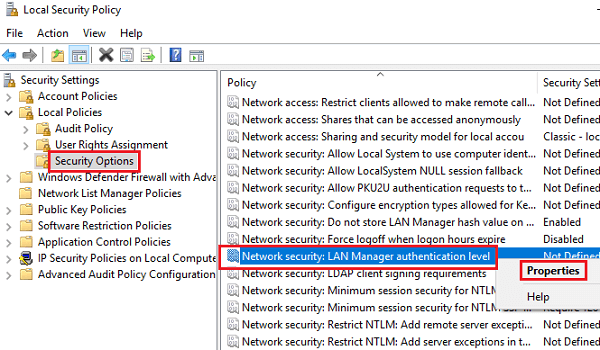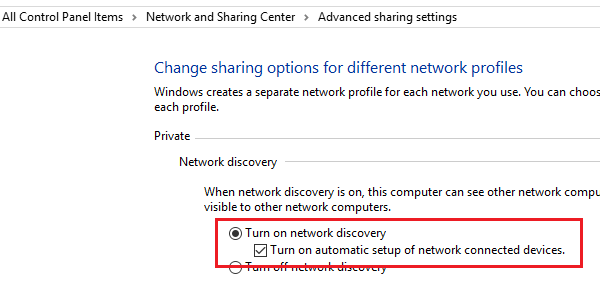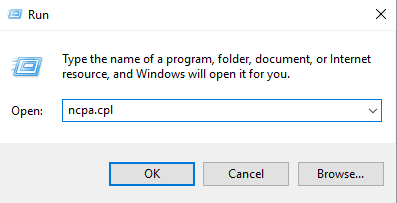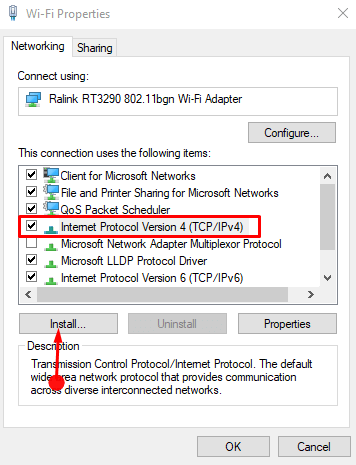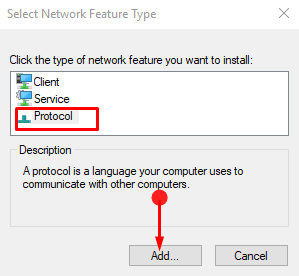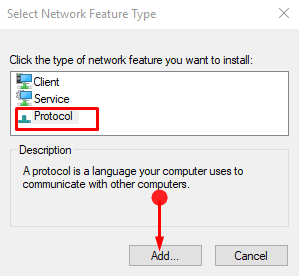¿Eres tú el que recibe el código de error 0x80070035, al conectar tu sistema Windows 10 a otro equipo? Buscando las soluciones para deshacerse del – Código de error: 0x80070035. No se ha encontrado la ruta de red. Entonces lee el artículo para seguir las correcciones completas.
Microsoft permite que el equipo Windows comparta archivos entre dos sistemas conectados a la misma red. Pero algunos usuarios se encuentran con el error al intentar compartir los archivos y datos entre ellos.
Error de red
Windows no puede acceder a \NsharedNAS
comprueba la ortografía del nombre, de lo contrario podría haber un problema con tu red, para intentar identificar y resolver los problemas de red, haz clic en Diagnosticar.
Código de error 0x80070035 No se encontró la ruta de red.Bien, el error 0x80070035 de Windows 10 es muy irritante, y se estima que es enfrentado por los usuarios debido a que el antivirus o el Firewall de Windows Defender bloquean los recursos del sistema. Por lo tanto, aplique las soluciones dadas a continuación una por una para solucionar el código de error 0x80070035 La ruta de red no se encontró.
¿Cómo solucionar el código de error 0x80070035 en Windows 10?
Tabla de contenidos
Solución 1: Desactivar el Antivirus y el Firewall
Para desactivar el Firewall de Windows Defender, sigue los pasos dados a continuación:
1: Primero tienes que abrir el panel de control, para ello pulsa la tecla Windows + R, y en el cuadro Ejecutar escribe panel de control y luego pulsa la tecla Enter.
2: De la lista, haz clic en el Firewall de Windows Defender y luego del lado izquierdo, haz clic en Activar o desactivar el Firewall de Windows Defender.
3: Ahora, tienes que seleccionar el botón de radio presente junto a Desactivar Firewall de Windows Defender (no recomendado). Tienes que hacer esta tarea tanto para la configuración de la red privada como para la pública.
4: Por último, haz clic en el botón Aceptar para guardar la configuración y reiniciar el equipo.
Solución 2: Comprueba que tu unidad es compartida
1: Haz clic con el botón derecho del ratón sobre la unidad a la que quieres acceder y ve a sus Propiedades.
2: Ahora, navega hasta la pestaña Compartir y verifica si la ruta de red muestra No compartido. Tras ello, debes hacer clic en la opción «Uso compartido avanzado».
3: Desde la ventana de Uso compartido avanzado, marca la casilla de «Compartir esta carpeta». Asegúrese de haber introducido el nombre correcto de la unidad. Por último, elige Aplicar y luego Aceptar para guardar las modificaciones.
4: A continuación pulsa la tecla Windows + R > para abrir el símbolo del sistema > escribe el nombre de la carpeta > pulsa Enter. Y ya puedes acceder a la carpeta sin ningún error.
Solución 3: Intente reinstalar los adaptadores de red así como los adaptadores ocultos
1: Abra de nuevo el cuadro de diálogo de ejecución (Pulse Windows + R), escriba devmgmt.msc y pulse la tecla Enter. Esto abrirá el Administrador de dispositivos.
2: Ahora, haz clic en la pestaña Ver presente en la ventana del Administrador de dispositivos y marca la opción Mostrar dispositivos ocultos.
3: Verás los adaptadores ocultos, haz clic con el botón derecho en todos los controladores y desinstálalos.
4: Reinicia tu ordenador y comprueba el problema.
Solución 4: Habilitar NetBIOS sobre TCP/IP
Esta solución le ha funcionado a muchos usuarios para arreglar el error de red del explorador de Windows 10 0x80070035 la ruta de red no se encontró. Así que sigue los pasos para habilitar el NetBIOS sobre TCP/IP.
1: Abre el cuadro de ejecución pulsando las teclas Windows + R, en el cuadro de ejecución tienes que escribir el ncpa.cpl y pulsar la tecla Enter. Esto abrirá las propiedades del WiFi.
2: Haz clic con el botón derecho del ratón sobre la red WiFi y elige las Propiedades.
3: Ahora, haz doble clic sobre el Protocolo de Internet Versión 4 para abrir las propiedades.
4: A continuación, haz clic en Avanzado y navega hasta la pestaña WINS.
Por último, desde la configuración de NetBIOS, tienes que seleccionar el botón de radio en «Habilitar NetBIOS sobre TCP/IP». A continuación, haz clic en el OK para guardar los cambios.
Solución 5: Eliminar todas las credenciales de Windows
1: Ve al Panel de control de tu sistema y elige el Administrador de credenciales.
2: Desde la sección de credenciales de Windows, elimina todas las credenciales y reinicia tu sistema.
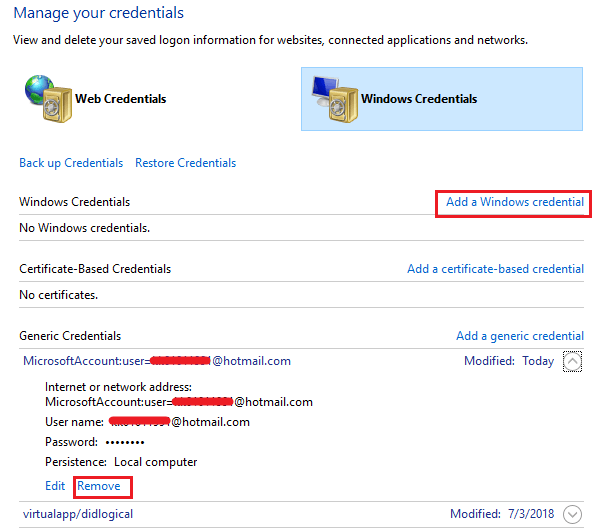
3: Si el sistema pide introducir todas las credenciales de Windows entonces vuelve a introducir la credencial.
Espero que esto te funcione para solucionar el código de error 0x80070035 en Windows 10. Pero si todavía está luchando con el problema de Windows 10 entonces dirígete a la siguiente solución.
Solución 6: Cambiar la configuración de seguridad de red
Siga los pasos para cambiar cuidadosamente la configuración de seguridad de red.
1: Abra el cuadro de ejecución (pulse Windows + R) y escriba secpol.msc y luego pulse la tecla Enter. Esto abrirá la ventana de la Política de Seguridad Local.
2: Ir a las Políticas Locales >> Opciones de Seguridad.
3: Desde el panel derecho, hay que hacer doble clic y abrir las propiedades de Seguridad de red: Nivel de autenticación del gestor de LAN.
4: Por último, mediante el menú desplegable, elige la opción Enviar LM & NTLM-utiliza la seguridad de sesión NTLMv2 si se ha negociado.
Solución 7: Utilizar el Símbolo del sistema de Windows
1: Pulsar Win + X y seleccionar el Símbolo del sistema (Admin)
2: Después de ello, simplemente ejecuta los comandos dados uno a unouno y pulsa Enter después de cada uno
ipconfig /release
ipconfig /flushdns
ipconfig /renew
3: Reinicia el sistema y comprueba el problema. Si todavía no puedes resolver el código de error 0x80070035 entonces ejecuta el siguiente comando:
ipconfig /flushdns
nbtstat -r
netsh int ip reset
netsh winsock reset
Por último, reinicie su sistema compruebe si el error de Windows no puede acceder a comprobar la ortografía del nombre.
Solución 8: Activar la detección de redes
Muchos usuarios confirmaron que activar la detección de redes les funciona para solucionar el error 0x80070035 Windows 10.
Sigue los pasos para hacerlo:
1: Pulsa Win + R > y en el cuadro de diálogo Ejecutar > escribe el comando panel de control y ábrelo
2: A continuación, haz clic y abre el Centro de redes y recursos compartidos.
3: Y en la parte izquierda en el menú > elige Cambiar configuración de uso compartido avanzado.
4: A continuación desplaza el botón de radio a la opción Activar la detección de redes > marca la casilla que muestra Activar la configuración automática de los dispositivos conectados a la red.
5: Por último, reinicie su sistema
Solución 9: Añadir el protocolo IPv4 sobre TCP/IP
Abrir el cuadro de diálogo ejecutar (pulsar las teclas Windows + R), en el cuadro ejecutar escribir ncpa.cpl y pulsa la tecla Enter.
Ahora, elige tu conexión y haz clic con el botón derecho del ratón sobre ella y luego selecciona Propiedades.
Busca la casilla de «La conexión utiliza los siguientes elementos» y luego haz clic en el «Protocolo de Internet (TCP/IP) Versión 4» del campo.
Haz clic en el botón Instalar.
A continuación, elige «Protocolo» y haz clic en Añadir en el asistente de Selección del tipo de función de red.
Cuando aparezca la ventana emergente de Protocolo de red, seleccione el Protocolo de multidifusión fiable y, a continuación, acepte.
Se estima que después de seguir las correcciones dadas anteriormente podrás arreglar el error «comprueba la ortografía del nombre de lo contrario podría haber un problema con tu red».
LA GENTE TAMBIÉN PREGUNTA:
1: ¿Qué significa ruta de red no encontrada?
La ruta de red es una ubicación donde se pueden almacenar archivos, rutas locales y otros. Pero si en caso de que su ordenador no encuentre el archivo al intentar conectar otro ordenador en la misma red entonces muestra el mensaje de error la ruta de red no encontrada. En palabras simples cuando su sistema no puede encontrar la ruta de red que se conecta a.2: ¿Qué causa el código de error de Windows 10 0x80070035 La ruta de red no se encontró?
Hay muchas razones responsables del código de error 0x80070035 la ruta de red no se encontró pero la razón más común es el nombre del equipo en el que está tratando de conectarse es largo así que trate de acortarlo. A pesar de esto, también hay otras razones como el firewall, los programas antivirus de terceros, los controladores de red obsoletos o los archivos del sistema corruptos.
3: ¿Cómo se soluciona el error de ruta de red no encontrada?
Intente las correcciones como modificar la configuración de seguridad de la red, desactivar los programas antivirus o cortafuegos de terceros, actualizar los controladores de red, restablecer TCP/IP, habilitar el uso compartido en el dispositivo remoto, y otras dadas en el artículo aquí.
Haga que su PC/portátil con Windows esté libre de errores
Si después de seguir las correcciones dadas anteriormente su sistema comienza a funcionar lento, se bloquea o se congela, entonces se sugiere escanear su sistema con la herramienta de reparación de PC.
Se trata de una utilidad de reparación avanzada que soluciona varios problemas informáticos, como los errores persistentes de Windows, protege de los virus/malware, los errores de DLL, repara las entradas corruptas del registro y muchos otros errores y problemas del sistema Windows.
No sólo soluciona los errores, sino que también optimiza el rendimiento del PC con Windows.
Obtén la Herramienta de Reparación de PC, para mejorar el rendimiento del PC/portátil con Windows
Conclusión
Se estima que el artículo te ha funcionado para solucionar el Código de error 0x80070035, No se encontró la ruta de red» en Windows 10.
Asegúrate de escribir los comandos y seguir las soluciones dadas cuidadosamente, para evitar más problemas.
Si tienes algún comentario, sugerencia o consulta con respecto a la proyectada que no dude en compartir con nosotros.
¡Buena suerte!
0 SharesJack Adision
Siempre dispuesto a ayudar a los demás para sus problemas relacionados con el PC, A Jack le encanta escribir sobre temas como Windows 10, Xbox y numerosas cosas técnicas. En su tiempo libre, le encanta jugar con su perro «Bruno» y salir con sus amigos.