- 09/08/2020
- 7 minutos de lectura
-
-
 D
D -
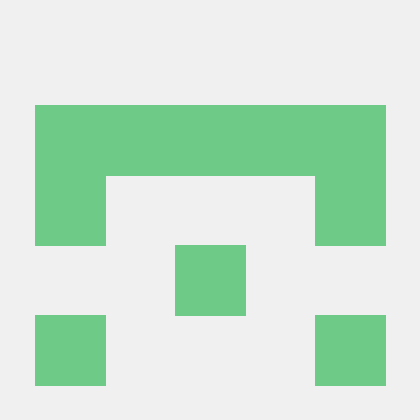 M
M -
 s
s
-
.
Versión original del producto: Windows 10, versión 1809 y posteriores, Windows 8.1, Windows Server 2012 R2, Windows 7 Service Pack 1, Windows Server 2008 R2 Service Pack 1
Número de KB original: 947821
Síntoma
Las actualizaciones y los Service Packs de Windows pueden no instalarse si hay errores de corrupción. Por ejemplo, una actualización podría no instalarse si un archivo del sistema está dañado. La herramienta DISM o System Update Readiness puede ayudarle a solucionar algunos errores de corrupción de Windows.
Este artículo está dirigido a agentes de soporte y profesionales de TI. Si son usuarios domésticos y buscan más información sobre cómo solucionar los errores de actualización de Windows, consulte Solucionar los errores de Windows Update.
Resolución para Windows 8.1, Windows 10 y Windows Server 2012 R2
Para resolver este problema, utilice la herramienta de servicio y administración de imágenes de implementación (DISM) de la bandeja de entrada. A continuación, instale de nuevo la actualización de Windows o el Service Pack.
-
Abra un símbolo del sistema elevado. Para ello, abra el menú Inicio o la pantalla Inicio, escriba Símbolo del sistema, seleccione con el botón derecho Símbolo del sistema y, a continuación, seleccione Ejecutar como administrador. Si se le pide una contraseña de administrador o una confirmación, escriba la contraseña o seleccione Permitir.
-
Escriba el comando
sfc /scannowy pulse Intro. La operación del comando puede tardar varios minutos en completarse. -
Cierre el símbolo del sistema y, a continuación, vuelva a ejecutar Windows Update.
-
Descargue la herramienta System Update Readiness.
Seleccione el enlace de descarga de la siguiente tabla que corresponda a la versión de Windows que se esté ejecutando en su equipo. Para obtener más información sobre cómo encontrar la versión de Windows que ha instalado, consulte Averiguar si su equipo ejecuta la versión de 32 o 64 bits de Windows.
Nota
Esta herramienta se actualiza regularmente, le recomendamos que descargue siempre la última versión. Esta herramienta no está disponible en todos los idiomas soportados. Consulta el siguiente enlace para ver si está disponible en tu idioma.
Sistema operativo Enlace de descarga x86-basadas en Windows 7 SP1 (32 bits) 
Descargue el paquete ahora.Versiones basadas en 64 (64 bits) de Windows 7 SP1 
Descargue el paquete ahora.Versiones basadas en x64 (64 bits) de Windows Server 2008 R2 SP1 
Descargue el paquete ahora.Versiones basadas en Itanium de Windows Server 2008 R2 SP1 
Descargue el paquete ahora. - Instale y ejecute la herramienta.
- Seleccione Descargar en la página web del Centro de descargas y, a continuación, realice una de las siguientes acciones:
- Para instalar la herramienta inmediatamente, seleccione Abrir o Ejecutar y, a continuación, siga las instrucciones que aparecen en su pantalla.
- Para instalar la herramienta más tarde, seleccione Guardar y, a continuación, descargue el archivo de instalación en su ordenador. Cuando esté listo para instalar la herramienta, seleccione dos veces el archivo.
-
En el cuadro de diálogo Instalador independiente de Windows Update, seleccione Sí.

- Seleccione Descargar en la página web del Centro de descargas y, a continuación, realice una de las siguientes acciones:
-
Reinstale la actualización o el paquete de servicios que estaba intentando instalar anteriormente.
-
Abra el Catálogo de actualizaciones de Microsoft en Internet Explorer.

-
En el cuadro de búsqueda, introduzca el número de actualización que desea descargar. En este ejemplo, introduzca 3006137. A continuación, seleccione Buscar.

-
Encuentre la actualización que se aplica a su sistema operativo de forma adecuada en los resultados de la búsqueda y, a continuación, seleccione Agregar para añadir la actualización a su cesta.

-
Seleccione ver la cesta para abrirla.

-
Seleccione Descargar para descargar la actualización en su cesta.

-
Seleccione Examinar para elegir una ubicación para la actualización que está descargando y, a continuación, seleccione Continuar.

-
Seleccione Cerrar una vez finalizado el proceso de descarga. A continuación, puede encontrar una carpeta que contenga el paquete de actualización en la ubicación que haya especificado.
-
Abra la carpeta y, a continuación, seleccione dos veces el paquete de actualización para instalar la actualización.
- Archivos que se encuentran en los siguientes directorios:
- %SYSTEMROOT%\NServicing\NPackages
- %SYSTEMROOT%\NWinSxS\NManifests
- Datos del registro que se encuentran bajo las siguientes subclaves del registro:
- HKEY_LOCAL_MACHINE\NComponentes
- HKEY_LOCAL_MACHINE\NEsquema
- HKEY_LOCAL_MACHINE\NSoftware\NMicrosoft\NWindows\NCurrentVersion\NServicio basado en componentes
- %SYSTEMROOT%\Logs\CBS\CheckSUR.log
- %SYSTEMROOT%\Logs\CBS\CheckSUR.persist.log
-
Abra %SYSTEMROOT%\LogsCBS\CheckSUR.log.
Nota
%SYSTEMROOT% es una variable de entorno que guarda la carpeta en la que está instalado Windows. Por ejemplo, generalmente la carpeta %SYSTEMROOT% es C:\Windows.
-
Identifique los paquetes que la herramienta no puede arreglar. Por ejemplo, puede encontrar lo siguiente en el archivo de registro:
Resumen:
Segundos de ejecución: 264
Encontró 3 errores
CBS MUM Missing Total Count: 3
Archivos de reparación no disponibles:servicing\packages\Package_for_KB958690_sc_0~31bf3856ad364e35~amd64~~6.0.1.6.mum
…En este caso, el paquete que está dañado es KB958690.
-
Descargue el paquete desde el Centro de descargas de Microsoft o desde el Catálogo de actualizaciones de Microsoft.
-
Copie el paquete (.msu) en el directorio
%SYSTEMROOT%\CheckSUR\packages. De forma predeterminada, este directorio no existe y es necesario crear el directorio. -
Realice la herramienta System Update Readiness.
Escriba el siguiente comando y pulse Intro. La operación del comando puede tardar varios minutos en completarse.
DISM.exe /Online /Cleanup-image /RestorehealthCuando se ejecuta este comando, DISM utiliza Windows Update para proporcionar los archivos que se requieren para corregir las corrupciones. Sin embargo, si su cliente de Windows Update ya está estropeado, utilice una instalación de Windows en ejecución como origen de la reparación, o utilice una carpeta de Windows lateral de un recurso compartido de red o de un medio extraíble, como el DVD de Windows, como origen de los archivos. Para ello, ejecute el siguiente comando en su lugar:
DISM.exe /Online /Cleanup-Image /RestoreHealth /Source:C:\RepairSource\Windows /LimitAccessReemplace el marcador de posición C:\NRepairSource\NWindows con la ubicación de su origen de reparación. Para obtener más información sobre el uso de la herramienta DISM para reparar Windows, consulte Reparar una imagen de Windows.
DISM crea un archivo de registro (%windir%/Logs/CBS/CBS.log) que captura cualquier problema que la herramienta haya encontrado o solucionado. %windir% es la carpeta en la que está instalado Windows. Por ejemplo, la carpeta %windir% es C:\Windows.
Resolución para Windows 7 Service Pack 1 (SP1) y Windows Server 2008 R2 SP1
Para resolver este problema, utilice la herramienta System Update Readiness. A continuación, instale de nuevo la actualización de Windows o el Service Pack.
Cuando la herramienta se está instalando, se ejecuta automáticamente. Aunque normalmente tarda menos de 15 minutos en ejecutarse, puede tardar mucho más en algunos ordenadores. Aunque la barra de progreso parezca detenerse, el análisis sigue en marcha, así que no seleccione Cancelar.

Cuando vea la Instalación completa, seleccione Cerrar.

Para solucionar manualmente los errores de corrupción que la herramienta detecta pero que no se pueden solucionar, consulte Cómo solucionar los errores que se encuentran en el archivo de registro de CheckSUR.
Resolución – Descargue el paquete desde el Catálogo de actualizaciones de Microsoft directamente
También puede intentar descargar directamente el paquete de actualizaciones desde el Catálogo de actualizaciones de Microsoft y, a continuación, instalar el paquete de actualizaciones manualmente.
Por ejemplo, puede tener problemas cuando intente instalar actualizaciones desde Windows Update. En esta situación, puede descargar el paquete de actualización e intentar instalar la actualización manualmente. Para ello, siga estos pasos:
Si la actualización de Windows o el paquete de servicios se ha instalado correctamente, ha terminado. Si el problema no se soluciona, o si System Update Readiness Tool no puede encontrar la causa, póngase en contacto con nosotros para obtener más ayuda.
Descripción de los errores comunes de corrupción
La siguiente tabla enumera el posible código de error con Windows Update para su referencia:
| Código | Error | Descripción | |||||||||||||||||||||
|---|---|---|---|---|---|---|---|---|---|---|---|---|---|---|---|---|---|---|---|---|---|---|---|
| 0x80070002 | ERROR_FILE_NOT_FOUND | El sistema no puede encontrar el archivo especificado. | |||||||||||||||||||||
| 0x8007000D | ERROR_INVALID_DATA | Los datos no son válidos. | |||||||||||||||||||||
| 0x800F081F | CBS_E_SOURCE_MISSING | No se ha encontrado la fuente del paquete o archivo. | |||||||||||||||||||||
| 0x80073712 | ERROR_SXS_COMPONENT_STORE_CORRUPT | El almacén de componentes está en un estado inconsistente. | |||||||||||||||||||||
| 0x800736CC | ERROR_SXS_FILE_HASH_MISMATCH | El archivo de un componente no coincide con la información de verificación presente en el manifiesto del componente. | |||||||||||||||||||||
| 0x800705B9 | ERROR_XML_PARSE_ERROR | No se han podido analizar los datos XML solicitados. | |||||||||||||||||||||
| 0x80070246 | ERROR_ILLEGAL_CHARACTER | Se ha encontrado un carácter no válido. | 0x8007370D | ERROR_SXS_IDENTITY_PARSE_ERROR | Una cadena de identidad está malformada. | ||||||||||||||||||
| 0x8007370B | ERROR_SXS_INVALID_IDENTITY_ATTRIBUTE_NAME | El nombre de un atributo en una identidad no está dentro del rango válido. | |||||||||||||||||||||
| 0x8007370A | ERROR_SXS_INVALID_IDENTITY_ATTRIBUTE_VALUE | El valor de un atributo en una identidad no está dentro del rango válido. | |||||||||||||||||||||
| 0x80070057 | ERROR_INVALID_PARAMETER | El parámetro es incorrecto. | 0x800B0100 | TRUST_E_NOSIGNATURE | No había firma en el asunto. | ||||||||||||||||||
| 0x80092003 | CRYPT_E_FILE_ERROR | Se ha producido un error mientras Windows Update lee o escribe en un archivo. | |||||||||||||||||||||
| 0x800B0101 | CERT_E_EXPIRED | Un certificado requerido no está dentro de su período de validez al verificarlo con el reloj actual del sistema o la marca de tiempo del archivo firmado. | |||||||||||||||||||||
| 0x8007371B | ERROR_SXS_TRANSACTION_CLOSURE_INCOMPLETE | Uno o más miembros requeridos de la transacción no están presentes. | |||||||||||||||||||||
| 0x80070490 | ERROR_NOT_FOUND | Windows no pudo buscar nuevas actualizaciones. | |||||||||||||||||||||
| 0x800f0984 | PSFX_E_MATCHING_BINARY_MISSING | Existe el directorio del componente que coincide pero falta el binario | 0x800f0986 | PSFX_E_APPLY_FORWARD_DELTA_FAILED | Falló la aplicación del delta hacia adelante | 0x800f0982 | PSFX_E_MATCHING_COMPONENT_NOT_FOUND | No se puede identificar el componente coincidente para la hidratación |
¿Qué hace la herramienta System Update Readiness hace
Verificar la integridad de los recursos
La herramienta System Update Readiness verifica la integridad de los siguientes recursos:
Esta lista puede ser actualizada en cualquier momento.
Cuando la herramienta System Update Readiness detecta manifiestos, gabinetes o datos de registro incorrectos, puede sustituir los datos incorrectos por una versión corregida.
Registro
La herramienta System Update Readiness crea un archivo de registro que captura cualquier problema que la herramienta haya encontrado o solucionado. El archivo de registro se encuentra aquí:
Cómo arreglar los errores que se encuentran en el archivo de registro de CheckSUR
Para arreglar manualmente los errores de corrupción que la herramienta System Update Readiness detecta pero no puede arreglar, siga estos pasos:
Si es un profesional técnico, consulte Cómo solucionar los errores encontrados en el CheckSUR.log para obtener más opciones sobre cómo solucionar los errores en el CheckSUR.log.
.