La memoria de acceso aleatorio o RAM en definitiva, es una parte muy importante de cualquier ordenador. Si has comprado un nuevo ordenador Ubuntu preconfigurado o un Servidor Privado Virtual (VPS) y no sabes ninguna información sobre la cantidad de RAM que tiene, cuánto de ella se utiliza, la velocidad de la RAM instalada, el tipo de la RAM, entonces este artículo es para ti. En este artículo, te mostraré cómo encontrar información sobre tu RAM o memoria instalada en Ubuntu 18.04 y también averiguar si tienes algún problema en tu RAM instalada. Empecemos.
Comprobar el tamaño y la disponibilidad de la RAM
Puedes comprobar cuánta RAM tienes instalada en tu máquina Ubuntu 18.04 usando el siguiente comando:

Como puedes ver en la sección marcada de la captura de pantalla de abajo, el total de RAM instalada en mi máquina Ubuntu 18.04 es de 1,9 Giga Bytes (GB).

También puede averiguar cuánta RAM se utiliza y cuánta RAM está disponible utilizando el comando free.
Como puede ver en la sección marcada de la captura de pantalla de abajo, la RAM utilizada en mi máquina Ubuntu 18.04 es de 1,5 Giga Bytes (GB) y la RAM disponible o libre es de 258 Mega Bytes (MB).

Comprobar el tipo y la velocidad de la RAM
Hay diferentes tipos de RAM disponibles en el mercado. Por ejemplo, DDR1, DDR2, DDR3 y DDR4. DDR significa en este caso Double Data Rate. En el momento de escribir este artículo, el tipo de memoria RAM más utilizado es DDR3 y DDR4. También hay otros tipos de memoria para dispositivos portátiles como SDRAM, DRAM, etc.
Cada RAM o módulo de memoria en estos días tiene diferentes perfiles. Cada uno de estos perfiles define la velocidad de reloj a la que debe funcionar la RAM.
Puedes comprobar el tipo de RAM que tienes instalada en tu máquina Ubuntu 18.04 usando el siguiente comando:

Deberías ver la siguiente ventana como se muestra en la captura de pantalla de abajo. Esta es una gran cantidad de información. Puedes pulsar las teclas <Arriba> y <Abajo> para navegar por esta información.
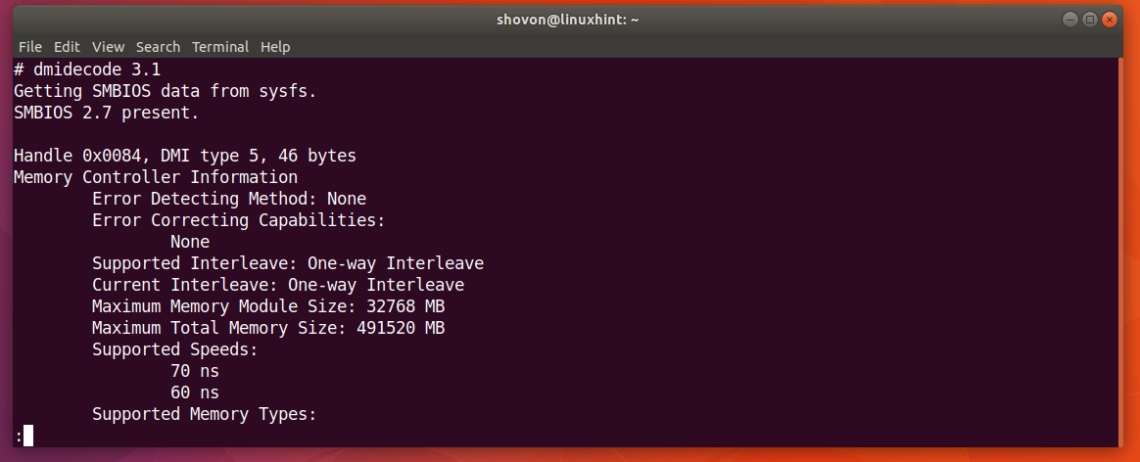
Sólo tienes que desplazarte un poco hacia abajo y deberías encontrar información sobre tu memoria RAM. Como puedes ver en la captura de pantalla de abajo, el tipo de RAM instalada en mi máquina Ubuntu 18.04 es DRAM.
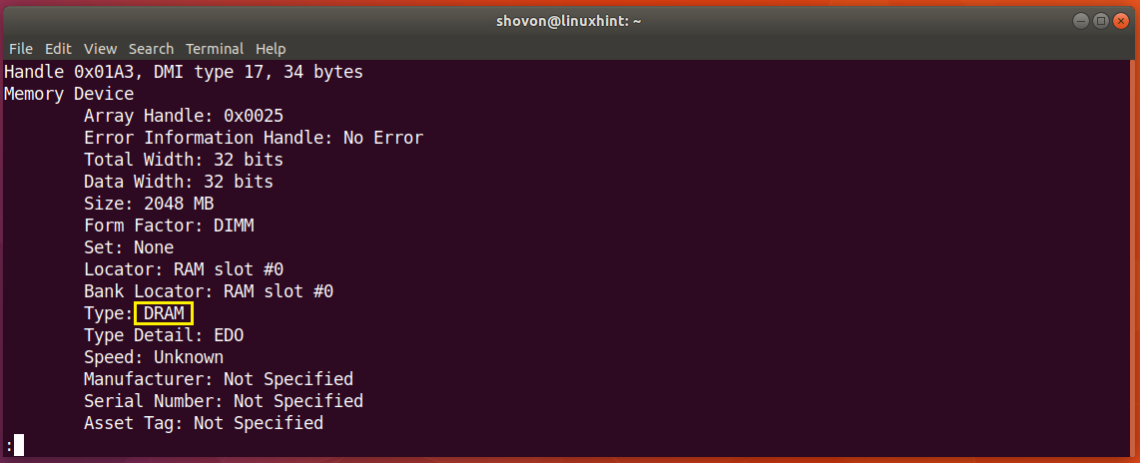
También puedes averiguar la velocidad de reloj o la velocidad de la RAM instalada en tu máquina utilizando el comando dmidecode. Como ves en la sección marcada de la captura de pantalla de abajo. Yo no tengo la velocidad de mi RAM marcada aquí ya que estoy usando una Máquina Virtual. Pero en los ordenadores reales, debería ser algo como 1333 MHz o algo así.
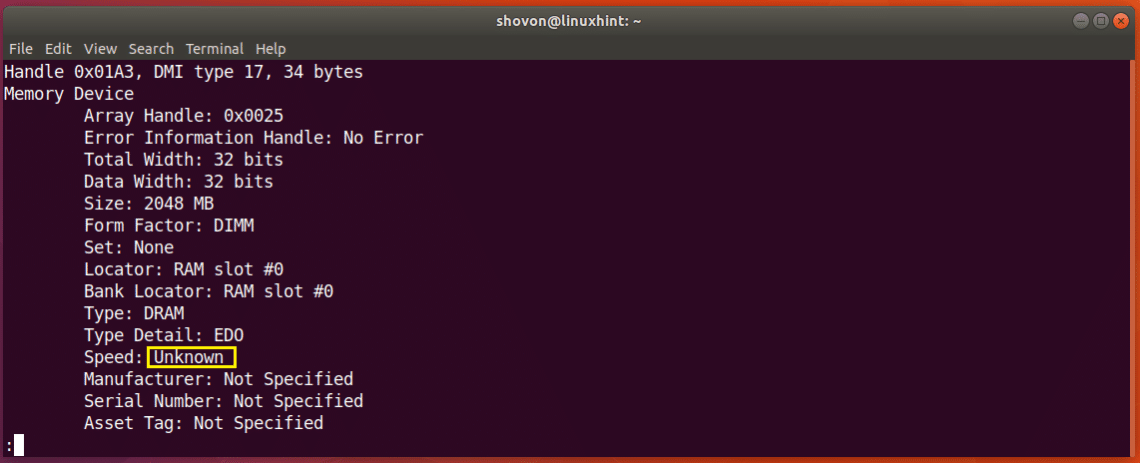
Comprobación de errores en la RAM
A veces tu RAM puede sufrir muchos problemas ya que los dispositivos semiconductores como la RAM son muy frágiles. Puedes comprobar tu RAM en busca de errores.
En Ubuntu 18.04, puedes utilizar la utilidad de línea de comandos memtester para comprobar tu RAM en busca de errores. memtester no está instalado en Ubuntu 18.04 por defecto. Pero está disponible en el repositorio oficial de paquetes de Ubuntu 18.04.
Primero actualice la caché del repositorio de paquetes de su máquina Ubuntu 18.04 con el siguiente comando:

La caché del repositorio de paquetes debería estar actualizada.
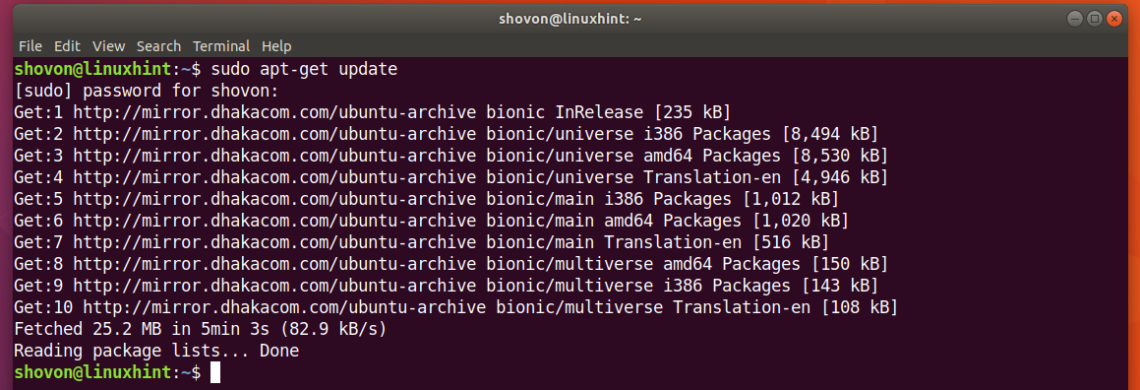
Ahora puedes instalar memtester en Ubuntu 18.04 con el siguiente comando:

memtester debería estar instalado.
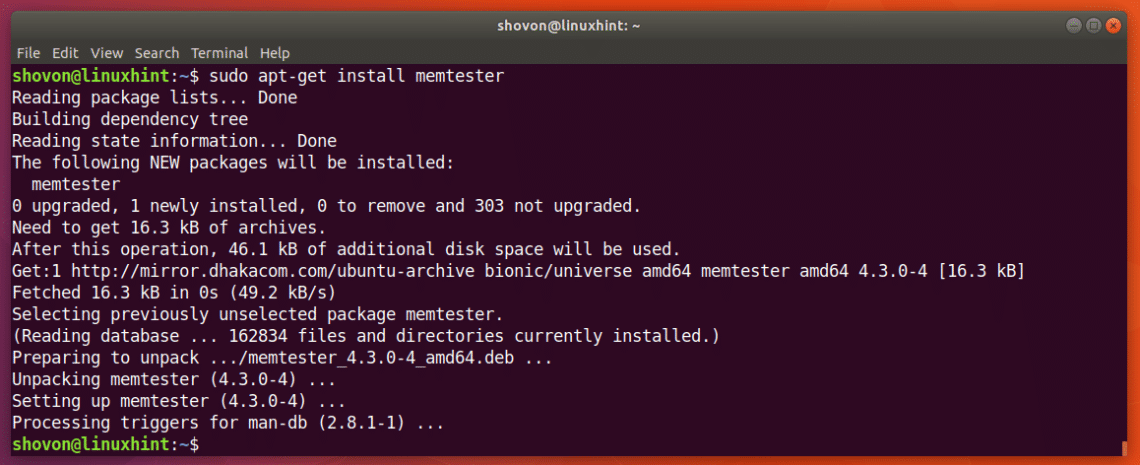
Ahora puedes ejecutar el comando memtester para comprobar la memoria de la siguiente manera:
Aquí SIZE es la cantidad de memoria que se va a asignar y probar con la utilidad memtester. ITERACIONES es un número que especifica cuántas veces quieres que memtester pruebe la memoria asignada.
Como TAMAÑO puedes usar B para Bytes, K para Kilobytes, M para Megabytes y G para Gigabytes.
Digamos que puedes asignar 100 Megabytes en RAM y comprobarlo dos veces. Puedes ejecutar el siguiente comando para hacerlo:

Como puedes ver en la captura de pantalla de abajo, el programa memtester está probando la RAM.
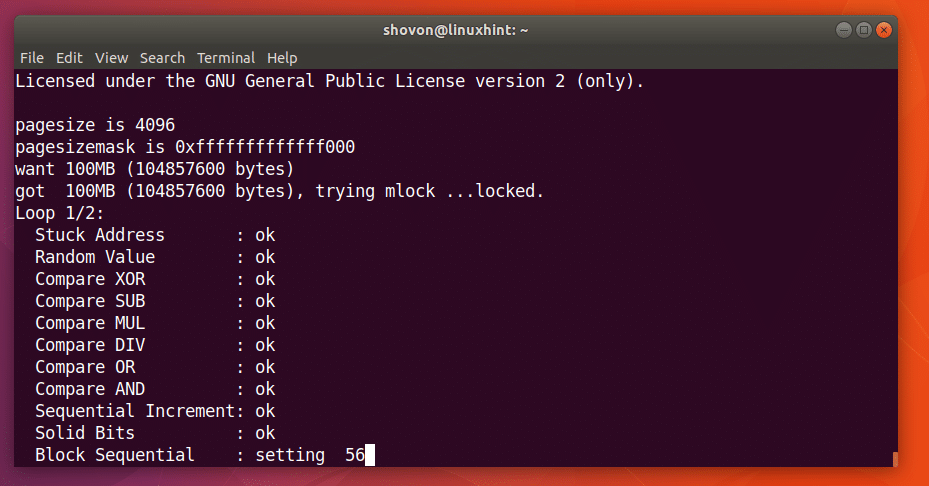
Cuando el comando memtester se completa, como puedes ver en la captura de pantalla de abajo, todas las pruebas son exitosas. Significa que la RAM no tiene errores. Por supuesto, puedes asignar más memoria a la vez para realizar una prueba exhaustiva.
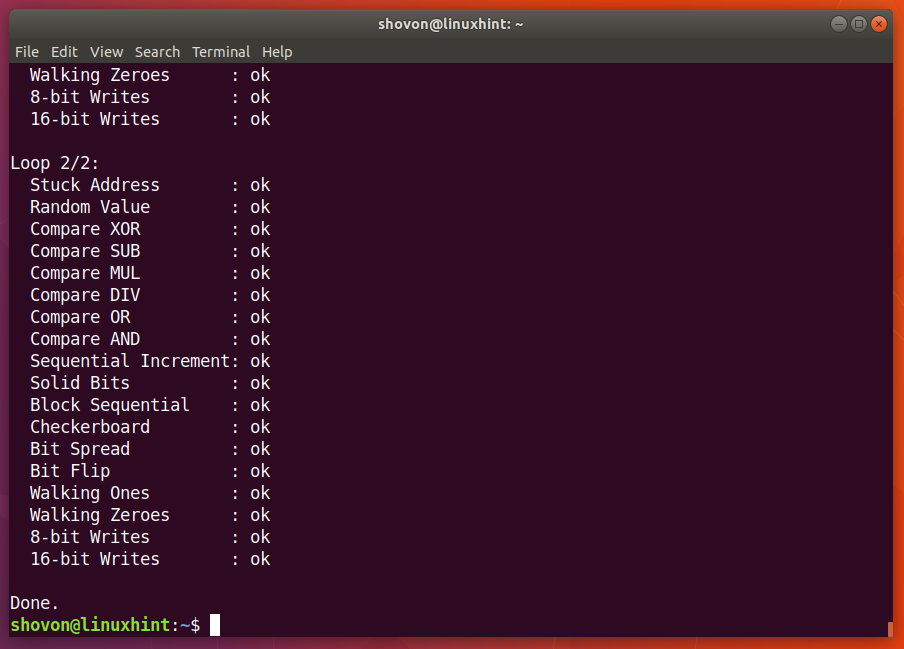
El único inconveniente de la utilidad memtester es que no puedes asignar más RAM de la que tienes disponible como libre.
Puedes usar memtest86+ para hacer una comprobación más exhaustiva de tu RAM. No tiene las mismas limitaciones que memtester. Está instalado por defecto en Ubuntu 18.04.
Sólo tienes que reiniciar tu máquina Ubuntu y desde el menú GRUB, seleccionar Memory test (memtest86+).
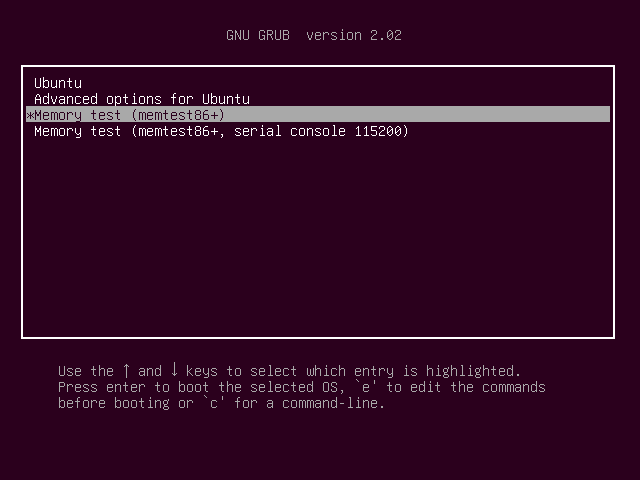
Deberías ver la siguiente ventana. Ahora pulsa F1 para ir al modo a prueba de fallos.

memtest86+ debería empezar a comprobar tu RAM en busca de errores como puedes ver en la captura de pantalla de abajo.
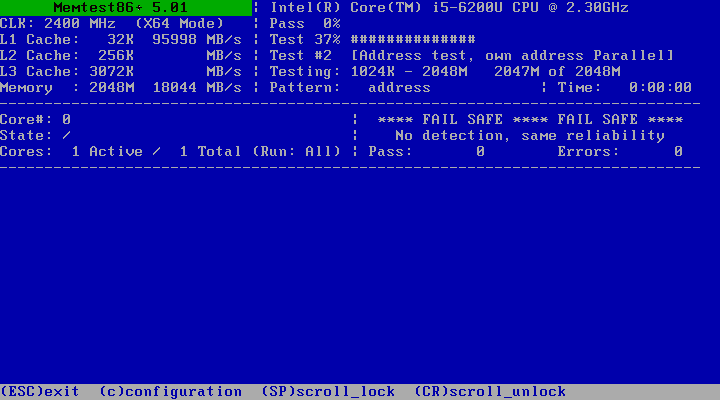
Así es como se averigua diferente información sobre la RAM y se comprueba si hay errores en la RAM en Ubuntu 18.04 Bionic Beaver. Gracias por leer este artículo.