21 de enero de 2019
por Michael Bose

Kali es una distribución Linux gratuita basada en Debian y destinada a las pruebas de penetración. La primera versión de Kali Linux fue lanzada en 2013 como la reconstrucción de BackTrack Linux – una distribución anterior muy conocida para la auditoría de seguridad y pruebas de penetración. Algunas herramientas que estaban duplicadas o proporcionaban una funcionalidad similar en BackTrack Linux fueron eliminadas en Kali Linux. Hay más de 600 herramientas de pruebas de penetración incluidas en Kali Linux que pueden ejecutarse como Live DVD sin necesidad de instalación, así como instalarse en un ordenador como SO de escritorio.
A veces puede que no tenga la capacidad de dedicar todo el ordenador a ejecutar Kali Linux ni desde Live DVD ni desde su disco duro interno como SO instalado. En este caso, las tecnologías de virtualización de hardware pueden ayudarle: puede instalar Kali Linux en una VMware VM que se ejecute en su ordenador de sobremesa, portátil o servidor. Como resultado, usted puede utilizar su máquina física para las tareas habituales, mientras que simultáneamente se ejecuta una máquina virtual con Kali Linux para las pruebas de penetración y auditoría de seguridad de sus redes, software, etc. Esta entrada del blog explora el proceso de instalación de Kali Linux en una máquina virtual VMware y la configuración de un adaptador de red Wi-Fi.
Gracias a su amplio conjunto de características, NAKIVO Backup & Replication puede proporcionar una protección integral para sus entornos virtuales, físicos y en la nube. Ahora mismo tiene la oportunidad de descargar la prueba gratuita con todas las funciones, probar las capacidades de la solución y recibir una tarjeta eGift de Amazon por sus esfuerzos
Descargar la imagen ISO
Primero, abra la página de descarga de Kali en su navegador y seleccione la distribución que mejor pueda satisfacer sus necesidades. Las imágenes de instalación se proporcionan en el formato ISO para la arquitectura de 32 bits, 64 bits y ARM. También puedes seleccionar la compilación con tu entorno de escritorio gráfico favorito entre Gnome, KDE, Xfce, Mate, etc. En aras de la simplicidad y la coherencia en esta entrada del blog, vamos a descargar Kali Linux Xfce 64 Bit a través de HTTP. Cuando se descargue el archivo ISO, comprueba la sha256sum para verificar la integridad de los datos y asegurarte de que el archivo no está corrupto.
Diseñado para empresas de todos los tamaños, NAKIVO Backup & Replicación ofrece una completa protección de datos para todas sus cargas de trabajo de producción, incluyendo VMware vSphere Backup, Hyper-V Backup, Microsoft 365 Backup y más.
Creación de una nueva VMware VM
Exploremos cómo instalar Kali Linux en una VM del formato VMware Workstation debido a razones relacionadas con la portabilidad: puede instalar VMware Workstation en un portátil, desplegar una máquina virtual con Kali Linux y utilizar este portátil para auditar redes inalámbricas, por ejemplo. Kali Linux también puede ser instalado en un host VMware ESXi si es necesario – el proceso de instalación es bastante similar. En el ejemplo actual, se utilizará VMware Workstation 15 para mostrar la instalación y configuración de Kali Linux.
Haga clic en Archivo > Nueva máquina virtual para abrir el Asistente para nueva máquina virtual. Seleccione Personalizado.
Elija la compatibilidad del hardware de la máquina virtual. Si no tiene previsto migrar una VM a versiones anteriores de VMware Workstation o servidores ESXi, seleccione el formato Workstation 15.x. En este ejemplo se debe seleccionar el formato Workstation 14.x para una mejor compatibilidad en caso de una posible migración.

Seleccione el archivo de imagen de disco del instalador para la instalación del sistema operativo invitado. En este caso, se debe seleccionar la imagen ISO descargada y guardada en D:\NInstall\ISO\kali-linux-xfce-2018.4-amd64.iso.
Seleccione un sistema operativo (SO) invitado. Se debe seleccionar Linux Ubuntu de 64 bits para nuestros propósitos.

Especificar el nombre y la ubicación de la VM. En el ejemplo actual, el nombre de la VM es Kali_x64 y el directorio de la VM es D:\Virtual\Kali_x64.
Configuración del procesador. Especifica el número de procesadores y el número de núcleos por procesador para esta máquina virtual. Con 1 CPU es suficiente para Kali Linux.
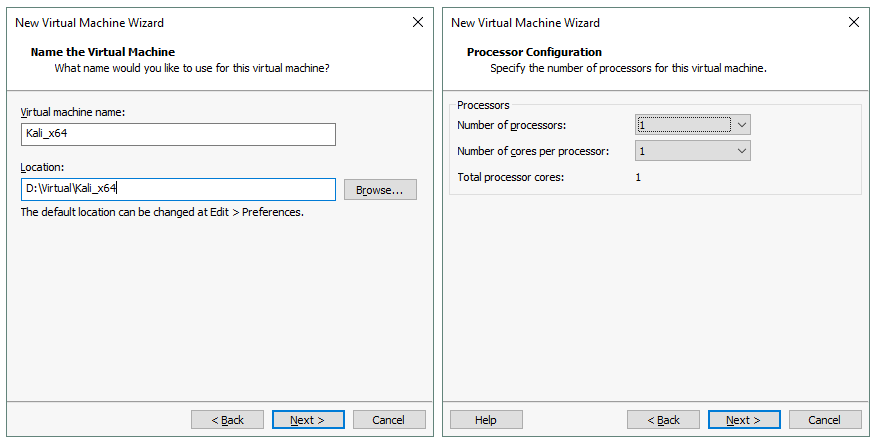
Establezca la memoria para la máquina virtual. Kali Linux no es un sistema operativo que requiera muchos recursos. 2 GB de memoria deberían ser más que suficientes para esta VM.
Configure un tipo de red para la VM. Seleccione la opción Use bridged networking.

Seleccione el controlador SCSI que utilizará para conectar un disco virtual a una VM. Puede dejar el valor predeterminado como está y hacer clic en Siguiente para continuar.
Seleccione un tipo de disco. Puede dejar el valor recomendado por defecto (SCSI).

Seleccione un disco. Haga clic en Crear un nuevo disco virtual y luego haga clic en Siguiente.
Especifique la capacidad del disco. 20 GB deberían ser suficientes para el sistema operativo. Seleccione Almacenar el disco virtual como un solo archivo si no hay limitaciones de su sistema de archivos (como el límite de 4 GB de tamaño de archivo para FAT32). No marque la casilla Asignar todo el espacio de disco ahora si no quiere que el disco consuma todo el espacio de disco provisionado ahora.

Especifica dónde quieres almacenar el archivo del disco virtual. En este ejemplo, la ruta del archivo es D:\Virtual\Kali_x64\Kali_x64.
Ahora todo está listo para crear una máquina virtual. Compruebe la configuración de la VM, personalice el hardware si es necesario y haga clic en Finalizar para crear una VM.

Instalación de Kali Linux en VMware VM
Instalar Kali Linux no es difícil, ya que todos los pasos de instalación se suministran con consejos y comentarios útiles. Repasemos el proceso de instalación paso a paso:
Instalación del sistema operativo
Una vez que haya creado una nueva VM, encienda esa VM y arranque desde la imagen ISO para iniciar la instalación de Kali. Cuando se carga una VM desde la imagen ISO, puede ver un menú de arranque que le permite arrancar desde el medio de instalación en un modo de DVD en vivo, instalar el SO en un modo de texto (sólo obtiene una interfaz de consola sin interfaz gráfica de usuario (GUI) después de la instalación), e instalar el SO en modo gráfico. Seleccione la instalación gráfica en el menú de arranque y pulse Enter.

El modo de instalación gráfica parece un asistente con múltiples pantallas de configuración.
Seleccione un idioma.

Selecciona tu ubicación.

Configurar un teclado.

Ingresa el nombre de host de este sistema, por ejemplo, k-linux.

Configura el nombre de dominio, por ejemplo, dominio.net.

Establezca la contraseña para el usuario root. Ten en cuenta que en algunas distribuciones de Kali Linux «toor» es la contraseña por defecto para el usuario root.

Seleccione el método de particionamiento para sus discos. Si desea crear una tabla de particionamiento personalizada, seleccione Manual. Seleccionar Guided – use entire disk debería ser suficiente para la primera vez.

Seleccione su disco virtual para ser particionado.

Selecciona Todos los archivos en una partición.

Seleccione Finalizar el particionamiento y escribir los cambios en el disco.

Haga clic en Sí para confirmar la creación de una nueva tabla de particiones vacía en el disco virtual para escribir los cambios en el disco.
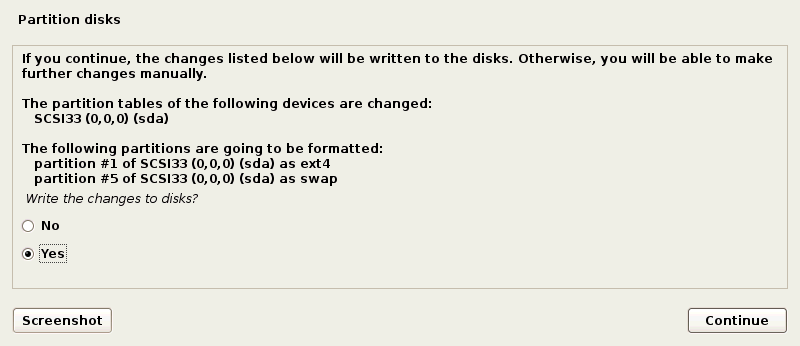
El proceso de instalación comienza después de la partición del disco. Espere a que termine la instalación del sistema.
Configure el gestor de paquetes. Seleccione Sí para utilizar un espejo de red.

Si no tiene un proxy HTTP para acceder a las redes externas, deje el campo vacío y haga clic en Continue.

Instalar el gestor de arranque GRUB en un disco duro – haga clic en Yes para hacerlo.

Defina el dispositivo para la instalación del gestor de arranque. Nosotros utilizamos /dev/sda.

La instalación ha terminado. Después de reiniciar su VM, introduzca root como nombre de usuario e introduzca la contraseña que ha especificado durante la instalación del SO.
Instalación de VMware Tools en Kali Linux VMware VM
Ahora tiene que instalar VMware Tools, es decir. un conjunto de controladores y utilidades útiles que mejoran el rendimiento de la VM y la interacción entre el anfitrión y el invitado (portapapeles compartido, arrastrar & soltar archivos, paso de dispositivos USB, etc.).
Asegúrate de que la VM Kali Linux VMware instalada se está ejecutando y haz clic en VM > Instalar VMware Tools en la barra de menú o en la ventana de VMware Workstation. La imagen de CD ISO se inserta ahora en la unidad de CD/DVD virtual de la VM. Puedes ver el icono del disco en el escritorio del SO invitado. Abra el terminal (Aplicaciones > Emulador de Terminal).
Vaya al directorio del disco insertado que contiene VMware Tools escribiendo:
cd /media/cdrom
Cree un directorio en su escritorio para extraer los ficheros del archivo a ese directorio.
mkdir ~/Desktop/VMwareTools
Extraiga los archivos de instalación de VMware Tools del archivo comprimido utilizando el siguiente comando:
tar -xvzf VMwareTools-10.3.2-9925305.tar.gz -C ~/Desktop/VMwareTools/
donde:
tar es la aplicación archivadora de Linux; x – indica a tar que extraiga los archivos; v – permite el modo verbose para ver la salida en consola; z – indica a tar que descomprima los archivos de un archivo usando gzip; f – define una ubicación del archivo comprimido, cuyos archivos deben extraerse.
Vaya al directorio donde se han extraído los archivos.
cd ~/Desktop/VMwareTools/vmware-tools-distrib
Ejecute el instalador de VMware Tools:
./vmware-install.pl
Responda a las preguntas proporcionadas por el asistente de instalación de la consola. Pulse Enter para utilizar los valores por defecto que se muestran en . Cuando el proceso de instalación de VMware Tools haya finalizado, reinicie la VM escribiendo init 6 en la ventana de la terminal.
Nota: Si dispone de conexión a Internet, puede instalar VMware Tools con su gestor de paquetes apt-get Linux escribiendo en la terminal el siguiente comando:
apt-get install open-vm-tools-desktop
Responda a las preguntas que le proporciona el asistente de instalación como se ha mencionado anteriormente.
Configuración de la resolución de pantalla
Después de instalar VMware Tools en Kali Linux VMware VM, puede personalizar la resolución de pantalla de la ventana de la VM invitada.
Abra el terminal.
Escriba xrandr para ver los modos de visualización disponibles. El modo de visualización actual está marcado con el asterisco (*).
Establezca la resolución personalizada, por ejemplo, 1024×768, en lugar de la resolución predeterminada (800×600):
xrandr -s 1024×768

También puedes usar la GUI. Haz clic con el botón derecho en el espacio vacío del escritorio de tu VM, ve a Aplicaciones > Configuración > Pantalla. Cambie la resolución en el menú desplegable, haga clic en Aplicar y Cerrar.
También puede entrar en un modo de pantalla completa de su VMware Kali Linux haciendo clic en el botón Pantalla completa en la interfaz de VMware Workstation.
¿Cómo conectar un adaptador WI-FI a una VMware para ser utilizado por Kali Linux?
Si desea probar las redes Wi-Fi, entonces necesita un adaptador de red Wi-Fi conectado a una máquina en la que se ejecute Kali Linux. No es posible conectar un adaptador de red inalámbrico integrado (que suele estar conectado con una interfaz PCI Express) de un portátil directamente a una máquina virtual. En este caso, sólo puede utilizar un modo de red puenteado, pero las características de bajo nivel del adaptador, como entrar en un modo de monitorización, estarán deshabilitadas. Si utiliza un adaptador de red inalámbrico incorporado en el modo de red puenteada, un SO invitado (Kali Linux en nuestro ejemplo) identifica el adaptador de red como un adaptador Ethernet emulado.
Como usted recuerda, VMware Workstation y el servidor ESXi le proporcionan la capacidad de conectar dispositivos USB a una VM en el modo de paso. En este modo, un dispositivo USB se conecta a una VM de forma similar a como se conectaría a una máquina física. Cuando se conecta un dispositivo USB a una VM, ésta se desconecta de la máquina anfitriona. Un adaptador USB Wi-Fi es lo que necesita en esta situación.
Consiga el adaptador USB Wi-Fi externo e insértelo en un puerto USB de su máquina anfitriona (una máquina en la que esté instalada VMware Workstation). Asegúrate de que tu Kali VM está en funcionamiento. No te conectes a ninguna red Wi-Fi en la máquina anfitriona. En la ventana de VMware Workstation vaya a VM > Dispositivos extraíbles >> Conectar (Desconectar del host).

Escribe ifconfig para comprobar que tu adaptador Wi-Fi USB es detectado por Kali Linux en VMware VM. En nuestro ejemplo se detecta un adaptador inalámbrico y su interfaz de red se llama wlan0.

Apague la interfaz de red inalámbrica:
ifconfig wlan0 down
Cambie la dirección MAC de su adaptador de red inalámbrica por una dirección MAC personalizada, por ejemplo, FC:FC:48:0A:0B:FF.
macchanger -m fc:fc:48:0a:0b:ff wlan0
Encienda su interfaz de red inalámbrica.
ifconfig wlan0 up
Comprueba si la dirección MAC de tu adaptador Wi-Fi ha sido cambiada utilizando uno de los siguientes comandos:
macchanger -s wlan0
ifconfig wlan0

Si la dirección MAC de tu adaptador de red no se ha cambiado, comprueba la secuencia de comandos que has ejecutado y vuelve a intentarlo. Puede escribir macchanger –help para ver una lista de opciones disponibles para utilizar la herramienta macchanger.
Después de cambiar la dirección MAC, puede realizar pruebas de penetración y auditoría de seguridad de las redes Wi-Fi.
Convierta el adaptador de red Wi-Fi en un modo de monitorización.
airmon-ng start wlan0

La utilidad airmon-ng le notifica si hay procesos que potencialmente podrían causar problemas. Se recomienda matar dichos procesos escribiendo el comando:
airmon-ng check kill
Además puede cambiar la dirección mac de la interfaz wlan0mon.
ifconfig wlan0mon down
macchanger -m fc:fc:48:0a:0b:ff wlan0mon
ifconfig wlan0mon up
donde wlan0mon es el nombre de la interfaz de red de monitorización virtual (antes conocida como interfaz mon0 en BackTrack Linux).
Ahora está listo para ejecutar la utilidad airodump-ng.
airodump-ng wlan0mon

Como puedes ver, el adaptador Wi-Fi USB conectado a la VM en modo pass-through funciona correctamente. Puede ver los puntos de acceso y los clientes asociados, así como capturar paquetes de red inalámbrica para su posterior análisis en el marco de la auditoría de red. Las pruebas de penetración y las auditorías de seguridad son importantes, pero los detalles de este proceso están fuera del alcance de esta entrada del blog. El énfasis de este artículo es que su Kali Linux desplegado en una VM aislada puede operar de manera similar a Kali Linux desplegado en una máquina física.
Conclusión
Kali Linux es una gran distribución de Linux basada en Debian llena de herramientas útiles para las pruebas de penetración. Arriba, hemos explorado cómo instalar Kali Linux en VMware Workstation VM. La creación de una VM y el proceso de instalación del sistema operativo no es difícil, y una interfaz gráfica de usuario proporciona consejos y comentarios útiles y comprensibles. El requisito clave es configurar un adaptador de red inalámbrico USB conectado a una VM utilizando un modo de paso. Esto permite todas las características del adaptador basado en hardware desde una VM aislada con Kali Linux para el análisis de paquetes. La instalación de Kali Linux en una VM ESXi es similar a la instalación de Kali en una VMware Workstation. También puede utilizar VMware vCenter Converter para convertir una VM del formato Workstation en una VM del formato ESXi.

4.5 (89.7%) 99 votos