Aquí tienes un curso intensivo de Capas. Las capas fueron introducidas en Photoshop 3.0. Esto revolucionó totalmente Photoshop. Por primera vez podías hacer composiciones complejas fácilmente sin tener que ser un gurú de los canales. Recuerdo que antes de las capas, si un cliente quería hacer cambios en una composición, o incluso cambiar una fuente estabas en un gran problema. Este artículo te enseñará lo que son las capas y lo que hacen todas las partes del panel Capas.
Las capas tienen mucho que ver y te llevará algún tiempo dominarlas. Pero no son tan difíciles una vez que entiendes cómo funcionan. En este tutorial explicaré el concepto de capas, describiré las características y te guiaré a través de un sencillo tutorial. A lo largo del camino voy a lanzar en algunos consejos interesantes para ayudarle a trabajar más rápido y más fácil.
Capas de Photoshop básico
Tenemos tutoriales aquí para ensuciarse las manos, aprender a componer y collage en capas de Photoshop
Parte 1. ¿Qué es una capa? ¿Qué es una capa?
Una capa es simplemente una imagen apilada sobre otra. Imagina que tengo un trozo de papel y lo pinto de rojo. Luego tomo un trozo de celophaine transparente y pinto un círculo amarillo, y lo pongo sobre el papel. Ahora cojo otro trozo de celofán y pinto un tipo de azul y lo pongo encima del círculo amarillo. Ahora tengo un fondo (rojo) y 2 capas (amarillo y azul) como en la imagen de abajo.
Un fondo con 2 capas.

Así es como se vería tu imagen en la pantalla o al imprimirla.
Desglosado para que puedas ver cómo funcionan las capas
Cada capa se apila sobre la anterior.

¡Eso es todo! El concepto de capas es así de sencillo. Photoshop utiliza la paleta de capas para permitirte hacer esto con tus imágenes. Más de una capa se llama composición.
Panel de capas
El Panel de capas de Photoshop es una poderosa herramienta que te permite hacer muchas cosas especiales a tus composiciones con capas. A continuación veremos la paleta de capas de Photoshop.
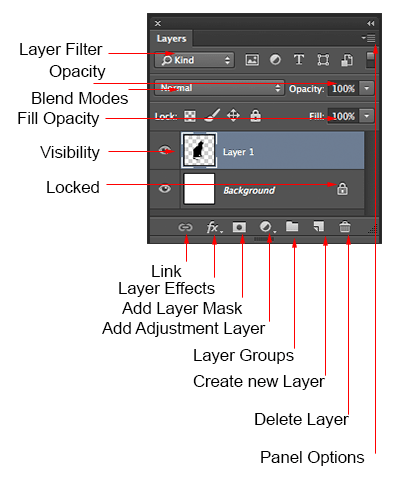
¿Te has preguntado alguna vez qué hacen todas las partes de un panel de capas? Aquí tienes una captura de pantalla del Panel de capas. Aquí te explico qué son todas las partes.
Filtro de capas: Esto le permite ocultar las capas sobre la base de diferentes cosas. Hace que sea más fácil encontrar las capas con las que quieres trabajar.
Opacidad: 0= transparente 100 = totalmente opaco. presiona las teclas numéricas en el teclado para ajustar instantáneamente a múltiplos de 10, o ajusta el deslizador para una cantidad exacta de transparencia en cada capa.
Modos de mezcla: Cambie estos para cambiar la forma en que la capa seleccionada se mezcla con las capas debajo de ella. Ideal para la composición y los efectos especiales. (Con la herramienta de movimiento seleccionada, pulse Shift+ o Shift- para pasar por los modos de mezcla.
Opacidad de relleno: Ajusta la cantidad de opacidad de los píxeles solamente, pero cualquier estilo de capa no se ve afectado y permanece 100% opaco.
Visibilidad: Si el ojo se muestra esa capa es visible. Haz clic en el ojo y la capa seguirá estando ahí pero invisible hasta que vuelvas a hacer clic en el ojo.
Bloqueado: El candado significa que hay algo bloqueado en la capa. (También se puede hacer clic en los 4 iconos del «candado» al lado de la opacidad de relleno para hacer ciertas cosas editables de bloqueadas). Aquí están las diferentes cosas que se pueden bloquear/desbloquear.
Bloquear todo: Si la casilla está marcada la capa está totalmente protegida de cualquier edición.
Bloquear posición: Puedes hacer cualquier cambio excepto mover la imagen.
Bloquear píxeles de la imagen: No puedes dibujar en esta capa si está marcada.
Bloquear transparente: Puedes pintar en esta capa pero no donde es transparente.
Herramientas útiles en la parte inferior del panel
Enlazar: Te permite enlazar capas. Estas se moverán todas juntas a menos que se desvinculen.
Efectos de capa (Estilos): Efectos especiales aplicados a la capa de tu imagen. Señalado por la pequeña f. Cada efecto será enumerado. múltiples efectos pueden ser utilizados a la vez.
Agregar máscara de capa: Este es el botón para presionar para agregar una máscara de capa a la capa actualmente seleccionada. Permite pintar partes de la capa sin dañar la imagen original.
Añadir capa de ajuste: La mejor forma de aplicar ajustes a la imagen. Allí puede cambiar el color o el tono de una imagen. Todas las capas se ven afectadas por debajo de una capa de ajuste (A menos que se recorte). Esta es una buena opción al uso de Ajustes de Imagen> porque las capas de ajuste son no destructivas y re editables.
Grupos de capas: Una buena herramienta de organización. Esto pone las capas en una carpeta. Puedes elegir varias capas y pulsar Cmd/Ctrl+G para ponerlas en un grupo, o crear un grupo haciendo clic en este icono. Las capas se pueden arrastrar dentro o fuera de los grupos en el panel de capas.
Crear nueva capa: Pulse este icono para crear una nueva capa. Arrastre una capa existente a este icono para crear un duplicado de esa capa,
Borrar capa: Arrastre una capa a este icono para eliminarla. O seleccione la capa y luego pulse este icono para obtener el mismo resultado.
Opciones del panel: Esto abrirá un menú desplegable que proporciona una serie de opciones, muchas de las cuales no aparecen en ningún otro lugar.
Tipos de capas
En Photoshop hay una serie de tipos diferentes de capas. Suelen estar indicadas por iconos, aquí se explica lo que hacen todas ellas.
Miniatura: Una pequeña imagen del contenido de las capas.

Grupo de capas: Esto pone las capas en una carpeta. Las capas se pueden arrastrar dentro o fuera de los grupos en el panel Capas.
Tipo de capa: Lo mismo que una capa de imagen, excepto que esta capa contiene tipo que puede ser editado; (Cambiar carácter, color, fuente o tamaño)
Capa de ajuste: Una capa de ajuste está cambiando el color o el tono de todas las capas debajo de ella. Para que sólo afecte a la capa que está directamente debajo de ella (e ignorar las otras capas subyacentes): Mueva el puntero en la línea entre la capa de ajuste y la capa directamente debajo de ella, mantenga pulsada la tecla Alt/Opción. Verá que aparece un símbolo. Haga clic para limitar el ajuste. (recortar a la capa) vuelva a hacer lo mismo para desactivar esta opción.
Estilo de capa: Se ha aplicado un efecto. Haga clic en el ojo para activarlo o desactivarlo. Haga doble clic en «efectos» para abrir las opciones de Estilos de capa.
Máscara de capa: Le permite pintar sobre la máscara para mostrar y revelar partes de la imagen.
Objeto inteligente: Un tipo especial de capa que es en realidad un contenedor que puede contener; múltiples (o 1) capas, vectores para illustrator, archivos raw, video, 3D o muchos otros tipos de objetos. Para conocer los objetos inteligentes en profundidad, mira este vídeo,
Capa de arte: una capa normal
Fondo: Siempre bloqueada, no se puede mover ni se le pueden aplicar efectos de capa. El pequeño icono del candado a la derecha, indica que está bloqueada. Se puede cambiar a una capa normal simplemente haciendo doble clic en la miniatura.
Tipos especiales de capas
Hay dos tipos diferentes de capas que han aparecido en la versión más reciente de Photoshop. Estas solían estar sólo en Photoshop Extended. Con Photoshop CC, ya no hay una versión Extended separada, todas las características están ahora inluded con cada copia de photoshop.
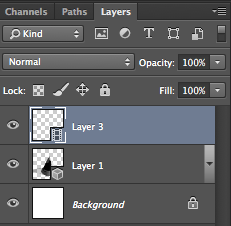
Capa de vídeo: Esto indica que hay vídeo en esta capa. Photoshop es ahora capaz de ser utilizado como un editor de vídeo, para trabajari con vídeo, presentaciones de diapositivas animadas y gráficos en movimiento. Vea Vídeo en Photoshop si quiere aprender sobre la edición de vídeo en Photoshop.
Capa 3D: Photoshop es capaz de importar y trabajar con objetos 3D. También tiene la capacidad de hacer impresiones en 3D.
Consejos sobre las capas:
Aquí tienes algunos consejos útiles para trabajar con las capas de Photoshop:
Haga clic para seleccionar una capa
Cmd/Ctrl+clic para seleccionar varias capas
Arrastre el cursor por el ojo inconsciente para activar o desactivar la visibilidad en varias capas
Cmd/Ctrl+ J para copiar una capa
Cmd/Ctrl+ J para copiar una selección a una nueva capa
Cmd/Ctrl+Mayúsculas + J para Mover una selección a una nueva capa
Haga clic en el icono del candado del fondo para convertirlo en una capa normal
Pulse Cmd/Ctrl+G para Mover todas las capas seleccionadas a un nuevo grupo
.
Cmd+Opción+Mayúsculas+E (Ctrl+Alt+Mayúsculas+E ventanas) para crear una nueva capa fusionada por encima de todas las demás capas
Mantenga pulsada Opción/Alt mientras añade una máscara para crear una máscara de capa invertida
Puede arrastrar elementos del panel de capas a otros documentos
Mantenga pulsada la tecla Opción/Alt y haga clic en el panel entre dos capas para recortar el contenido de la capa superior en la transparencia de la capa inferior
Elija la herramienta de movimiento «tecla V» Pulse Mayúsculas + «+» para recorrer todos los modos de fusión. Shift + «-» para recorrer el ciclo en sentido inverso.
Veré si tengo tiempo para seguir añadiendo a esta lista. Si te gusta este tipo de consejos, suscríbete a nuestro boletín para obtener más.
Esto te ha mostrado los conceptos de las capas.
¿Estás listo para empezar a usar realmente las capas? Ok ¡Vamos!
Además, echa un vistazo a nuestra guía definitiva sobre los modos de fusión de capas en Photoshop. Todos los modos de fusión explicados e ideas prácticas para utilizarlos, tutoriales, explicaciones y un vídeo resumen.
Modos de fusión de capas. EBook gratuito de Colin Smith (Sí, realmente gratuito)
Consigue tu ebook gratuito en PDF ahora mismo. Íbamos a venderlo por 9$.99, pero hemos pensado en regalarlo y ver qué pasa 🙂

Mira el vídeo de formación que incluye Capas, Canales y Máscaras, Route CS6
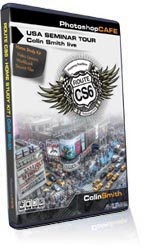
-
Tutorial muy útil e informativo.
-
Gracias por explicarlo.
-
Por fin tengo la idea básica detrás de PS, y estoy más optimista para pasar de Lightroom.
-
Gracias por compartir realmente útil. Ahora ya sé lo que son las capas.
-
¡Grandioso!!!¡¡¡Me ha encantado!!!
-
No olvides compartir tus imágenes con la comunidad en nuestro grupo de facebook https://www.facebook.com/groups/53878338135/
-
¿Tienes una respuesta al problema de abajo?
https://forums.adobe.com/thread/1591592
- Sin pinchar en el enlace, cosa que no hago en los comentarios, veo el color rojo, eso significa que se está activando una máscara o un canal en alguna parte.
Asombrosa capacidad de enseñanza
Muchas gracias por esta página.
Sé que es una página antigua, pero está llena de erratas y faltas de ortografía. Espero que las posteriores sean mejores. Buena información, sin embargo.
-
Página muy, muy antigua, esto es de hace casi 20 años.
Ha sido muy útil; sólo hay que ir un poco más despacio. Mover el cursor lo suficientemente lento para que pueda ver a dónde va.
Gracias Collin:
Enseño Photoshop en la escuela secundaria y somos usuarios frecuentes de todos tus tutoriales. Sólo la transición de CS6 a CC por lo que esta será una gran lección de inicio para mis estudiantes. (¡y mucho más interesante para ellos con tu acento! Saludos!-
¡Grandioso! Un saludo a su clase, Sr. Rogers!
Muy bien hecho Colin. Muchos tutoriales se mueven a un ritmo tan rápido que acabo teniendo que parar y volver a menudo. Siempre disfruto de tus vídeos. Gracias,
Muy informativo. Estoy deseando ver más como principiante.
Gracias Colin, ahora conozco las capas mucho mejor.
Tutorial con un ritmo perfecto. Bien hecho!
Sí, soy un novato y un viejo tratando de aprender todo sobre Photoshop que es un maratón en sí mismo y estoy tan grande lleno para usted volver a lo básico nada como verlo visualmente y tener la palabra escrita. Muchas gracias Colin ahora me siento un poco más tranquilo cuando entro en Photoshop sabiendo que no estás lejos para la ayuda.
Colin el ritmo era justo. No puedo esperar a la lección 2
Muchas gracias. Siento haber tardado tanto en ver el vídeo. Ahora sé lo básico sobre las capas pero espero que haya mucho más que aprender sobre ellas, como todo lo que hay en esa fila inferior (grupos, ajuste, máscara, efectos y más) además de cómo acceder a las herramientas y usarlas de forma efectiva en una capa (he tenido problemas con algunas de ellas, como que no funcionen las herramientas en una capa).
-
De eso se trata esta serie
Gran vídeo agradable y lento,fácil de seguir
Soy usuario de CS6 desde sus inicios (decliné suscribirme, así que estoy en éxtasis), y sin embargo he descubierto un par de cosas que no sabía viendo tu tutorial. Supongo que es pedir mucho, pero si pudieras indicar de vez en cuando lo que es exclusivo de CC y lo que es universal, sería útil. En cualquier caso, bien hecho y gracias.
-
Suelo hacer eso
Aunque llevo bastante tiempo trabajando con PS, no sabía que se podía mover el contenido de las capas, ¡lo que podría haberme ahorrado una cantidad considerable de frustración y revelado posibilidades no realizadas! Tu ritmo fue el adecuado y el material estuvo bien descrito. Aprecio especialmente el hecho de que tus vídeos vayan acompañados de instrucciones escritas. Gracias. Sin embargo, hay un problema: ¡nunca he podido encontrar el botón «Me gusta» en tus vídeos!
Excelente – siempre me han dado miedo las capas, pero lo has explicado de forma tan sencilla
GraciasBuenos días. Actualmente estoy trabajando en mi módulo y me gustaría obtener permiso para utilizar el contenido de esta web como parte de mis materiales. Agradecería mucho recibir una respuesta positiva por su parte. Tenga la seguridad de que su material se utilizará únicamente con fines educativos. ¡Gracias y que Dios le bendiga.
-
Por favor, póngase en contacto con nosotros en el enlace de soporte en la parte superior de la página.
Gracias por su explicación clara y profunda fácil; por favor, siga; es uno de los mejores tutoriales en YT!. por favor, considere la enseñanza de herramientas de pincel & herramientas de ruta & herramientas de forma en profundidad; ya que los que necesitan su excelente explicación profesional … También las opciones de mezcla y convertir la capa a SMART OBJECT Muy apreciado. UNA DE TUS MEJORES CARACTERÍSTICAS ES QUE HABLAS DESPACIO y los pasos de la enseñanza están bien organizados para que cualquier persona (que el idioma inglés no es su lengua materna) pueda entenderte muy bien; así que es importante mantener ese tono para todas las futuras lecciones
; te recomendaré para cualquiera que necesite entender los fundamentos de photoshop de la manera correcta…-
¡Gracias! Y anotado para futuros temas