Me encuentro con un problema en mi ordenador. Cada 30-60 segundos, me sale una ventana emergente que dice: «El Explorador de Windows ha dejado de funcionar». ¿Alguien sabe cómo solucionar este error? Por favor, ayúdenme
Usuario de Windows
A veces, mientras trabaja en su sistema, puede recibir un mensaje de error, «El Explorador de Windows ha dejado de funcionar». (Ver Imagen 1) También puede experimentar el parpadeo de la pantalla del PC antes y después de que aparezca el mensaje de error. Este error interrumpe las operaciones de Windows y hace que sus datos sean inaccesibles. Para recuperar los datos, tenga siempre a mano una herramienta de recuperación de datos de Windows. Y, para arreglar el error «El Explorador de Windows ha dejado de funcionar», primero, debes entender sus causas y luego proceder a las soluciones.
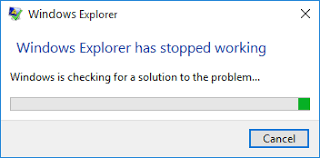
¿Cuáles son las causas del error ‘Windows Explorer ha dejado de funcionar’?
Puede haber varias causas para el error de Windows ha dejado de funcionar, como controladores de vídeo obsoletos/incompatibles o corruptos, ataques de malware, archivos de sistema corruptos o algunas aplicaciones o servicios que se ejecutan en el explorador de Windows. A veces, las imágenes del sistema corruptas y la memoria RAM defectuosa también pueden causar este error. A continuación se presentan algunos métodos probados para solucionar este error en su Windows:
Arreglar el error ‘Windows Explorer ha dejado de funcionar’
Método 1: Analice su PC en busca de ataques de malware
Las infecciones de malware pueden ser la causa de este error. Puede ejecutar cualquier programa antivirus para escanear cualquier ataque de virus en su PC. También puede utilizar la utilidad de seguridad de Windows para escanear en busca de malware que pueda estar escondido en su sistema. Siga los pasos dados:
a. Abra la aplicación Configuración pulsando Windows + I y vaya a Actualización & Seguridad.
b. Navega hasta Seguridad de Windows y ve a Protección contra amenazas de virus &. (Ver Imagen 2)
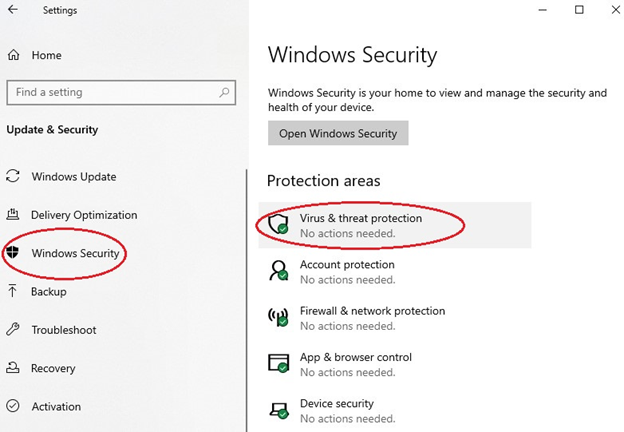
c. Supervise las amenazas de su dispositivo, ejecute escaneos y siga las instrucciones en pantalla para deshacerse de cualquier infección de malware.
Método 2: Ejecute el escaneo de System File Checker (SFC)
Este error puede ocurrir debido a archivos corruptos o faltantes. Puede ejecutar System File Checker (SFC) para escanear Windows con el fin de restaurar los archivos y solucionar el problema. Siga los pasos dados:
a. Escriba cmd o Símbolo del sistema en el cuadro de búsqueda de Windows. Seleccione Ejecutar como administrador. (Ver imagen 3)
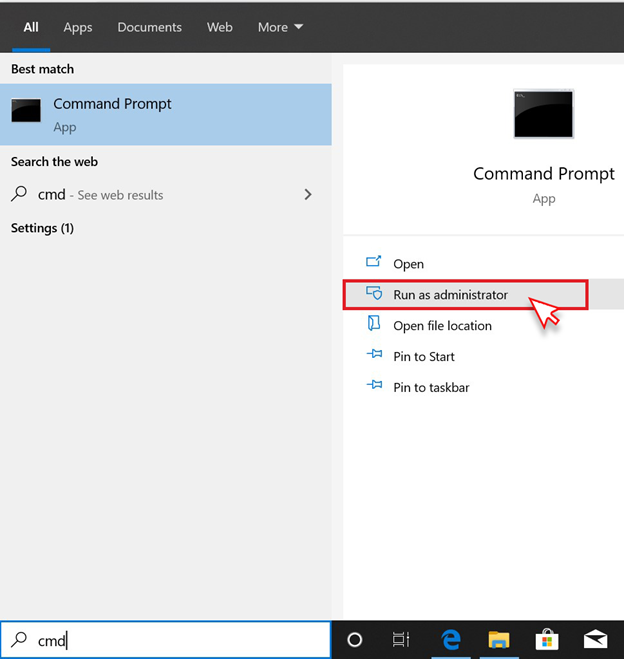
b. En el siguiente aviso, proporcione la contraseña de administrador o para una confirmación, escriba la contraseña y haga clic en Permitir.
c. En la ventana del Símbolo del sistema, escriba Sfc /scannow y pulse Intro. (Ver Imagen 4)
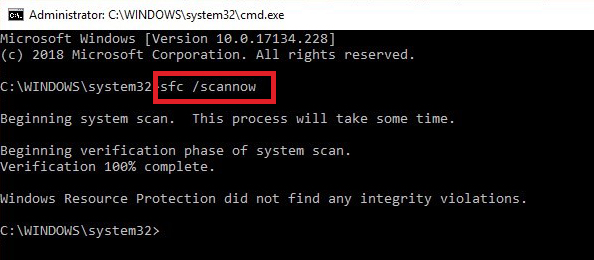
d. El proceso de escaneo tomará algún tiempo. SFC reparará los archivos corruptos/faltantes encontrados en el proceso de escaneo.
e. Una vez hecho esto, cierre el Símbolo del sistema y compruebe si el problema se ha solucionado.
Método 3: Actualizar el controlador de vídeo actual
Los controladores de vídeo corruptos o incompatibles pueden ser la causa del error ‘Windows Explorer ha dejado de funcionar’. Puede instalar el controlador más reciente o actualizado para solucionar el problema.
Generalmente, el controlador actualizado para adaptadores de red, impresoras y tarjetas de vídeo se instala automáticamente a través de Windows Update. Sin embargo, si desea actualizarlo manualmente o reinstalar el controlador, lea esta guía para actualizar los controladores en Windows 10.
Método 4: Realizar un arranque limpio
Puede comprobar qué aplicación/programa o software en particular está causando el error en su sistema. Ayuda a que Windows se inicie con un conjunto mínimo de controladores, así como de programas de inicio. Le proporciona más control sobre qué aplicaciones y servicios se ejecutan al inicio para ayudarle a solucionar la causa de un problema.
a. Escriba MSConfig en el cuadro de búsqueda de Windows y abra Configuración del sistema. (Ver Imagen 5)
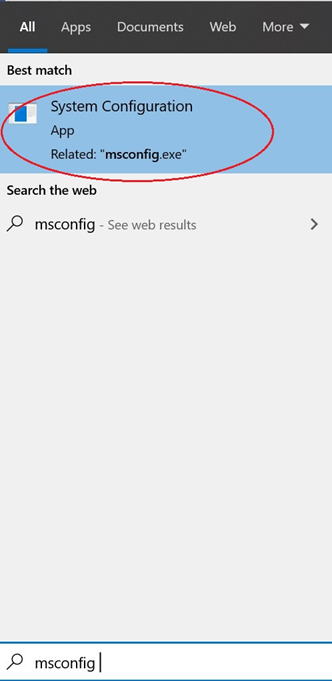
b. Vaya a la pestaña Servicios, haga clic en Ocultar todos los servicios de Microsoft. Luego, haga clic en Desactivar todos. (Ver Imagen 6)
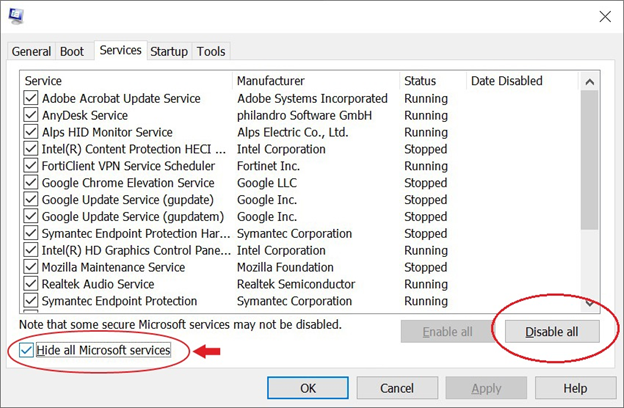
c. Desplázate a la pestaña Inicio y selecciona Abrir el Administrador de tareas. (Ver Imagen 7)
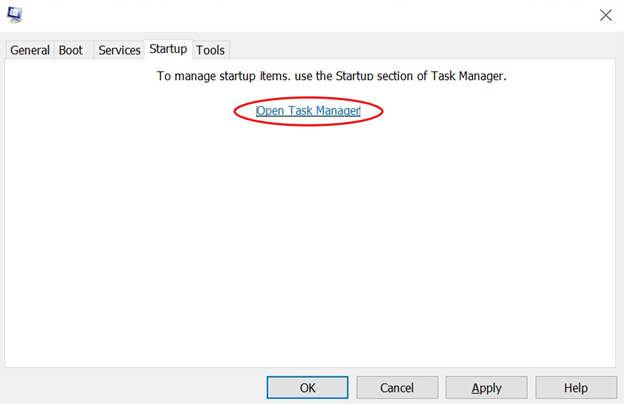
d. Elige la app que parece defectuosa en la pantalla y haz clic en Desactivar. (Ver Imagen 8)
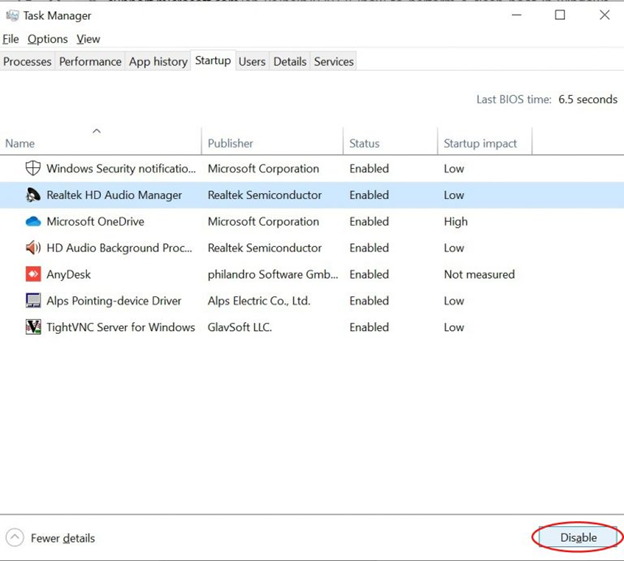
e. Después, cierre el Administrador de tareas y haga clic en Aceptar.
f. Reinicie el PC en el entorno de arranque limpio y siga las instrucciones en pantalla. Desinstale los elementos/apps/software problemáticos y reinícielo de nuevo.
Método 5: Probar la memoria RAM del sistema
A veces, puede haber algunos problemas con la RAM (Random-Access-Memory) de su sistema. La RAM defectuosa puede ser la causa de problemas intermitentes en Windows. Puede utilizar la herramienta de diagnóstico de memoria de Windows, seleccionar el resultado y reiniciar el sistema para comprobar si hay problemas. Para ello, siga los pasos dados:
a. Abra la herramienta Diagnóstico de memoria de Windows y haga clic en ‘Reiniciar ahora y comprobar si hay problemas (recomendado).’ (Ver Imagen 9)
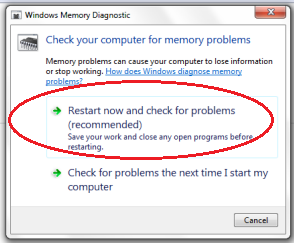
b. Espere a que termine el proceso, cierre la ventana y reinicie el PC para comprobar si el error aún persiste.
Método 6: Realizar una restauración del sistema
Si todos los métodos mencionados anteriormente no consiguen solucionar el error ‘El explorador de Windows ha dejado de funcionar’, puede realizar una restauración del sistema. Este proceso puede ayudarle a recuperar la configuración predeterminada del sistema y puede solucionar los problemas.
Siga los pasos dados:
a. Vaya a Inicio, busque Crear un punto de restauración y ábralo.
b. En la ventana abierta de Protección del sistema, y haga clic en Restaurar sistema > Aceptar. (Ver Imagen 10)
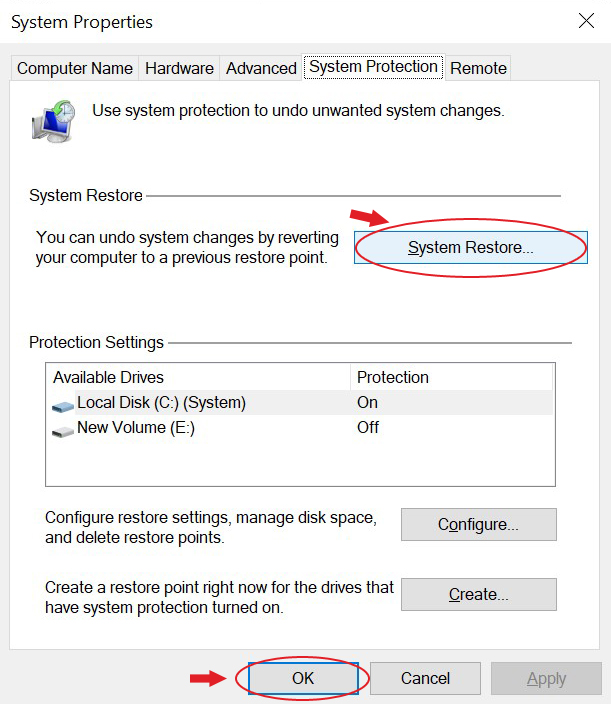
c. Siga las instrucciones que aparecen en la pantalla y, una vez hecho esto, reinicie el sistema.
¿Perdió sus datos debido al error «El Explorador de Windows ha dejado de funcionar»
Recuperar datos con un potente software de recuperación de datos
Ya sea que haya perdido el acceso a los datos debido al error «Windows dejó de funcionar», o que los haya perdido mientras realizaba un método para solucionar este error, siempre puede recuperarlos utilizando una herramienta de recuperación de datos como Stellar Data Recovery. Puede recuperar los archivos y carpetas perdidos o eliminados en su PC con Windows, portátil o cualquier medio de almacenamiento externo utilizando este software.
No sólo los archivos y documentos, sino también las fotos, los vídeos, los archivos de audio, los correos electrónicos y mucho más se pueden recuperar fácilmente con esta herramienta. Puede extraer los datos incluso de PC y unidades de Windows formateadas o corruptas.
Resumiendo:
El error «El explorador de Windows ha dejado de funcionar» puede ocurrir en cualquier momento, y las causas pueden ser diferentes, como se menciona en este post. Pruebe los métodos como la actualización de los controladores de vídeo, la ejecución de un análisis SFC, la ejecución de Windows Security, la realización de un arranque limpio, etc. Sin embargo, algunos arreglos, como realizar una Restauración del Sistema te llevarían a una situación de pérdida de datos.
Por lo tanto, se sugiere utilizar una herramienta de recuperación de datos como el software Stellar Data Recovery para recuperar datos de PCs Windows inaccesibles, corruptos o incluso formateados y dispositivos de medios de almacenamiento.