¿Está buscando una manera fácil de añadir la funcionalidad del chat en vivo de WordPress a su sitio? Si bien hay un montón de plugins de chat en vivo de calidad, el chat en vivo es un poco complicado porque, a diferencia de la mayoría de los plugins de WordPress, vas a pasar una tonelada de tiempo en la interfaz del plugin mientras chateas con los clientes.
El resultado es que necesitas elegir una solución de chat en vivo de WordPress que no sólo sea fácil de configurar, sino que también te dé un sólido conjunto de herramientas para gestionar las conversaciones con tus clientes. De lo contrario, usted va a luchar para mantenerse al tanto de todas sus diferentes conversaciones.
En este post, vas a aprender cómo añadir un chat en vivo en WordPress sin complicaciones utilizando una solución que te permite responder a tus clientes desde:
- Una interfaz web
- Aplicaciones de escritorio para Windows o Mac
- Aplicaciones móviles para iOS y Android
- Elegir un nuevo tema para el cuadro de chat
- Cambiar los colores para que coincidan con su sitio
- Mover el cuadro de chat de la derecha a la izquierda
- Decidir si mostrar o no su logotipo o el avatar del agente de chat en vivo
- .
- Activar los sonidos
- Campos de la caja de chat
- Colores y otras opciones de estilo
- El mensaje que aparece cuando no estás disponible para chatear
- Etc.
Para conseguirte esa funcionalidad, hemos optado por utilizar una solución premium para ese tutorial. Pero aunque se trata de una herramienta premium, puedes conseguir una prueba gratuita de 14 días sin necesidad de tarjeta de crédito, por lo que podrás seguir este tutorial sin gastar ni un céntimo.
¡Oferta exclusiva! Puedes conseguir un periodo de prueba gratuito ampliado de 30 días si te registras en LiveChat a través de este enlace.
También compartiremos un tutorial para una herramienta de chat en vivo 100% gratuita al final de este post, aunque es un poco más limitada.
Cómo añadir la funcionalidad de chat en vivo de WordPress a tu sitio
En esta sección, te mostraremos paso a paso cómo la funcionalidad de chat en vivo de WordPress a tu sitio. Incluso si eres un usuario no técnico, no deberías tener ningún problema para seguirlo. Como prometimos, no tendrás que mirar ni una sola línea de código para conseguirlo
Paso 1: Instalar el plugin LiveChat de WordPress.org
Para empezar, instala el plugin «LiveChat – WP live chat plugin for WordPress» de WordPress.org.
Si no estás seguro de cómo instalar un plugin de WordPress, consulta este tutorial.
Paso 2: Crea tu cuenta gratuita de LiveChat
Una vez que hayas instalado y activado el plugin, dirígete a la página web del servicio LiveChat, donde podrás crear tu cuenta introduciendo unos simples datos. Una vez más, tienes una prueba gratuita de 30 días sin necesidad de tarjeta de crédito, por lo que no tendrás que introducir ninguna información de pago:

En el siguiente paso, tendrás que introducir la URL de tu sitio web, así como para qué piensas utilizar tu caja de chat en vivo de WordPress:

¡Y ya está!

Paso 3: Conecta el plugin LiveChat a tu cuenta de LiveChat
Ahora, vuelve al área de LiveChat en tu panel de WordPress y haz clic en la opción de Iniciar sesión con LiveChat:

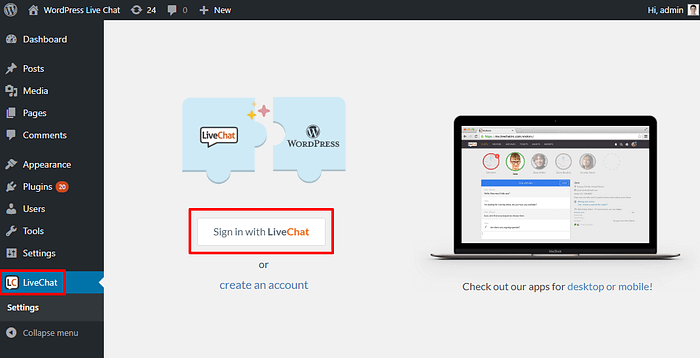
Verás que aparece un aviso – haz clic en la opción Permitir:

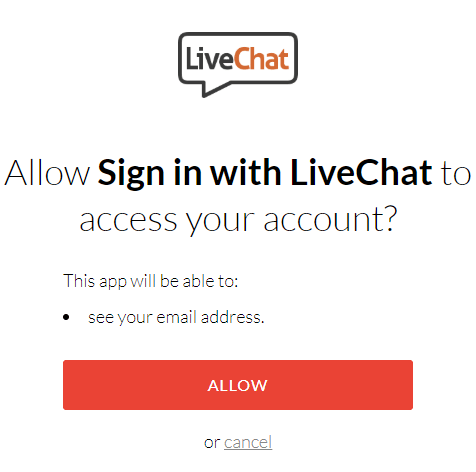
¡Y ya está! Acabas de añadir el chat en vivo a tu sitio de WordPress. Dirígete al front-end de tu sitio y compruébalo:

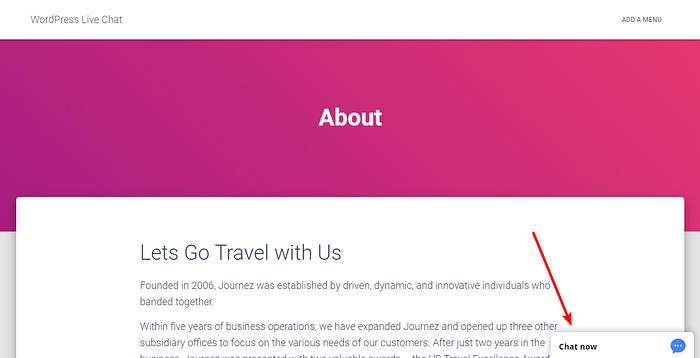
Paso 4: Aprende la interfaz de LiveChat
Para gestionar la mayoría de los aspectos de la funcionalidad del chat en vivo de WordPress, utilizarás la interfaz del sitio web de LiveChat. Hay mucho que hacer, pero la herramienta le da un asistente de bienvenida bastante detallado que le llevará a través de los aspectos más importantes de la interfaz.
Aunque podría estar tentado de saltárselo, realmente recomendamos que pase por el asistente de configuración ya que le indicará un montón de características importantes.
Sólo diríjase al sitio web de LiveChat e inicie sesión. A continuación, verás un aviso para iniciar el asistente:

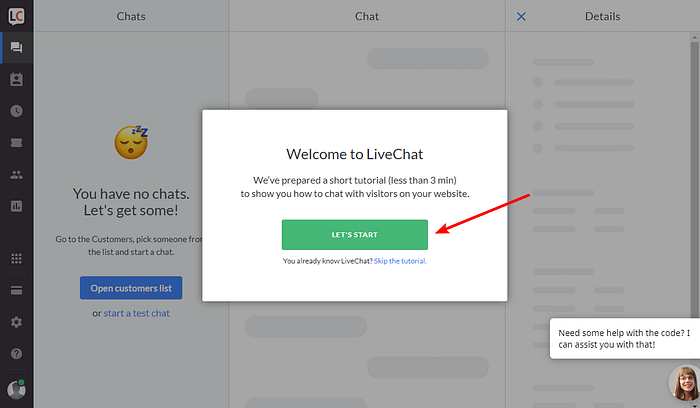
Paso 5: Personaliza tu chat en vivo para que coincida con tu sitio
Una vez que termines el tutorial de bienvenida, deberías estar listo para empezar a chatear con tus visitantes. Lo único que todavía podría querer hacer es personalizar el aspecto del cuadro de chat en vivo en su sitio.
Para ello, también utilizará el sitio web de LiveChat.
Primero, acceda al área de Configuración haciendo clic en el icono de Engranaje en la interfaz de LiveChat. Luego, puedes utilizar la opción de Personalización bajo la ventana de Chat para:

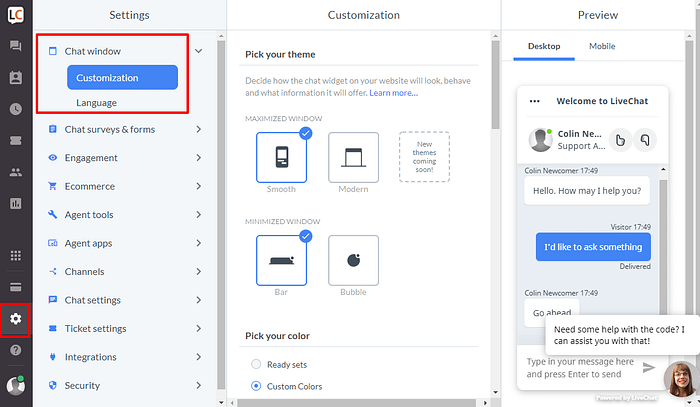
Es posible que quieras hurgar en el resto de la configuración para ver todo lo que puedes hacer.
Por ejemplo, el área de Compromiso te permite configurar saludos automáticos para tus visitantes. Y el área de configuración del chat le permite cambiar el aspecto del cuadro de chat para ciertas páginas (o simplemente deshabilitarlo por completo para ciertas páginas).
Paso 6: ¡Comienza a chatear!
En este punto, debería estar listo para comenzar a chatear con sus visitantes. Puede utilizar la interfaz web que vio en el tutorial del Paso 4. O bien, puede considerar el uso de una de las aplicaciones móviles o de escritorio de LiveChat.
Si desea continuar utilizando LiveChat después de que su prueba gratuita de 30 días expire, los planes de pago en curso comienzan en $ 16 por mes para un solo agente. Puedes gestionar los agentes en tu perfil de equipo. Las cuentas inactivas o en espera de aprobación no necesitan ser pagadas. Obtendrás un 30% de descuento en tu primer pago si utilizas este enlace.
Una alternativa gratuita para añadir chat en vivo en WordPress
LiveChat es genial por su simplicidad y por el hecho de que te da muchas herramientas para chatear con tus visitantes, pero entendemos que puedes tener un presupuesto limitado.
Si te parece bien que sólo puedas chatear con los visitantes desde tu panel de WordPress, también hay un plugin gratuito llamado WP Live Chat Support que puede ayudarte a añadir el chat en vivo en WordPress.
Aquí tienes un tutorial rápido sobre cómo añadir la funcionalidad de chat en vivo de WordPress con este plugin.
Primero, obviamente, necesitarás instalar y activar el plugin.
Una vez que lo instales y lo actives, dirígete a la nueva área de chat en vivo en tu panel de WordPress. Para empezar, sólo tienes que hacer clic en el botón de Omitir introducción y empezar a aceptar chats:

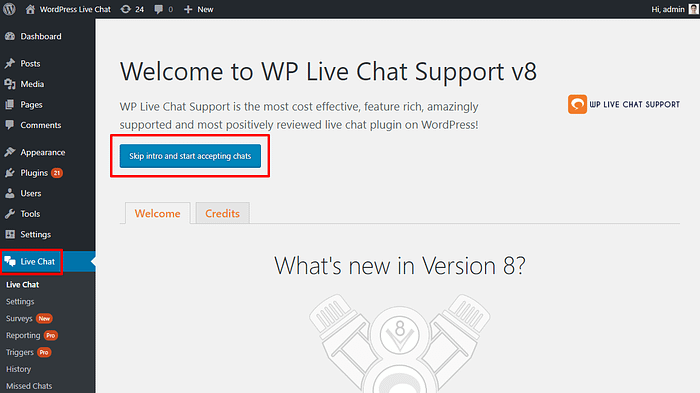
Y de inmediato, tu chat en vivo estará activo, que puedes previsualizar yendo al front-end de tu sitio:

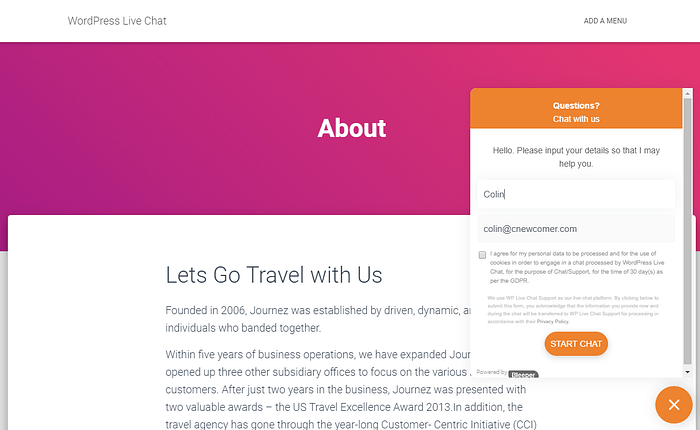
Cómo chatear con tus visitantes
Para chatear con tus visitantes, puedes ir a la pestaña de chat en vivo en tu panel de WordPress:

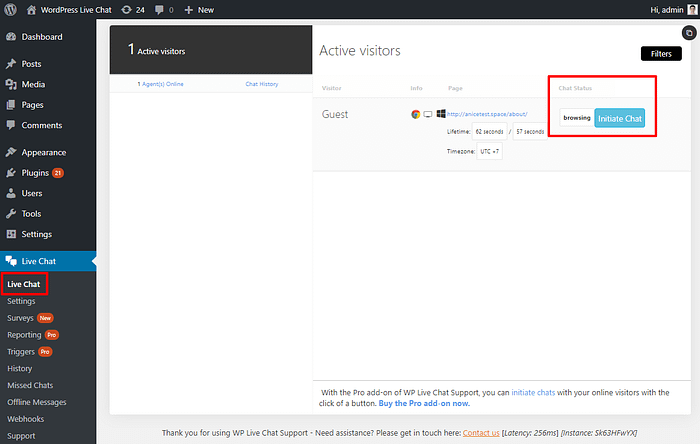
Cómo personalizar el cuadro de chat
Para personalizar el aspecto y el funcionamiento del cuadro de chat, ve a Chat en vivo → Ajustes en el panel de control de WordPress:

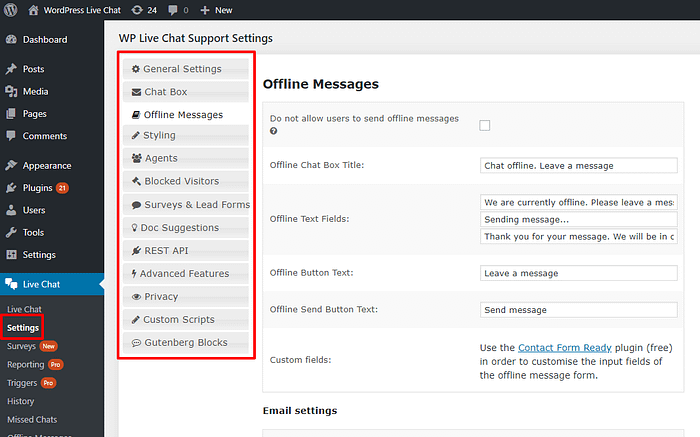
Aquí te aparecerán una serie de pestañas donde podrás configurar:
Disfruta de tu chat en vivo de WordPress
Con esto terminamos nuestra guía sobre cómo añadir la funcionalidad de chat en vivo a tu sitio de WordPress.
Si buscas el sistema de chat en vivo más flexible, LiveChat te ofrece un abanico de formas de interactuar con tus visitantes, así como un proceso de configuración sencillo: sólo tendrás que pagar después de la prueba gratuita de 30 días.
Por otro lado, si estás buscando una solución 100% gratuita, WP Live Chat Support todavía ofrece un proceso de configuración bastante fácil, sólo que no es tan flexible en la versión gratuita cuando se trata de cómo puedes chatear con los visitantes.
¿Tienes alguna otra pregunta sobre cómo empezar con el chat en vivo en tu sitio de WordPress? Háganoslo saber en los comentarios!
5 consejos esenciales para acelerar su sitio de WordPress
Reduzca su tiempo de carga incluso en un 50-80%
sólo siguiendo sencillos consejos.
* Este post contiene enlaces de afiliados, lo que significa que si haces clic en uno de los enlaces de productos y luego compras el producto, recibiremos una comisión. Sin embargo, no te preocupes, seguirás pagando la cantidad estándar, así que no hay ningún coste por tu parte.
 LiveChat – WP live chat plugin for WordPress
LiveChat – WP live chat plugin for WordPress
