10 estrategias para comprimir imágenes en presentaciones de PowerPoint de gran tamaño
por Avantix Learning Team | Actualizado el 21 de julio de 2020
Aplica a: Microsoft® PowerPoint® 2010, 2013, 2016, 2019 y 365 (Windows)
Hay muchas estrategias que puede utilizar para comprimir imágenes en presentaciones de PowerPoint para reducir el tamaño del archivo. Es habitual utilizar las funciones de compresión integradas en PowerPoint para reducir el tamaño de los archivos grandes, pero también puede reducir el tamaño de las imágenes antes de insertarlas en las diapositivas. Si utiliza 365, los modelos 3D pueden provocar un aumento significativo del tamaño del archivo.
Las siguientes son 10 formas de comprimir imágenes en las presentaciones de PowerPoint:
- Comprimir imágenes utilizando Comprimir imágenes en la cinta de opciones
- Comprimir imágenes al guardar un archivo de PowerPoint
- Cambiar la configuración de compresión predeterminada en Opciones de PowerPoint
- Insertar imágenes en lugar de copiar y pegar
- .
- Utilizar archivos de imagen a una resolución inferior
- Convertir imágenes a un tipo de archivo diferente
- Reemplazar modelos 3D con alternativas 2D
- Guardar una copia de imágenes con efectos de imagen
- Descartar datos de edición
- Enlazar a imágenes
- Haga clic en la pestaña Archivo de la cinta de opciones.
- Haga clic en Información. En el área de Propiedades, el tamaño del archivo aparece junto a Tamaño.
- En la vista normal, muestre la diapositiva con la imagen o fotografía que desea comprimir. No puede comprimir las formas que se dibujan en PowerPoint.
- Seleccione la imagen o fotografía en la diapositiva. Puede pulsar la tecla Mayúsculas y hacer clic en varias imágenes si están en la misma diapositiva.
- Haga clic en la ficha Formato de herramientas de imagen o Formato de imagen de la cinta de opciones.
- En el grupo Ajuste, haga clic en Comprimir imágenes. Aparecerá un cuadro de diálogo.
- Seleccione la casilla de verificación Aplicar sólo a esta imagen si desea comprimir sólo la imagen actual o desmarque esta opción si desea comprimir todas las imágenes de la presentación.
- Seleccione la casilla de verificación Eliminar áreas recortadas de las imágenes si ha recortado imágenes y desea eliminar permanentemente las áreas que ha eliminado al recortarlas.
- Elija la resolución deseada para el documento.
- Haga clic en Aceptar.
- Haga clic en la ficha Archivo de la cinta de opciones.
- Seleccione Guardar como. Si es necesario, haga clic en Opciones o en Más opciones. Aparece un cuadro de diálogo.
- Navegue hasta la ubicación deseada y nombre el archivo con un nombre diferente (como NuestrosServicios2).
- Haga clic en Herramientas. Aparece un menú desplegable.
- Haga clic en Comprimir imágenes. Aparece un cuadro de diálogo.
- Seleccione la resolución deseada.
- Haga clic en Aceptar.
- Haga clic en Guardar.
- Haga clic en la ficha Archivo de la cinta de opciones.
- Haga clic en Opciones. Aparecerá un cuadro de diálogo.
- En las categorías de la izquierda, haga clic en Avanzadas.
- En los ajustes de Tamaño y calidad de la imagen, elija una opción para Resolución predeterminada. Si desactiva la compresión por completo, el tamaño del archivo no se comprimirá.
- Haga clic en Aceptar.
- En la vista normal, muestre la diapositiva en la que desea insertar una imagen.
- Haga clic en la ficha Insertar de la cinta de opciones y haga clic en Imágenes (2013 y versiones posteriores) o Imagen (2010). También puede hacer clic en el icono Imágenes o Cuadro en un marcador de posición en una diapositiva. Aparecerá un cuadro de diálogo.
- Navegue hasta la ubicación de la imagen.
- Seleccione la imagen y haga clic en Insertar o haga doble clic en la imagen.
- Haga clic con el botón derecho del ratón en la imagen. Aparece un menú desplegable.
- Seleccione Guardar como imagen. Aparece un cuadro de diálogo.
- Navegue hasta la carpeta en la que desea guardar la imagen.
- Introduzca un nombre para el archivo y seleccione un formato como JPG o PNG (PNG admite fondos transparentes).
- Haga clic en Guardar.
- En la presentación de PowerPoint, elimine la imagen original.
- Haga clic en Insertar y, a continuación, en Imagen(es).
- Navegue hasta la ubicación con la imagen que ha guardado.
- Haga doble clic en la imagen.
- Haga clic con el botón derecho del ratón en la imagen con los efectos de imagen. Aparece un menú desplegable.
- Seleccione Guardar como imagen. Aparece un cuadro de diálogo.
- Navegue hasta la carpeta en la que desea guardar la imagen.
- Introduzca un nombre y seleccione un tipo de archivo (como JPG o PNG).
- Haga clic en Guardar.
- En la presentación de PowerPoint, elimine la imagen con el efecto o efectos de imagen.
- Haga clic en Insertar y, a continuación, haga clic en Imagen(es).
- Navegue hasta la ubicación con la imagen que guardó con el efecto artístico.
- Haga doble clic en la imagen.
- Haga clic con el botón derecho en el modelo 3D. Aparece un menú desplegable.
- Seleccione Guardar como imagen. Aparece un cuadro de diálogo.
- Navegue hasta la carpeta en la que desea guardar la imagen.
- Introduzca un nombre y seleccione un tipo de archivo (como JPG o PNG).
- Haga clic en Guardar.
- En la presentación de PowerPoint, elimine el modelo 3D.
- Haga clic en Insertar y, a continuación, en Imagen(es).
- Navegue hasta la ubicación con la imagen que ha guardado.
- Haga doble clic en la imagen.
- Haga clic en el modelo 3D.
- Pulse Ctrl + X para cortarlo.
- Pulse Ctrl + Alt + V. Aparece el cuadro de diálogo Pegado especial.
- Haga clic en un formato de imagen (como JPG, PNG o Metafile mejorado).
- Haga clic en Aceptar.
- Haga clic en la ficha Archivo de la cinta de opciones.
- Haga clic en Opciones. Aparece un cuadro de diálogo.
- En las categorías de la izquierda, haga clic en Avanzadas.
- En los ajustes de Tamaño y calidad de la imagen, seleccione Descartar datos de edición.
- Haga clic en Aceptar.
- Haga clic en la ficha Insertar de la cinta de opciones.
- Haga clic en Imagen(es).
- Navegue hasta la ubicación de la imagen.
- Haga clic en la imagen. Aparece un cuadro de diálogo.
- En la parte inferior derecha del cuadro de diálogo, haga clic en la flecha situada junto a Insertar.
- Seleccione Enlace a archivo.
- Repita la operación para otras imágenes.
Nota: Los botones y las pestañas de la cinta de opciones pueden mostrarse de forma diferente (con o sin texto) según la versión de PowerPoint, el tamaño de la pantalla y la configuración del Panel de control. Para los usuarios de PowerPoint 365, las pestañas de la cinta pueden aparecer con nombres diferentes. Por ejemplo, la pestaña Formato de herramientas de imagen puede aparecer como Formato de imagen.
Para ver el tamaño del archivo en PowerPoint:
Una vez que haya completado las siguientes estrategias, cierre y guarde el archivo de PowerPoint, vuelva a abrirlo y compruebe el tamaño del archivo de nuevo. También puedes ver el tamaño del archivo en el Explorador de archivos de Windows 10 o en el Explorador de Windows en versiones anteriores de Windows.
Artículo recomendado: 50+ PowerPoint Slide Show Shortcuts
Comprimir imágenes usando Compress Pictures en la cinta de opciones
Una de las formas más comunes de reducir el tamaño del archivo es comprimir una o todas las imágenes en su archivo de PowerPoint usando Compress Pictures. Es posible que desee probar esto con una imagen a la vez para asegurarse de que está satisfecho con el resultado después de la compresión.
Para comprimir una imagen:


Seleccione la resolución de salida de destino que sea más adecuada para la forma en que desea utilizar el archivo. Seleccione Correo electrónico (96 ppi) para obtener la máxima compresión. Utilice Web (150 ppi) si piensa publicar su presentación en línea o proyectarla. Seleccione Imprimir (220 ppi) si tiene intención de imprimir. Las opciones de alta definición (como 330 ppi) están disponibles en las versiones más recientes para las pantallas de alta definición.
Si una imagen ya ha sido comprimida, las opciones de compresión de mayor resolución pueden no estar disponibles. Por ejemplo, si ha guardado una presentación y se ha establecido la compresión predeterminada de 220 ppi en las opciones de PowerPoint, no podrá volver a comprimir una imagen utilizando 330 ppi (HD). Usar la resolución del documento se refiere a la resolución especificada en la configuración de la presentación en la pestaña Presentación de diapositivas . Normalmente, esta resolución es la misma que la de la pantalla de su ordenador.
Las imágenes que se descargan de Internet pueden estar ya comprimidas, por lo que las opciones de compresión de mayor resolución pueden no estar disponibles para una imagen. Además, aunque PowerPoint le permitirá especificar los ajustes de compresión para las imágenes CMYK, en realidad no las comprimirá.
No olvide comprobar las imágenes en la vista de patrón de diapositivas (haga clic en la pestaña Vista de la cinta de opciones y, a continuación, en Patrón de diapositivas), ya que es posible que también desee comprimir esas imágenes.
Comprimir imágenes al guardar un archivo de PowerPoint
También puede comprimir todas las imágenes al guardar un archivo de PowerPoint.
Para guardar un archivo de PowerPoint y comprimir las imágenes:
Cambiar la configuración de compresión predeterminada en Opciones de PowerPoint
PowerPoint comprime las imágenes de forma predeterminada en función de la configuración de Opciones de PowerPoint. Si establece el valor predeterminado a una resolución más baja, esto debería reducir el tamaño del archivo. Es importante tener en cuenta que la configuración de compresión se aplica cuando se guarda la presentación de PowerPoint y sólo para el archivo actual.
Para cambiar la configuración de compresión automática:
A continuación se muestra el cuadro de diálogo Opciones de PowerPoint con la configuración de la resolución en 365 (las resoluciones son diferentes según la versión):
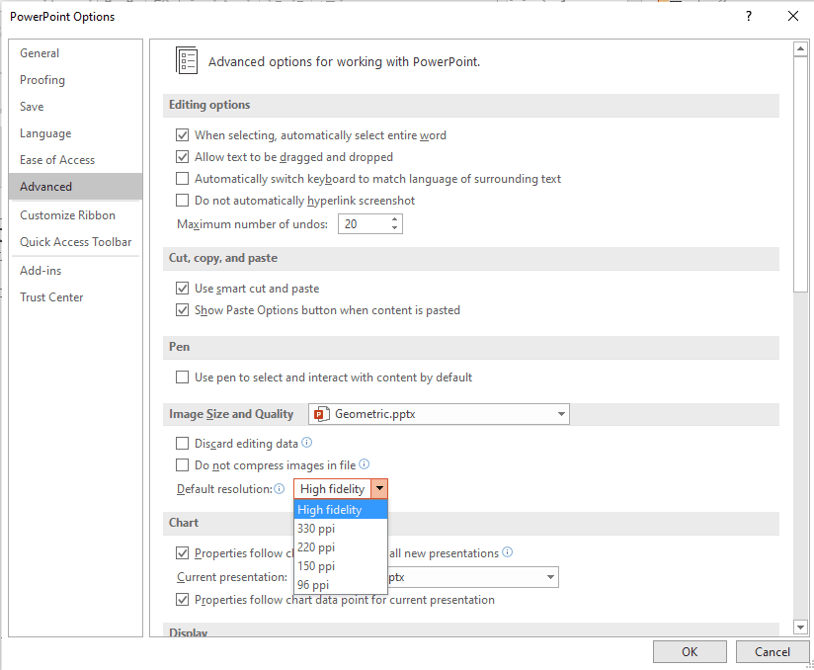
Las opciones de resolución más altas no están disponibles en las versiones más antiguas de PowerPoint. Puede cambiar la compresión automática de imágenes sólo para el archivo actual, por lo que es mejor cambiar la configuración de compresión cuando cree un archivo de PowerPoint por primera vez.
Insertar imágenes en lugar de copiar y pegar
Es mejor insertar imágenes, en lugar de copiar y pegar (o arrastrar y soltar) en el archivo de PowerPoint. Al copiar y pegar (o arrastrar y soltar) una imagen en una presentación, puede perder la compresión, cambiar el tipo de archivo y también traer otros datos que pueden aumentar el tamaño del archivo.
Para insertar una imagen en una diapositiva de PowerPoint:
También tiene la opción de vincular a un archivo de imagen haciendo clic en la flecha situada junto a Insertar en el cuadro de diálogo Insertar imagen y eligiendo Vincular a archivo. Sin embargo, la imagen no está realmente «en» el archivo (lo que reduce el tamaño del archivo) y si envía el documento por correo electrónico, las imágenes no se incluirán. Si utiliza esta estrategia, es mejor que copie la imagen en la misma carpeta que la presentación de PowerPoint y que se asegure de llevar toda la carpeta cuando haga la presentación.
Utilice archivos de imagen con una resolución más baja
Es mejor insertar imágenes en tamaños más pequeños para reducir el tamaño de sus archivos de PowerPoint. Por ejemplo, si vas a insertar imágenes de un sitio de fotos de stock, selecciona la menor resolución posible con el nivel de calidad que necesites. Si está tomando fotos con un teléfono, guarde o envíe las imágenes a una resolución más baja e inserte las imágenes de menor resolución en sus mazos de PowerPoint
También puede abrir una imagen en un programa de edición de imágenes (como Microsoft Picture Manager o Adobe Photoshop) y luego guardarla a una resolución más baja.
Convierta las imágenes a un tipo de archivo diferente
Puede guardar imágenes en PowerPoint, eliminarlas y volver a insertarlas en el archivo de PowerPoint. Por ejemplo, puede guardar una imagen TIFF (Tagged Image File Format) como JPG (Joint Photographic Experts Group) o PNG (Portable Network Graphics) y reducir el tamaño de la imagen.
Para guardar una imagen en un formato diferente y volver a insertarla en PowerPoint:
Guardar una copia de las imágenes con efectos de imagen
Cuando se aplican efectos de imagen, incluidos efectos artísticos, a una imagen, PowerPoint conserva dos copias de la imagen (la original y una copia con los efectos de imagen). Esto permite al usuario restablecer la imagen, pero puede aumentar significativamente el tamaño del archivo. La compresión de imágenes tampoco suele tener ningún efecto en las imágenes a las que se han aplicado efectos artísticos.
Si ha aplicado efectos de imagen (como el desenfoque) a una imagen, puede reducir el tamaño del archivo utilizando el siguiente método:
Reemplazar modelos 3D con alternativas 2D
En PowerPoint 365, puede insertar modelos 3D que pueden tener un tamaño muy grande. Aunque los modelos 3D no se insertan como imágenes sino como modelos 3D, son imágenes. Un modelo que insertamos ocupó 17 MB de espacio. No se pueden comprimir los modelos 3D como otros tipos de imágenes, por lo que es posible que tenga que eliminarlos o utilizar una imagen en su lugar si el tamaño del archivo es un problema.
Para sustituir un modelo 3D por una imagen 2D:
A continuación se muestra un ejemplo de una imagen 3D guardada como imagen:
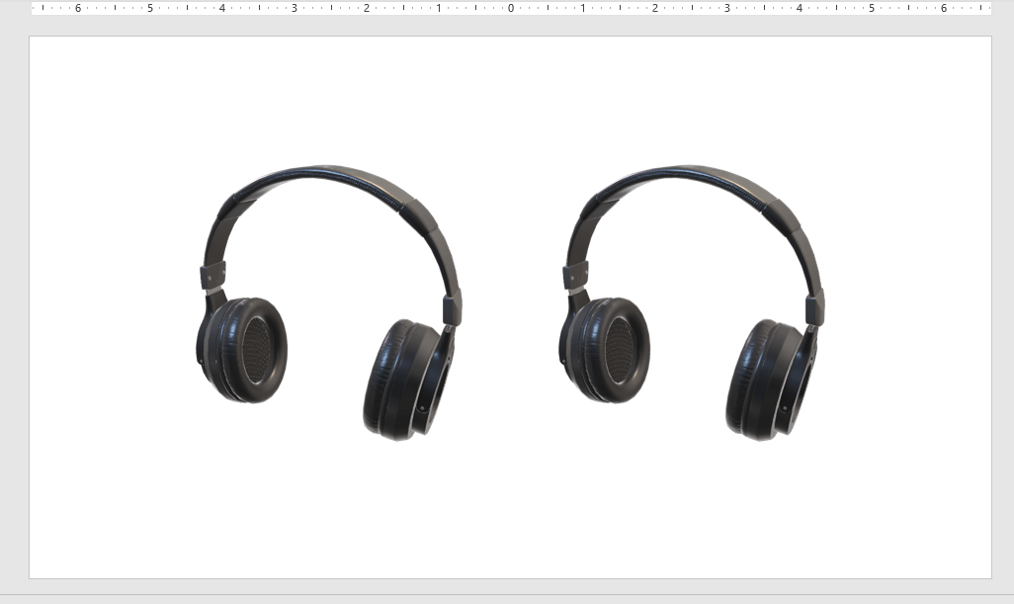
El modelo 3D está a la izquierda y la imagen de la derecha se ha guardado como archivo PNG y luego se ha vuelto a insertar en PowerPoint.
También tiene la alternativa de cortar el modelo 3D y pegarlo de nuevo en la diapositiva como una imagen.
Para sustituir un modelo 3D por una imagen 2D cortando y pegando:
Si utiliza cualquiera de los dos métodos, perderá la funcionalidad 3D, por lo que es posible que desee almacenar una copia del modelo 3D en otro archivo (o una copia del archivo).
Descartar los datos de edición
También puede descartar la copia de las imágenes que conserva PowerPoint si desea restablecer una imagen.
Para descartar los datos de edición:
Este ajuste se aplica sólo a la presentación actual.
A continuación se muestra el cuadro de diálogo Opciones de PowerPoint con la opción Descartar datos de edición seleccionada:
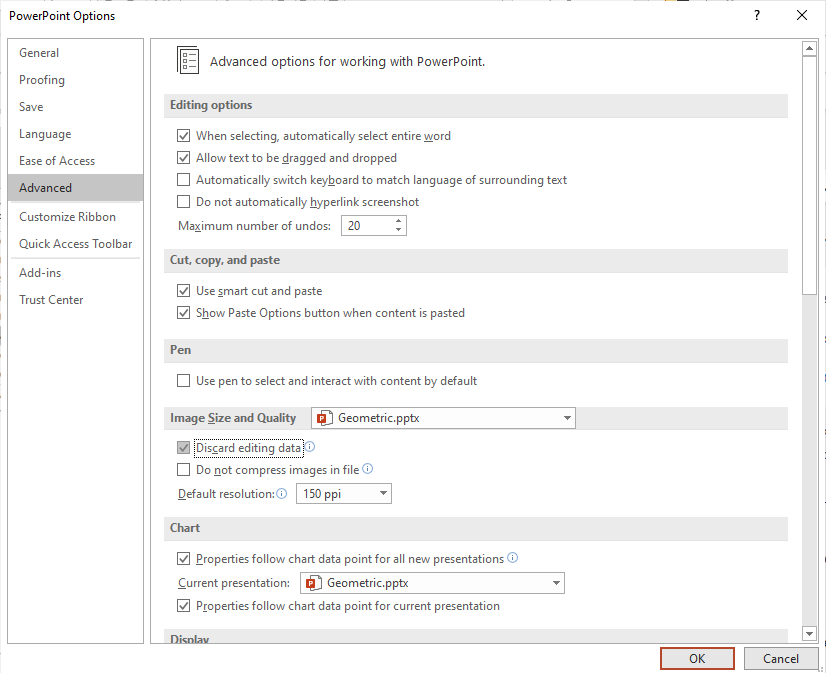
Enlazar a imágenes
Si está creando presentaciones para una conferencia, un gran evento de la empresa o un evento social (como una graduación) con cientos de imágenes, puede enlazar a los archivos de imagen en lugar de copiarlos en su presentación. Si copia cientos de imágenes en una presentación, PowerPoint puede bloquearse si alcanza el límite de memoria de Office, así que considere la posibilidad de vincularlas en su lugar.
Para vincular imágenes:
Si eliges enlazar a imágenes, es una buena idea mantener las imágenes en una carpeta en la misma carpeta que la presentación y luego copiar toda la carpeta si vas a presentar en otro dispositivo.
Suscríbete para recibir más artículos como este
¿Te ha parecido útil este artículo? Si quieres recibir nuevos artículos, suscríbete a nuestra lista de correo electrónico.
Relaciones
Dónde encontrar imágenes gratuitas para tus presentaciones de PowerPoint
Cómo animar texto, imágenes y otros objetos en PowerPoint
Cómo resaltar texto con animación de énfasis
Cursos recomendados de Microsoft PowerPoint
Microsoft PowerPoint: Introducción
Microsoft PowerPoint: Intermedio / Avanzado
Microsoft PowerPoint: Diseño para no diseñadores
Microsoft PowerPoint: Animaciones Bootcamp
Ver más cursos >
Para solicitar esta página en un formato alternativo, contacta con nosotros.