A pesar de muchos reproductores multimedia de código abierto disponibles para los usuarios de Linux, la mayoría de los usuarios prefieren VLC media player para reproducir archivos multimedia en su sistema. VLC es una aplicación imprescindible que existe en la mayoría de los sistemas. Es un reproductor multimedia multiplataforma que puede reproducir casi todos los formatos de audio y vídeo. La última versión disponible de VLC es la 3.0 que se puede instalar en cualquier sistema operativo.
Este artículo explicará cómo se puede instalar el reproductor multimedia VLC en el sistema operativo Ubuntu a través de la forma gráfica y la línea de comandos.
Nota: Hemos realizado el procedimiento explicado en este artículo en un sistema Ubuntu 20.04 LTS.
Instalación de VLC a través de GUI
En el siguiente método, vamos a instalar el reproductor multimedia VLC a través de la tienda snap. Snap store es el mismo Centro de Software basado en Gnome pero ahora disponible como un paquete snap en el Ubuntu 20.04.
Para lanzar el Snap Store en Ubuntu 20.04, pulse la tecla super y busque snap store usando la barra de búsqueda. Desde el resultado de la búsqueda, abra el snap store de la siguiente manera:
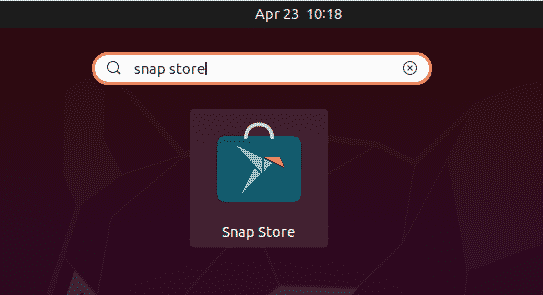
En la ventana del snap store, busque la aplicación VLC utilizando el botón de búsqueda de la siguiente manera:

Desde el resultado de la búsqueda, haga clic en el icono de VLC. Cuando aparezca la siguiente ventana; haga clic en el botón Instalar para instalar el reproductor multimedia VLC.
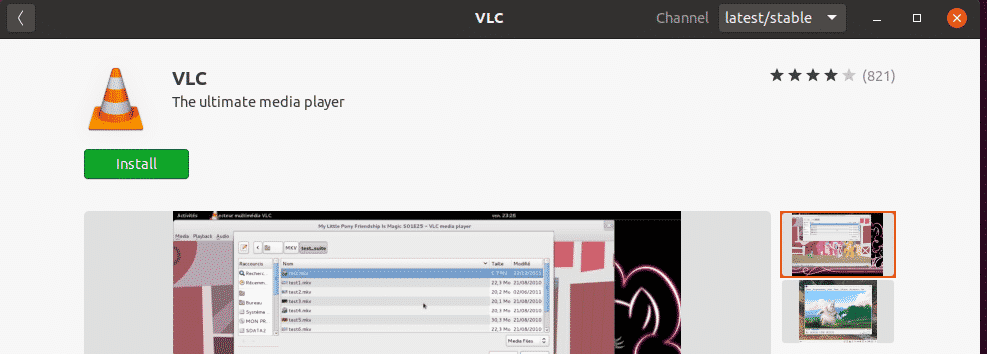
Ahora aparecerá el siguiente cuadro de diálogo pidiéndole que proporcione los detalles de autenticación. Introduzca la contraseña requerida y haga clic en el botón Autenticar.

Después de la autenticación, el proceso de instalación se iniciará de la siguiente manera:
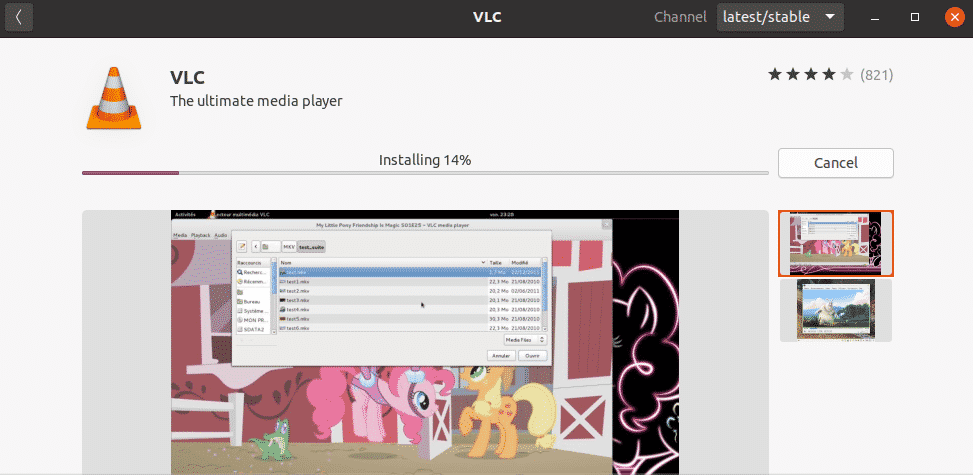
Lanzamiento de VLC
Una vez completada la instalación, puedes lanzar el reproductor VLC pulsando la tecla super y buscándolo mediante la barra de búsqueda.
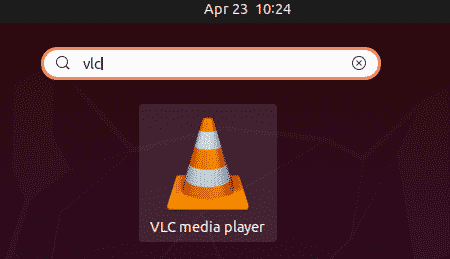
Cuando se abre el reproductor VLC por primera vez, aparece el siguiente mensaje. Marque la casilla Permitir el acceso a la red de metadatos y haga clic en Continuar.
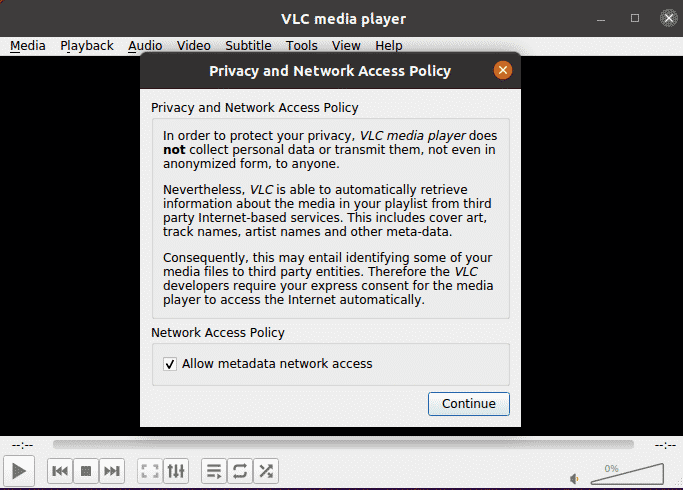
Ahora el reproductor multimedia VLC está listo para ser utilizado.

Configurar VLC como reproductor multimedia por defecto
En Ubuntu, el Rhythmbox es el reproductor multimedia por defecto utilizado para reproducir archivos de audio y vídeo. Sin embargo, si desea reproducir todos los archivos multimedia en el reproductor multimedia VLC y establecerlo como reproductor multimedia predeterminado, puede hacerlo de la siguiente manera:
Haga clic con el botón derecho del ratón en su escritorio y seleccione la opción Configuración en el menú.

Entonces, desde el panel izquierdo, cambie a la pestaña Aplicaciones predeterminadas. En el panel de la derecha, verás algunas aplicaciones por defecto configuradas para diferentes servicios. Establezca el reproductor VLC como la aplicación por defecto para la Música utilizando la flecha desplegable.

De forma similar, establezca el reproductor VLC como la aplicación por defecto para el Vídeo también.

Cierre la utilidad de Configuración. Después de configurar los ajustes anteriores, cada archivo de audio y vídeo ahora se abrirá por defecto en el reproductor multimedia VLC.
Quitar VLC
En caso de que, desee eliminar el reproductor multimedia VLC de su sistema, abra la tienda Snap desde el menú Dash de Ubuntu. Luego busca VLC usando la barra de búsqueda y ábrela. Cuando aparezca la siguiente ventana, haga clic en el botón Eliminar.
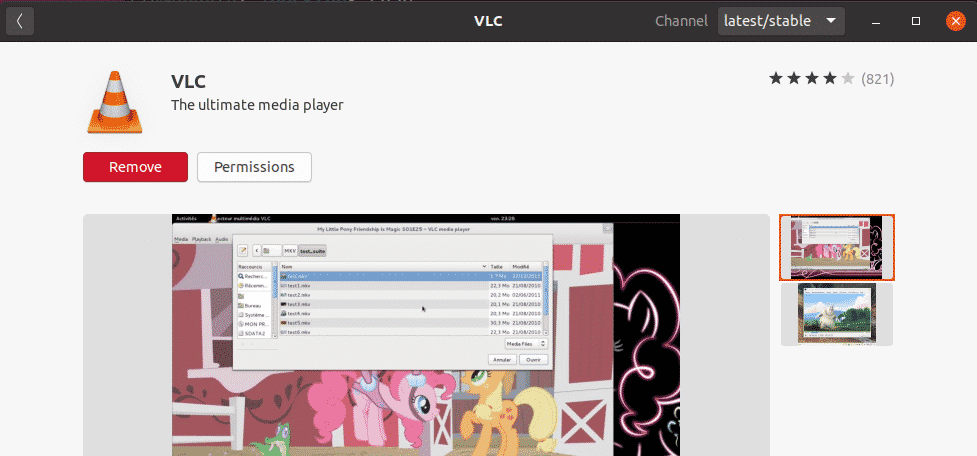
Se le pedirá confirmación con el siguiente diálogo. Haga clic en el botón Eliminar.

Ahora aparecerá el siguiente cuadro de diálogo pidiéndole que proporcione los detalles de autenticación. Introduzca la contraseña requerida y haga clic en el botón Autenticar. Después de eso, el reproductor multimedia VLC se eliminará de su sistema.
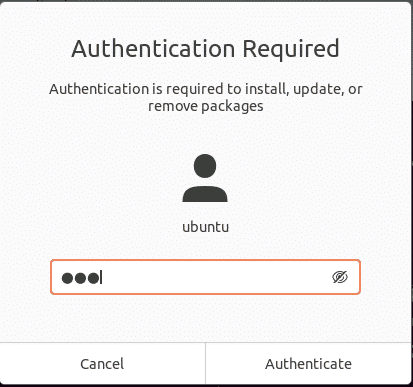
Para ver la versión del reproductor VLC, vaya a Ayuda > Acerca de en la barra de menú superior.
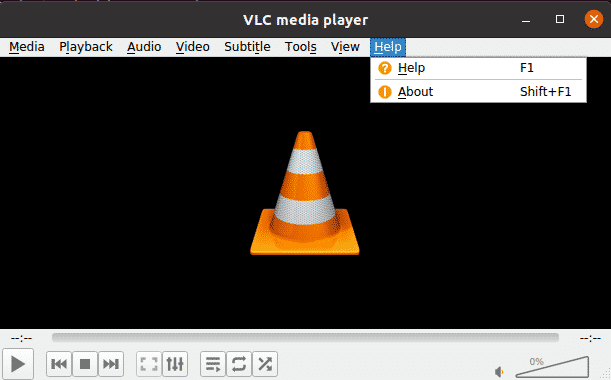
Aquí, en la ventana Acerca de, verás el número de versión de tu reproductor VLC.
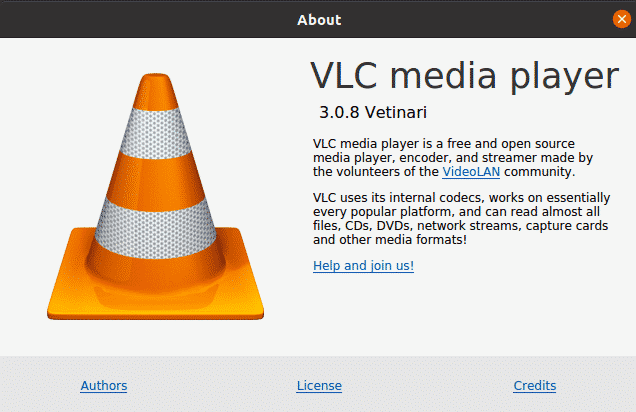
Instalación de VLC a través de la línea de comandos
Si quieres instalar VLC a través de la línea de comandos, hay dos formas de hacerlo:
- Usando el PPA
- Usando el paquete snap
Instalación de VLC vía PPA
VLC está disponible en los repositorios oficiales de Ubuntu, por lo que podemos instalarlo simplemente con el comando apt. En la Terminal, ejecuta el siguiente comando para actualizar el índice del repositorio del sistema:
Luego instala el reproductor multimedia VLC de la siguiente manera:

Eliminar VLC
En caso de que quieras eliminar VLC de tu sistema, ejecuta el siguiente comando en Terminal:

Instalación de VLC mediante paquete Snap
El reproductor VLC también está disponible como paquete Snap. Para instalar VLC como paquete snap, primero necesitas tener snapd habilitado en tu sistema.
Primero, abre el Terminal y actualiza el índice del repositorio del sistema de la siguiente manera:
A continuación, ejecuta el siguiente comando para instalar la herramienta snapd:

Ahora instala el paquete snap de VLC de la siguiente manera:

La salida anterior muestra que el reproductor VLC con número de versión 3.0.8 ha sido instalado con éxito.
Eliminar VLC
En caso de que quieras eliminar VLC de tu sistema, ejecuta el siguiente comando en Terminal:

Si no quieres conservar la utilidad snap, puedes eliminarla también de la siguiente manera:

Lanzamiento de VLC mediante línea de comandos
Para lanzar VLC desde la línea de comandos, ejecuta el siguiente comando en Terminal:
En este artículo, has aprendido a instalar el reproductor multimedia VLC en Ubuntu 20.04 LTS y establecerlo como el reproductor por defecto para reproducir cualquier archivo de audio y vídeo. Basado en su conveniencia y facilidad de instalación, puede utilizar el método gráfico o de línea de comandos para instalar VLC media player.