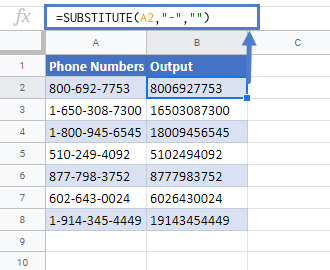Este tutorial demostrará cómo eliminar texto específico de una celda en Excel & Google Sheets.
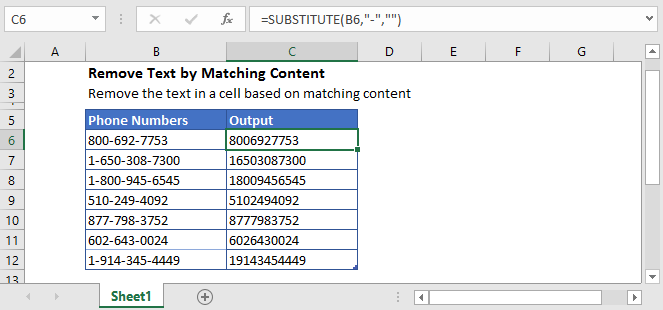
Eliminar texto específico
Para encontrar y eliminar un texto específico en Excel, podemos utilizar la función SUSTITUIR.
Digamos que tenemos signos de guiones («-«) en un texto y queremos eliminarlo. Podemos hacerlo con la función SUBSTITUTE utilizando la siguiente fórmula:
=SUBSTITUTE(B3,"-","")
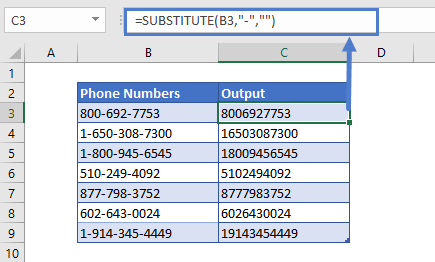
En este ejemplo, hemos proporcionado la referencia de la celda (B3), el contenido que queremos eliminar del texto («-«), y para el texto de sustitución, la cadena vacía («»).
La función SUSTITUIR sustituye todos los guiones «-» por nada.
Podemos eliminar cualquier otro carácter o texto de la cadena de texto principal sustituyendo el singo del guion («-«) en la fórmula por ese carácter o texto.
Eliminar más de un carácter
También podemos eliminar más de un carácter del texto anidando funciones SUBSTITUTE.
Digamos que tenemos paréntesis y guiones en el texto y queremos eliminar ambos. Anidaremos las funciones SUBSTITUTE tres veces, para obtener el resultado deseado, así:
=SUBSTITUTE(SUBSTITUTE(SUBSTITUTE(B3,"(",""),")",""),"-","")
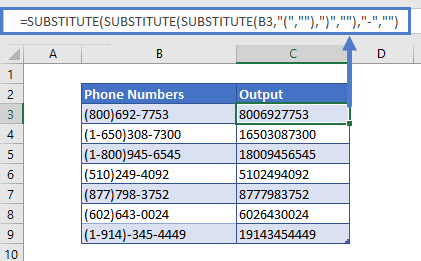
Primero, el Excel eliminará el carácter «(» del texto, luego pasa a la función SUBSTITUTE anidada exterior y elimina el «)», y luego procede a la función SUBSTITUTE exterior más y elimina el signo de guión («-«).
Eliminar texto en Google Sheets
La fórmula para eliminar el texto por coincidencia de contenido funciona exactamente igual en Google Sheets que en Excel: