Aquí en WPMU DEV, somos más que aficionados a WordPress Multisite. Hemos estado desarrollando plugins para Multisite desde los viejos tiempos, cuando era WordPress MU, y lo usamos para impulsar Edublogs, una enorme red de blogs para educadores y estudiantes.
Personalmente también uso mucho Multisite. Lo uso para alojar sitios web de clientes, para crear sitios que demuestren las técnicas que expongo en mis libros y tutoriales, y para mantener todo en un solo lugar.
En esta guía sobre Multisite, voy a mostrarte todo lo que necesitas saber para empezar con Multisite y crear tu propia red de blogs o sitios.
Cubriré:
- ¿Qué es Multisite y en qué se diferencia del WordPress normal?
- Usos de Multisite (con algunos ejemplos)
- Cuándo no usar Multisite
- Cómo activar Multisite en una instalación de WordPress nueva o existente
- Creación de blogs en tu red
- Gestión de tu red, incluyendo la instalación de temas y plugins, la creación de sitios y la configuración del mapeo de dominios
- Red se refiere a toda la red Multisite, es decir, a tu instalación de WordPress
- Sitio se refiere a uno de los blogs o sitios creados como parte de la red.
- Una red privada de sitios o blogs para un individuo o negocio
- Una red de sitios de clientes instalados y administrados por un desarrollador o agencia
- Una red a la que la gente puede añadir sus propios sitios, ya sea de forma gratuita o pagando una suscripción.
- Quieres crear un solo sitio o blog y no planeas crear más en el futuro.
- Estás creando sitios para múltiples clientes pero cada uno será alojado por separado, tal vez con los clientes teniendo sus propios proveedores de alojamiento.
- Cada sitio que está creando necesitará su propia base de datos separada (tal vez por razones de seguridad).
- Cada sitio necesitará su propia dirección IP.
- Los administradores del sitio tendrán que instalar sus propios temas o plugins.
- Tendrá que mover sus sitios a otro servidor (que esto se puede hacer pero es más complicado que para un sitio estándar, y se puede evitar por completo si todo lo que necesita es dominios separados).
- Su alojamiento no proporciona los requisitos de servidor necesarios.
- No tiene acceso a los archivos de su servidor para editarlos.
- Usar subdominios significa que cada sitio tendrá una url como
http://site1.yournetwork.com. Si estás planeando dejar que la gente cree su propio sitio, tendrás que tener activados los subdominios comodín para tu alojamiento. - Usar subdirectorios significa que cada sitio tendrá una url como
http://yournetwork.com/site1. No puedes elegir esta opción en un sitio establecido que estés convirtiendo a una red ya que puede causar choques con urls ya creadas en tu sitio. - Instalar WordPress de forma normal. Descargue WordPress y utilice la «Instalación famosa de 5 minutos» para instalarlo en su servidor o máquina local.
- Abra su archivo
wp-config.phpque encontrará en la carpeta donde instaló WordPress. Busca la línea que dice: - Inmediatamente encima de esa línea, crea una nueva línea que diga lo siguiente:
- Ahora guarda tu archivo
wp-config.php. - En la administración de WordPress, ve a Herramientas >Configuración de la red. Se le pedirá que elija subdominios o subdirectorios para su instalación: elija el que funcione para su red.
- Edite el título de su red y la dirección de correo electrónico del administrador de la red cuando se le pida, o déjelos como están.
- Pulsa el botón Instalar.
- Se le llevará a la pantalla de instalación de la red:
- Abra cada uno de sus archivos
wp-config.phpy.htaccessy edítelos de acuerdo con el texto proporcionado en la pantalla. Si no encuentras.htaccessen tu servidor, puede ser porque los archivos ocultos no son visibles: cambia la configuración de tu editor de código si lo utilizas para acceder a tus archivos. - Guarda ambos archivos.
- Crear y gestionar sitios
- Instalar y activar temas
- Instalar y desactivar plugins
- Instalar actualizaciones
- Vaya a las pantallas de administración de la red haciendo clic en Mis sitios > Administración de la red en el menú de administración.
- Vaya a Sitios > Añadir nuevo.
- Escriba la dirección del sitio (es decir. el subdominio o subdirectorio), el título del sitio y la dirección de correo electrónico del administrador del sitio, como se muestra en la captura de pantalla:
- En las pantallas de administración de la red, ve a Temas > Añadir nuevo e instala el tema de la misma manera que lo harías para un sitio estándar de WordPress.
- En la pantalla ‘Instalar tema’ que aparece, haz clic en el enlace Habilitar red.
- En el administrador de la red, haga clic en Sitios para ver todos sus sitios.
- Pasa el ratón por encima del nombre del sitio para el que quieres habilitar el tema y haz clic en el enlace Editar que aparece.
- Haga clic en la pestaña Temas para ver la pantalla de configuración de temas para el sitio:
- Debajo del tema que quieras habilitar, haz clic en el enlace Habilitar.
- En las pantallas de administración de la red, se va a Plugins > Añadir nuevo y se instala el plugin como se haría en un sitio normal de WordPress.
- En la pantalla de instalación del plugin, se hace clic en el enlace Activar en red.
- En las pantallas del administrador de la red, tienes que ir a Plugins > Añadir nuevo e instalar el plugin como lo harías en un sitio normal de WordPress.
- En la pantalla de instalación del plugin, haz clic en el enlace Volver al instalador de plugins.
- Visita las pantallas de administración del sitio para el que quieres activar el plugin y haz clic en el enlace Plugins del menú de administración.
- Debajo del plugin que quieres activar, haz clic en el enlace Activar como lo harías en un sitio normal de WordPress.
- Información
- Usuarios
- Temas
- Configuración
- Actualización de WordPress
- Actualización de temas y plugins
- Gestión de usuarios
- Personalización de la configuración.
- El título de tu red
- La dirección de correo electrónico del administrador de la red
- Ajustes de registro: si los usuarios pueden registrar cuentas y/o sitios, si los administradores de los sitios pueden añadir nuevos usuarios, y los dominios de correo electrónico y nombres de sitios que están prohibidos.
- Configuración de sitios nuevos: el contenido del correo electrónico de bienvenida para los administradores y usuarios del sitio y la primera página, publicación y comentario creados en los sitios nuevos.
- Configuración de carga: tipos de archivo permitidos y tamaño máximo de los archivos
- Configuración de idioma: el idioma por defecto
- Configuración del menú: habilitar o deshabilitar el elemento del menú de plugins para los administradores del sitio. Si deshabilitas esto no podrán activar o desactivar plugins.
- Administrador de la red
Pero primero, vamos a aclarar algo de terminología. En este post voy a utilizar la palabra red y sitio para referirme a dos cosas diferentes:
Así que cuando me refiero a tu sitio, no me refiero a toda tu red de sitios, sino a uno de los sitios que la componen. Cada red tendrá un sitio principal, que se crea cuando instalas WordPress y que probablemente utilizará el dominio principal de tu instalación de WordPress: eso sigue siendo un sitio. Lo explicaré con más detalle a medida que avancemos.
Así que ahora que tenemos esto resuelto, ¡vamos a echar un vistazo a Multisite!
Nota: Si estás interesado en adoptar un enfoque práctico para aprender sobre WordPress Multisite, inscríbete ahora en nuestra Masterclass de WordPress Multisite. Deje que la experta en Multisite Rachel McCollin le guíe a través de los conceptos básicos, incluyendo cómo instalar y configurar Multisite y permitir la creación de sitios y usuarios, y temas avanzados como la asignación de dominios y la gestión de la red. Y si eres miembro de WPMU DEV, ¡unirte a La Academia es gratis!
¿Qué es Multisite?
El Códice de WordPress define Multisite como:
Una característica de WordPress 3.0 y versiones posteriores que permite que varios sitios virtuales compartan una única instalación de WordPress.
Esto significa que instalando WordPress una sola vez en tu servidor, puedes ejecutar tantos sitios como quieras, y realmente quiero decir tantos como quieras. En el momento de escribir esto, WordPress.com aloja aproximadamente 37 millones de sitios, y nuestro propio Edublogs.org aloja casi 3 millones de sitios educativos. Sin embargo, no podrá alojar millones de sitios en una instalación estándar de Multisite.
Lo bueno de Multisite es que la instalación de WordPress en sí es casi exactamente la misma que una instalación estándar: tiene la misma estructura de carpetas, los mismos archivos principales y la misma base de código. Esto significa que la instalación de una red Multisite no es mucho más complicada que la instalación de un sitio WordPress estándar, y la actualización de Multisite es exactamente igual que la actualización de cualquier sitio WordPress. Todos los temas y plugins de su red se almacenan una sola vez, sin importar en cuántos sitios los utilice, lo que significa que utilizará mucho menos espacio en el servidor que si utilizara una instalación de WordPress independiente para cada sitio.
Pero hay algunas diferencias en tres áreas: en las pantallas de administración y en la forma de utilizarlas, en los archivos de tu instalación de WordPress y en las tablas de la base de datos.
Cómo son de diferentes las pantallas de administración de Multisite
Cuando actives Multisite, se añadirán algunas pantallas extra a tu administración, para gestionar la red. Puedes ver más abajo que hay un panel especial para gestionar la red.
Estos son accesibles sólo para el Super Admin que gestiona la red (que eres tú) y te permitirá instalar temas y plugins y crear y gestionar sitios. Más adelante, en este mismo post, te lo explicaré con más detalle.
Las pantallas de administración a las que puede acceder cada administrador de sitio son similares a las de un sitio WordPress estándar, pero faltan un par de ellas: los administradores de sitio no pueden instalar temas ni plugins, sino que sólo pueden activar los que se han instalado en la red.
Pero aparte de eso, las pantallas serán muy familiares para cualquiera que haya usado WordPress.

En qué se diferencian los archivos de Multisite
Sólo hay dos diferencias en los archivos y carpetas de una red Multisite: el archivo wp-config.php y la carpeta uploads.
El archivo wp-config.php tendrá algunas líneas extra añadidas que activan Multisite y le dicen a WordPress cómo está funcionando. La carpeta uploads contendrá una subcarpeta para cada sitio de la red, con el ID numérico del sitio como nombre. Los archivos subidos a cada sitio se almacenan en la carpeta de ese sitio, en la misma estructura que normalmente esperarías ver en la carpeta uploads en una instalación estándar de WordPress.
Pero la buena noticia es que WordPress gestiona la estructura de archivos por ti, ¡así que no tienes que preocuparte por ello!
Cómo es de diferente la base de datos con Multisite
La última diferencia es una de la que realmente no tienes que preocuparte a menos que estés metido en ese tipo de cosas: las tablas de la base de datos. La base de datos para una instalación estándar de WordPress tendrá 11 tablas de base de datos para almacenar el contenido y la configuración de su sitio. Con una red Multisite, nueve de ellas se duplican para cada sitio, lo que significa que si tiene muchos sitios, tendrá muchas tablas. Esto mantiene el contenido de cada sitio por separado.
De nuevo, esto es algo que ocurre entre bastidores y de lo que nunca deberías preocuparte.
Usos del Multisitio
El Multisitio tiene muchas aplicaciones, pero me gusta pensar que entran en tres categorías:
Yo tengo mi propia red de sitios personales en mi blog. La utilizo para crear sitios que demuestren las técnicas sobre las que escribo en mis libros y tutoriales, y para probar nuevas ideas. Puede que quieras crear una red para alojar tus propios sitios personales si tienes más de uno, y con los plugins de mapeo de dominios puedes incluso utilizar un nombre de dominio diferente para cada sitio.
Las empresas también utilizan Multisite para alojar múltiples sitios que ellos mismos administran y gestionan: un ejemplo es BBC America, que utiliza Multisite para alojar su red de blogs.

También administro una red de sitios de clientes para mi agencia, Compass Design. Moví todos los sitios de mis clientes a Multisite hace un año más o menos después de años de mantenerlos todos separados. Esto significa que cuando necesito actualizar WordPress (o un tema o plugin) sólo tengo que hacerlo una vez, y tengo un lugar desde el que gestionar todos los sitios de mis clientes. Utilizo el mapeo de dominios para que cada cliente pueda tener su propio dominio, y les doy acceso de administrador para sus propios sitios si lo necesitan (que no todos lo hacen). El beneficio de esto es que significa que los administradores de su sitio tienen más capacidades que un editor en un sitio estándar, pero no pueden instalar temas y plugins que podrían romper su sitio o su red.
También hay un montón de ejemplos de redes Multisite que permiten a la gente crear su propio sitio. La más grande, WordPress.com, alberga millones de sitios y es de uso gratuito, con temas y plugins premium disponibles a un costo.

Nuestro propio Edublogs permite a las escuelas y a los educadores crear un blog, y alimenta a millones de sitios utilizando una Red Multisitio. Los usuarios crean un blog de forma gratuita, con la opción de pasar a una cuenta Pro con características adicionales.

Cuándo no usar Multisite
Aunque Multisite es genial (¡sí lo es!) y tiene muchos usos, no siempre va a ser la herramienta que necesitas. Aquí hay algunos ejemplos de cuando no necesitas Multisite:
Si uno de los anteriores se aplica a usted, le recomendaría quedarse con una instalación de WordPress de un solo sitio. Si necesitas una red pero la configuración de tu hosting te lo impide, ¡te recomendaría cambiar de proveedor!
Activación de Multisite
Ahora que sabes qué es Multisite y cómo puede beneficiarte, es el momento de aprender a activarlo. La forma de hacerlo dependerá de si tu sitio es nuevo o ya está establecido. También dependerá de si quieres usar subdominios o subdirectorios para los sitios de tu red:
Comencemos por activar Multisite en una instalación completamente nueva.
Activar Multisite en una instalación fresca de WordPress
Activar Multisite cuando instalas WordPress implica algunos pasos extra. En primer lugar, es necesario instalar WordPress y permitir una red.
El siguiente paso es visitar las pantallas de administración de WordPress e instalar Multisite.
El último paso es copiar un código proporcionado por WordPress en tus archivos wp-config.php y .htaccess.

WordPress Multisite estará ahora instalado. Tendrás que volver a iniciar sesión, y cuando lo hagas verás el panel de control de Multisite.
Ahora puedes empezar a añadir sitios, plugins, temas y mucho más.
Activación de Multisite en una instalación de WordPress establecida
Si estás convirtiendo tu sitio existente en una red Multisite, sigue los mismos pasos que en el caso anterior con una excepción: no se te dará la opción de seleccionar subdominios o subdirectorios. Si su sitio tiene más de un mes de existencia, se verá obligado a utilizar subdominios.
Gestión de su red
Ahora su red está en marcha y ejecuta un solo sitio, que es el sitio principal de la red. Este sitio no es diferente de los otros sitios que se añadirán a su red: tiene las mismas pantallas de administración y los mismos permisos.
La gestión de tu red consistirá en:
Comencemos por crear un sitio.
Crear un sitio
Puedes crear sitios manualmente o puedes instalar un plugin que permita a los usuarios crear los suyos propios. Cubriré cómo hacer esto con un plugin más adelante, pero primero, aquí es cómo crear un sitio manualmente.

Se creará el nuevo sitio. Si has utilizado tu propia dirección de correo electrónico para el administrador del sitio, podrás verla cuando pases el ratón por encima del enlace Mis sitios en el menú de administración. Si no eres el administrador, podrás verlo igualmente desde las pantallas de administración de tu red. Haz clic en Sitios > Todos los sitios para ver todos tus sitios. A continuación puedes ver sólo una selección de los sitios de la red que he configurado en mi propio dominio:

También puedes crear un nuevo sitio desde el front-end de tu sitio principal, utilizando un plugin.
Instalación y activación de temas
Sólo el superadministrador de una red puede instalar temas y hacerlos disponibles para que los sitios los utilicen. Puede hacer esto de dos maneras: puede permitirlos para sitios individuales o puede activarlos en red. Un tema sólo puede ser activado en un sitio si ha sido habilitado en red o habilitado para ese sitio.
Así es como se instala un tema y se habilita en red:
Alternativamente, para habilitar en red un tema que ya has instalado, haz clic en Temas para ir a la pantalla de Temas, y luego haz clic en el enlace Habilitar red debajo de un tema.
También puedes habilitar un tema sólo para un sitio. Esto puede ser útil si su red ejecuta muchos sitios, cada uno de los cuales necesitará un tema diferente, por ejemplo, si está alojando sitios de clientes. Activar los temas por sitio significa que los otros temas no estarán disponibles para los sitios que no los tienen activados, por lo que no hay riesgo de que los administradores de los sitios activen accidentalmente el tema equivocado.
Para hacerlo, siga estos pasos:

Ahora, cuando vayas a las pantallas de administración del sitio para ese sitio y hagas clic en Apariencia > Temas, verás el tema que has habilitado incluido en los temas disponibles para su activación:

Instalación y activación de plugins
Los plugins también tienen que ser instalados por el administrador de la red, pero funcionan de forma ligeramente diferente con respecto a los sitios de la red. No se puede activar un plugin para un sitio individual. En su lugar, puedes activarlo en red, para que se ejecute en todos los sitios de la red, o puedes simplemente instalarlo, para que los sitios individuales puedan elegir activarlo.
La activación en red de los plugins es útil si has escrito o descargado un plugin para proporcionar características que quieres que tengan todos tus sitios, por ejemplo, en mi red de sitios de clientes he instalado el plugin Snapshot para asegurar que todos los sitios tengan una copia de seguridad regularmente. A continuación, se explica cómo instalar y activar en red un plugin:
¡Ya está! El plugin se ejecutará ahora en todos los sitios de tu red y los administradores del sitio no podrán desactivarlo.
¿Pero qué pasa si sólo quieres activar el plugin en un sitio? Eso se hace instalando el plugin como administrador de la red y luego activando el plugin si tienes privilegios de administrador del sitio.
Verás que en la pantalla de plugins de un administrador del sitio, sólo existe la opción de activar o desactivar plugins, no de eliminarlos o actualizarlos:
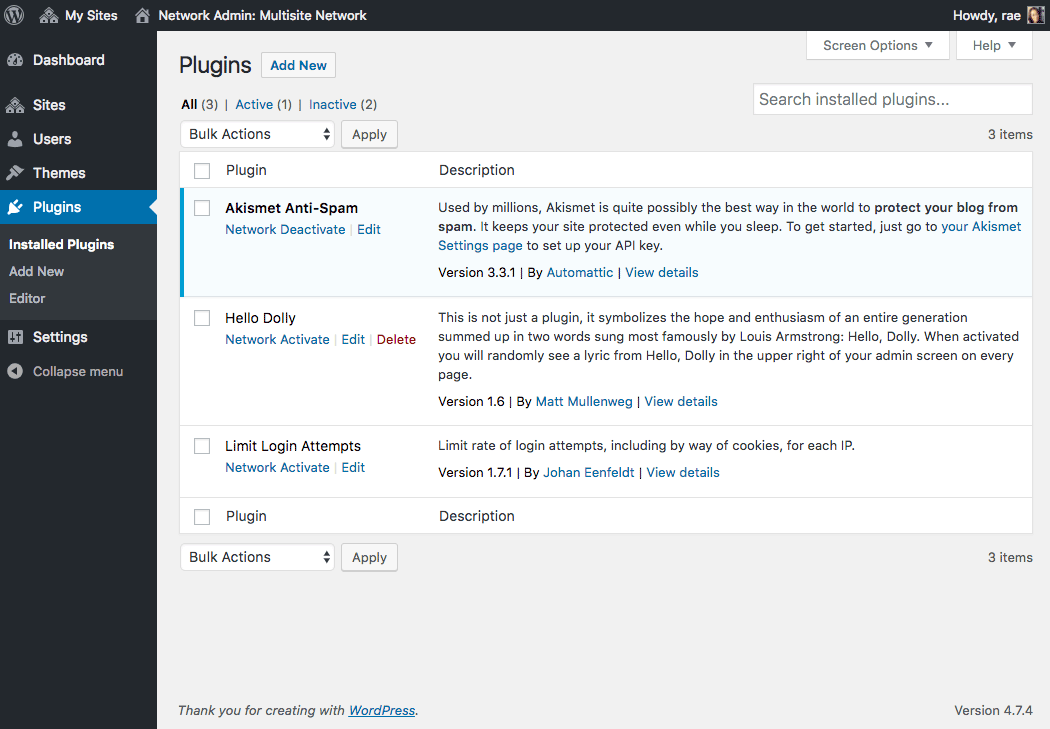
Gestión de sitios
Hay otras pantallas que puedes utilizar para gestionar los sitios de tu red, accesibles a través de la pantalla de Sitios en el administrador de la red. Estas son:
La pantalla de Información contiene información básica del sitio. Aquí es donde usted cambiaría el dominio para el sitio si es necesario, o actualizaría su estado.
La pantalla de Usuarios lista todos los usuarios para este sitio, que también serán usuarios en su red. Puede utilizar esta pantalla para eliminar usuarios de un sitio o para añadir un usuario a un sitio si ya ha sido añadido a su red (más de lo cual en breve). También puedes cambiar los roles de los usuarios desde aquí. Los administradores del sitio también pueden añadir usuarios desde la sección de Usuarios de su propio administrador como lo harían para un sitio normal de WordPress: pueden añadir usuarios que no están registrados en la red también.
La pantalla de Configuración le da acceso a todos los ajustes para el sitio, algunos de los cuales los administradores del sitio tienen acceso a través de la sección de Configuración de su menú de administración. Esto incluye todo en la tabla de opciones del sitio en la base de datos, incluyendo el título del sitio, la descripción, el tema y más. Te aconsejo que no cambies ninguna configuración con la que no estés familiarizado.
Gestión de tu red: Actualizaciones, usuarios y configuración
Además de gestionar los sitios individuales de su red, tendrá que gestionar la red en sí. Esto incluirá:
Veamos cada uno de estos aspectos.
Actualizaciones
Actualizar los temas, los plugins y el propio WordPress a través de las pantallas de administración de la red es sencillo: verás una notificación si hay que actualizar algo de tu código y simplemente lo actualizas de la misma manera que lo harías con un sitio normal. La actualización de WordPress es un proceso de dos pasos: hay que instalar la actualización y luego actualizar la red de sitios. Esto es sólo un caso de hacer clic en un par de enlaces adicionales que WordPress le guiará a través de.
Usuarios
La pantalla de usuarios funciona de la misma manera que para un sitio estándar de WordPress: se mostrará una lista de todos los usuarios en su red y le permitirá editar y eliminar. Esto incluirá a los usuarios que los administradores del sitio han añadido a su sitio, así como a los usuarios que se han registrado en un sitio.
La única diferencia principal es que la pantalla de Usuarios le indica a qué sitios tiene acceso un usuario. Si quieres añadir un usuario a un sitio, lo haces a través de la pestaña Usuarios en la configuración del sitio.

Utiliza la pantalla de configuración de la red para personalizar el modo en que se utiliza su red:

Gestión y mantenimiento de una enorme red de sitios
Los ejemplos que di anteriormente de enormes y exitosas redes Multisite almacenarán enormes cantidades de datos y recibirán millones de visitas a través de su red cada día. Está claro que esto no es algo que su sitio pueda manejar si está instalado en un servidor compartido con un plan de alojamiento barato, por lo que a medida que su red crezca tendrá que hacer cambios en la forma de gestionar sus datos y servir el contenido para acomodar los datos y el tráfico extra.
Para saber más sobre cómo se hace esto, consulta nuestro post sobre cómo escalamos Edublogs para satisfacer las necesidades de cientos de miles de blogs (en el momento del post) y millones de usuarios.
Conclusión
Espero haberte convencido de que WordPress Multisite hace que WordPress sea aún más potente. Te permite crear más de un sitio con una sola instalación de WordPress, lo que te ayuda a mantener todos tus sitios en un mismo lugar o a permitir que otros creen sus propios sitios con los que puedes ganar dinero.
Activar Multisite sólo requiere unos pocos pasos adicionales una vez que has instalado WordPress, y gestionar tu red y crear sitios en ella no es complicado. Como has visto, las pantallas tienen un aspecto ligeramente diferente, pero no serán desconocidas para cualquiera que tenga experiencia en la gestión de un sitio estándar de WordPress.
Etiquetas: