
En un tutorial anterior de retoque fotográfico, vimos el Pincel de Saneamiento Puntual de Photoshop y cómo podemos utilizarlo para eliminar o reparar rápidamente pequeñas áreas problemáticas en una imagen, como el acné u otras manchas menores en la piel, el polvo, la suciedad, el moho o pequeñas grietas o arañazos. Introducido por primera vez en Photoshop CS2, el Pincel corrector puntual puede que no sea la única herramienta de retoque de imágenes que necesitemos, pero su velocidad y rendimiento lo hacen perfecto para limpiar pequeños problemas antes de pasar a los más grandes y que requieren más tiempo.
Históricamente, el mayor punto fuerte del Pincel corrector puntual, que lo hace casi todo por sí mismo sin apenas esfuerzo ni intervención por nuestra parte, ha sido también su mayor debilidad. La forma en que ha funcionado desde CS2 hasta ahora es que simplemente se hace clic en una pequeña área de textura dañada o no deseada, y luego se ve como Photoshop mágicamente la reemplaza con una buena textura seleccionada al azar de algún lugar cercano al lugar donde se hizo clic. Siempre que el área del problema fuera lo suficientemente pequeña y hubiera suficientes datos de imagen buenos cerca, el Pincel de Saneamiento de Puntos solía darnos resultados aceptables.
Pero cuando no había suficientes datos de imagen buenos o el punto problemático era demasiado grande y complejo para que decidiera por sí mismo cómo reparar el área, se encontraba con problemas y no había nada que pudiéramos hacer más que cambiar a otra herramienta como el Pincel de Saneamiento estándar, la Herramienta de Parche o la Herramienta de Tampón de Clonar, todas las cuales requieren más tiempo y esfuerzo.
En Photoshop CS5, la idea general no ha cambiado. Seguimos haciendo clic en una mancha problemática y dejamos que el Pincel de Saneamiento de Manchas haga el resto sin que podamos controlar realmente los resultados. Pero esta vez, Adobe ha dado a la herramienta un gran impulso de inteligencia y ha aumentado en gran medida sus posibilidades de éxito con la nueva función de corrección en función del contenido, que ahora permite a Photoshop tomar mejores decisiones sobre cómo eliminar y reparar la textura basándose en el contenido real de la imagen. ¿Cómo se compara esto con la forma «antigua» en que funcionaba el Pincel Corrector de Manchas? Averigüémoslo
Dado que esto es sólo un primer vistazo a una de las nuevas características de Photoshop CS5, no cubriremos el Pincel Corrector de Manchas en gran detalle aquí. Para ello, asegúrese de consultar nuestro tutorial completo sobre el Pincel de Saneamiento Puntual.
Aquí tiene una foto que tomé un día de unos números pintados con spray en una acera cerca de una obra:

Normalmente, la eliminación de la pintura de la acera (en la foto, al menos) sería una tarea sencilla aunque algo lenta para la herramienta Tampón de clonar, pero sólo por diversión, vamos a ver lo bien que podemos limpiarlo utilizando el pincel de curación de manchas actualizado en Photoshop CS5. En primer lugar, voy a añadir una nueva capa en blanco por encima de la capa de fondo haciendo clic en el icono de nueva capa en la parte inferior del panel Capas. Cuando aparezca la nueva capa, haré doble clic en su nombre por defecto de «Capa 1» y lo cambiaré a Spot Healing, pulsando Enter (Win) / Return (Mac) cuando haya terminado para aceptar el nuevo nombre. De esta manera, puedo hacer todo mi trabajo de curación por zonas en la nueva capa y evitar tocar la imagen original:

Con la nueva capa añadida, seleccionaré el Pincel Spot Healing del panel Herramientas. Todavía se encuentra anidado con las otras herramientas de curación en Photoshop CS5 (el Pincel de curación estándar, la Herramienta de parche y la Herramienta de ojos rojos), por lo que si no se muestra en el panel de Herramientas, podría simplemente hacer clic y mantener en cualquiera de las otras herramientas que se muestra en su lugar y seleccionar el Pincel de curación puntual en el menú desplegable. Hasta aquí nada nuevo:
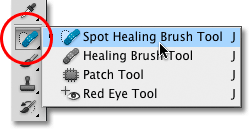
La nueva opción Content-Aware
Con el pincel Spot Healing seleccionado, si miramos hacia arriba en la barra de opciones, vemos las mismas opciones Proximity Match y Create Texture que siempre han estado ahí, pero en Photoshop CS5, ahora encontramos una nueva y tercera opción – Content-Aware:

Adobe está tan seguro de que vas a querer utilizar la nueva opción Content-Aware a partir de ahora que la ha seleccionado para nosotros por defecto. Sin embargo, antes de verla, vamos a ver qué tal funciona el Pincel corrector puntual utilizando la antigua configuración por defecto, Coincidencia de proximidad. Lo seleccionaré en la barra de opciones:

Para ser justos, el Pincel Corrector Puntual nunca fue concebido para ser utilizado en un área tan grande. Como su nombre indica, fue diseñado para eliminar o reparar pequeñas manchas, por lo que no voy a tratar de eliminar completamente la pintura de la acera, pero vamos a probarlo en una pequeña sección. Me acercaré al número 0 de la izquierda. Luego, con la antigua opción de Coincidencia de Proximidad seleccionada en la Barra de Opciones, que ajusta el Pincel de Saneamiento de Manchas a como funcionaba antes de CS5, pintaré sobre la parte superior del número. El área sobre la que pinto se rellena temporalmente con un negro translúcido para que pueda ver dónde he pintado:

Con la opción de Coincidencia de Proximidad seleccionada, Photoshop simplemente intenta reemplazar la textura sobre la que he pintado con una buena textura de la zona circundante. Así es como funcionaban las cosas en CS2, CS3 y CS4, y cuando suelto el botón del ratón, vemos los resultados:

No es el desastre total que esperaba, pero aún no lo llamaría bueno. Por un lado, ¿de dónde ha salido el azul? No recuerdo haber visto ningún azul en el original. Además, parece que Photoshop ha cogido al azar una zona de la imagen entre las dos secciones de la acera y la ha metido ahí sin miramientos. ¿Sustituyó la textura que pinté encima por algo diferente? Sí. ¿La ha sustituido por algo que pueda utilizar? No.
Intentemos lo mismo, pero esta vez, seleccionaré la opción Content-Aware en la barra de opciones. Volveré a pintar sobre la misma área general:

Cuando haya terminado, soltaré el botón del ratón y dejaré que Photoshop CS5 lo haga. Cuando se utiliza la opción Content-Aware, Photoshop necesita más tiempo para analizar la imagen y averiguar la mejor manera de «curarla», así que espere unos segundos más al menos para ver los resultados:

¡Esta vez, las cosas funcionaron mucho mejor! En lugar de simplemente tomar una textura al azar alrededor del área que pinté, Photoshop fue capaz de examinar el contenido real de la imagen y averiguar qué textura funcionaría mejor en ese lugar. Todavía no es perfecto, y todavía querría arreglar algunas áreas problemáticas con la Herramienta de Tampón de Clonar, pero la nueva Curación Consciente del Contenido de Photoshop CS5 fue al menos capaz de darme un punto de partida mucho mejor que lo que vimos con la antigua versión del Pincel de Curación Puntual.
Probemos una imagen diferente con la Curación Consciente del Contenido y veamos si obtenemos resultados similares. Algunos días, me gusta simplemente caminar por el exterior con mi cámara en busca de cosas que podría utilizar como texturas interesantes para diferentes efectos fotográficos. La pared de ladrillos en esta foto de abajo funcionaría muy bien, o al menos lo haría si ese maldito poste de madera no estuviera en el camino:

Veamos si el Pincel Corrector puntual es capaz de eliminar el poste de madera de la foto. Una vez más, esto va más allá de lo que el Pincel Corrector Puntual fue diseñado originalmente, y si yo estuviera usando Photoshop CS2, CS3 o CS4, ni siquiera pensaría en intentar esto. Pero, ¿puede la nueva función de corrección de contenido de Photoshop CS5 cambiar realmente la forma en que utilizamos la herramienta? Eso es lo que vamos a averiguar!
En primer lugar, voy a seleccionar la opción Coincidencia de proximidad en la barra de opciones para que estemos utilizando la versión antigua del Pincel de Saneamiento puntual. A continuación, pulsaré las teclas de corchete izquierda y derecha de mi teclado para cambiar rápidamente el tamaño de mi pincel para que sea un poco más grande que el ancho del poste y pintaré a lo largo de él de arriba a abajo:
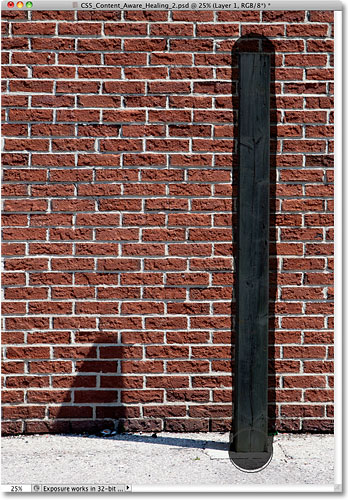
Cuando llegue al fondo, soltaré el botón del ratón. ¿Recuerdas que dije que ni siquiera se me ocurriría probar esto si estuviera usando una versión anterior de Photoshop? He aquí por qué:

Creo que es seguro decir que el Pincel Corrector Puntual falló miserablemente aquí. Simplemente se unta el poste de madera en un lío borroso. Si deshago el último paso pulsando Ctrl+Z (Win) / Comando+Z (Mac) y lo vuelvo a intentar, puede que consiga algo un poco mejor, pero veamos si la nueva función de Saneamiento con Contenido tiene mejor suerte. Seleccionaré Cuidado del contenido en la barra de opciones, y luego volveré a pintar sobre el poste de madera de arriba a abajo:

Suelto el botón del ratón, y tras esperar unos instantes a que Photoshop CS5 analice el contenido de la imagen, obtenemos los resultados:

Esta vez el Pincel de Saneamiento Puntual no nos ha dejado un desastre borroso, sino que ha hecho un trabajo increíblemente bueno, sobre todo si tenemos en cuenta el poco esfuerzo que he hecho. Todo lo que hice fue pintar sobre el poste y Photoshop CS5 hizo todo lo demás por sí solo. Claro, algunos de los ladrillos necesitan ser alineados mejor y hay algunas manchas blancas que deben ser eliminadas, pero todo lo que me queda ahora es un trabajo de limpieza rápida con la Herramienta de Tampón de Clonar en lugar de tener que hacerlo todo manualmente desde cero!
Esto fue sólo un rápido vistazo a la nueva función de Saneamiento de Contenido en Photoshop CS5, pero como vimos con estos ejemplos, el Pincel de Saneamiento puntual es ahora mucho más potente e inteligente de lo que era en las versiones anteriores de Photoshop. Ya no se limita a seleccionar texturas aleatorias de la zona cercana a la que se ha pulsado o sobre la que se ha pintado, sino que la opción Content-Aware permite ahora a Photoshop escanear y analizar toda la imagen para intentar averiguar cómo habría sido esa zona de la foto si el objeto no estuviera allí o si la zona dañada no estuviera dañada. Sigue sin ser perfecto y, por lo general, tendrás que ajustar los resultados con una de las otras herramientas de retoque de Photoshop (el pincel corrector estándar, la herramienta de parche o la herramienta de tampón de clonar). Pero no se puede negar que el Pincel Corrector de Contenido lleva el pincel corrector puntual a un nivel completamente nuevo. Adobe ha hecho bien en seleccionar la nueva opción Content-Aware por defecto en la Barra de Opciones, porque una vez que la haya visto en acción en Photoshop CS5, no volverá a seleccionar la antigua opción Proximity Match!
¡Y ahí lo tenemos! Esta es nuestra visión de la nueva función de Saneamiento según el contenido en Photoshop CS5. Asegúrese de ver otra nueva función de Photoshop CS5: Relleno consciente del contenido. También puedes consultar nuestra sección de Retoque Fotográfico para ver más tutoriales de edición de imágenes en Photoshop