¿Cómo funciona el Remote Play?
El Remote Play de Steam funciona conectándote a un juego en un ordenador cuando el proceso del juego se está ejecutando realmente en otro ordenador. A través de Steam, el audio y el vídeo del juego se capturan en el ordenador remoto y se envían al dispositivo. La entrada del juego (teclado, ratón o gamepad) se envía desde el dispositivo que estás utilizando al proceso del juego en el ordenador remoto.
Cualquier dos ordenadores conectados a Steam pueden ser utilizados para transmitir una sesión de juego y esto puede permitir jugar a juegos en sistemas que tradicionalmente no podrían ejecutar esos juegos. Por ejemplo, un juego sólo para Windows podría transmitirse desde un PC con Windows a una Steam Machine con Linux en el salón. Un juego de gran intensidad gráfica podría transmitirse desde un equipo de juegos potente en la oficina a tu portátil de baja potencia que estás usando en la cama. Incluso podrías empezar un juego en un ordenador y trasladarte a un lugar más cómodo y seguir jugando allí.
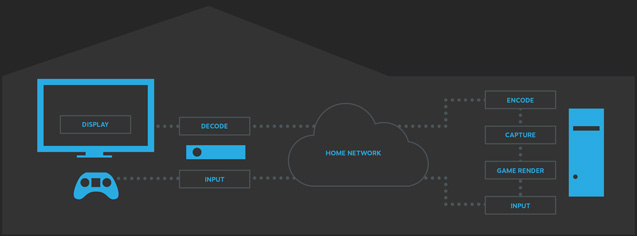
¿Cómo puedo saber si un juego es compatible con el Juego a Distancia?
Si un juego es compatible con las funciones de Remote Play, aparecerá en la página de la tienda de Steam correspondiente al juego. En los detalles del juego, en la parte derecha de la página, puedes ver qué dispositivos son compatibles, junto con si se admite o no la opción de jugar a distancia juntos.
¿Cómo se utiliza la opción de jugar a distancia?
Remote Play Anywhere
- Ingresa en el cliente de Steam en el ordenador con el juego instalado al que deseas jugar.
- Ahora, inicia sesión en Steam en otro ordenador o en un dispositivo compatible con la aplicación Steam Link instalada.
- Desde ahí, puedes lanzar y jugar al juego de forma remota desde la biblioteca de Steam.
Jugar juntos a distancia
- Lanza tu juego.
- Asegúrate de que tu amigo ha iniciado sesión en Steam desde un dispositivo compatible.
- Abre tu Steam Overlay en el juego (shift+tab).
- Desde tu lista de amigos, selecciona ‘Jugar juntos a distancia’.
- Una vez que tu amigo acepte la invitación, estará en el juego contigo.
- ¿Cómo puedo mejorar mi experiencia de streaming?
Hardware:
Recomendamos un mínimo de una CPU de cuatro núcleos para el ordenador que ejecuta el juego. El cliente tiene requisitos más modestos, pero debería tener una GPU que soporte la decodificación H264 acelerada por hardware. Cualquier portátil o PC reciente debería cumplir los requisitos del cliente.Red:
Recomendamos utilizar una red cableada para obtener la mejor experiencia de streaming. La gente ha tenido cierto éxito con las redes Powerline y las redes inalámbricas N y AC con buena señal, aunque tu experiencia puede variar.Configuración del juego:
Para mejorar tu experiencia de streaming, puedes ir a la configuración del juego y bajar la resolución y desactivar la sincronización vertical.Configuración de Steam:
En la configuración de Remote Play puedes cambiar varias cosas que pueden afectar a tu experiencia. Puedes cambiar tu preferencia por la velocidad frente a la calidad, limitar el ancho de banda de la red y ajustar la resolución máxima de captura.¿Hay un grupo de la comunidad?
Sí, puedes unirte al grupo de la comunidad de Steam Remote Play y discutir la función con miles de otros jugadores.
Cuestiones &
El juego remoto de Steam está diseñado para requerir una configuración mínima, siempre que el juego al que intentas jugar ya se inicie correctamente en el PC principal. Si experimentas un problema, intenta resolverlo siguiendo la información de solución de problemas de este artículo. Si sigues experimentando el problema, o te encuentras con un problema que no está cubierto aquí, siempre puedes contactar y enviar un informe detallado al Soporte de Steam.
- Problemas conocidos
- ¿Qué puertos de red utiliza el streaming?
- Los ordenadores no se ven entre sí
- No he actualizado los controladores de vídeo
- Steam se ve muy pequeño en el host después de hacer el streaming
- Me sale «El cliente de streaming salió unexpectedly (2)»
- Steam se bloquea o se queda en pantalla negra cuando se aloja desde un portátil NVIDIA
- Veo una pantalla negra cuando transmito un juego
- ¿Cómo habilito la codificación de hardware Intel?
- ¿Cómo habilito la codificación por hardware de NVIDIA?
- Veo manchas persistentes en la pantalla con la codificación de hardware de NVIDIA
- Veo grandes áreas de color en bloque con la codificación de hardware de NVIDIA
- No oigo ningún sonido cuando transmito un juego
- Mi juego controlador de entrada no afecta al juego
- Mi ratón y la entrada del teclado no afectan al juego
- Mi cursor del ratón es invisible en Windows 8 y Windows 10
- ¿Cómo puedo diagnosticar los problemas de rendimiento de streaming?
Solución de problemas básicos
Antes de adentrarte en el camino de la solución de problemas, es una buena idea completar todo el proceso de configuración para asegurarte de que estás listo para usar Remote Play.
- En primer lugar, querrás que Steam esté actualizado en ambos PC. Si utilizas la aplicación Steam Link, sigue la guía de configuración correspondiente aquí.
- Ahora, desde el equipo que albergará la sesión de Remote Play, querrás iniciar el juego al menos una vez para asegurarte de que está actualizado y funciona correctamente.
- Si utilizas Remote Play Anywhere, asegúrate de que has iniciado sesión con la misma cuenta de Steam en el dispositivo remoto. Desde esa Biblioteca, deberías ver el juego como instalado, con la opción de «Transmitir» en lugar de «Jugar»
- Si estás usando Remote Play Together, tu amigo debería ver que estás en el juego en su lista de amigos. Tú deberías verlo como conectado.
- Si el juego admite la opción de jugar juntos a distancia, puedes abrir la superposición en el juego (mayúsculas+pestaña) e invitar a tu amigo desde la lista de amigos.
Si el juego a distancia sigue sin funcionar correctamente, deberás echar un vistazo a los problemas comunes que aparecen a continuación para obtener más información. Si eso falla, siempre puedes contactar y enviar un ticket al Soporte de Steam. Te pedimos que nos proporciones un informe detallado que incluya los pasos exactos que sigues para reproducir el comportamiento, para que podamos aislar el problema y ofrecer una mejor solución.
Problemas conocidos
Generalidades:
- Actualmente no hay indicación de si Steam es capaz de enlazar el puerto de descubrimiento 27036, pero si eso falla no aparecerán otros equipos en la lista de equipos remotos en la configuración de la Partida Remota.
- Si un juego tarda mucho en iniciarse, se agotará el tiempo de espera en el cliente pero se iniciará de todos modos. Al reintentar el lanzamiento se conectará con el juego que se está ejecutando. Si esto ocurre constantemente con algún juego en particular, por favor, informa de ello en el grupo de discusión de errores.
- Si tu juego pierde el foco, Steam comenzará a transmitir el escritorio para que puedas volver a él. Esta es una característica de Steam Remote Play.
- La transmisión de juegos que no son de Steam en la biblioteca de Steam puede funcionar, pero no está oficialmente soportada.
- El sonido envolvente no es actualmente compatible y se convierte en estéreo.
- La grabación de voz a través de la transmisión no es actualmente compatible.
- El streaming puede no funcionar bien cuando se transmite a sistemas antiguos con una CPU de uno o dos núcleos y sin decodificación H264 acelerada por hardware.
- Los controladores de entrada directa que no sean de tipo gamepad (volantes, controladores de vuelo, etc.) no son compatibles actualmente. Otros controladores que utilizan XInput son totalmente compatibles.
- Ciertos juegos como «Rome: Total War» utilizan tecnología DirectX más antigua que no es compatible actualmente.
- No se admite la transmisión desde un host de Windows XP.
- Los diálogos de UAC impiden la transmisión. Si eres un desarrollador de juegos, evita requerir permisos elevados para ejecutar tu juego.
- El streaming desde un host Mac OS X es compatible con Mac OS X 10.8 y posteriores.
- Para admitir la transmisión de controladores de juego en un ordenador anfitrión Linux, /dev/uinput o /dev/input/uinput debe ser legible y escribible por Steam.
- Actualmente, no hay soporte de rumble para máquinas Linux.
- Actualiza los controladores de vídeo en ambos ordenadores, si aún no lo has hecho
- Intenta desactivar la codificación de hardware en la configuración avanzada del host en el ordenador remoto. Si esto funciona, por favor informe de su tarjeta de vídeo de acogida y la versión del controlador al grupo de discusión de errores
- Intente desactivar la decodificación de hardware en la configuración avanzada del cliente. Si esto funciona, informa de tu tarjeta de vídeo cliente y de la versión del controlador en el grupo de discusión de errores
- Comprueba si hay un error de audio listado en logs\streaming_log.txt en el equipo remoto
- Comprueba si el audio o la aplicación de Steam están silenciados en el equipo remoto
- Comprueba si el audio está silenciado en el equipo local
- Age of Empires 3
- The Bard’s Tale
- Nether
Windows:
Mac OS X:
SteamOS / Linux:
¿Qué puertos de red utiliza el juego remoto?
El streaming utiliza los puertos UDP 27031 y 27036 y los puertos TCP 27036 y 27037. Por favor, asegúrate de que Steam puede escuchar en estos puertos en tu software de firewall.
Los ordenadores no se ven entre sí
Asegúrate de que están en la misma subred y de que ningún otro programa está utilizando el puerto UDP 27036, que se utiliza para el protocolo de descubrimiento inicial. Si otro programa ha enlazado este puerto, por favor informa de qué programa es en el grupo de discusión de errores.
Si estás ejecutando un cliente Mac, intenta reiniciar después de que Steam se actualice.
Algunas personas también han informado de que los firewalls personalizados o software como Hamachi interfieren con el proceso de descubrimiento.
No he actualizado los controladores de vídeo
Se han corregido una serie de errores en las últimas versiones de los controladores de vídeo que pueden afectar al streaming. Si obtienes un mal rendimiento, fallos gráficos o pantallas negras, asegúrate de que tienes instalados los últimos controladores desde el sitio web de tu tarjeta de vídeo.
Steam se ve muy pequeño en el host después de la transmisión
Sal de Steam, haz clic con el botón derecho en Steam.exe y abre las propiedades de compatibilidad, desmarca «Desactivar el escalado de pantalla en configuraciones de DPI altas», guarda los cambios y reinicia Steam.
Me sale «El cliente de streaming salió inesperadamente (2)»
Puedes mirar en el registro del cliente de streaming para obtener más detalles sobre lo que ha pasado. En Windows este archivo está en el ordenador local en streaming_client.exe.log en el directorio de Steam. En Linux este archivo se encuentra en el ordenador local en /tmp/streaming_client.log.
Steam se bloquea o se queda en pantalla negra cuando se aloja desde un portátil NVIDIA
Hay un error en el controlador de NVIDIA que provoca un bloqueo o una pantalla negra si estás haciendo streaming desde un portátil con Windows 8.1. Prueba a abrir el panel de control de NVIDIA y, en la configuración 3D, establece que Steam utilice gráficos integrados y, a continuación, reinicia Steam.
Veo una pantalla negra cuando transmito un juego.
Si es un juego específico el que tiene el problema, por favor, informa de qué juego tiene el problema en el grupo de discusión de errores.
Si todos los juegos tienen el problema, prueba lo siguiente:
¿Cómo puedo activar la codificación por hardware de Intel?
Si tienes un sistema Ivy Bridge o más reciente con una GPU integrada, es posible que puedas aprovechar la aceleración por hardware Intel QuickSync. Para activarla, ve a la configuración de Steam Remote Play en el ordenador remoto, abre las opciones avanzadas del host y marca «Activar codificación por hardware»
Puedes comprobar qué codificador y decodificador se está utilizando activando «Mostrar información de rendimiento» en las opciones avanzadas del cliente en el ordenador cliente y luego pulsando F6 durante la sesión de streaming. Si ves la palabra «QuickSync» en la descripción del codificador, estás utilizando la codificación acelerada por hardware de Intel.
¿Cómo puedo activar la codificación por hardware de NVIDIA?
Si tienes una GTX 650 o más reciente y los últimos controladores de NVIDIA, podrás aprovechar la aceleración por hardware de NVIDIA. Para activarla, ve a la configuración de Steam Remote Play en el ordenador remoto, abre las opciones avanzadas del host y marca «Activar codificación por hardware»
Puedes comprobar qué codificador y decodificador se está utilizando activando «Mostrar información de rendimiento» en las opciones avanzadas del cliente en el ordenador cliente y pulsando F6 durante la sesión de streaming. Si ves las palabras «NVFBC» o «NVIFR» en la descripción del codificador, estás utilizando la codificación acelerada por hardware de NVIDIA.
Veo manchas persistentes en la pantalla con la codificación por hardware de NVIDIA
Esto es una incompatibilidad conocida entre la codificación por hardware de NVIDIA y el decodificador por software. Prueba a activar la decodificación por hardware en el cliente o a desactivar la codificación por hardware en las opciones avanzadas del host en el ordenador remoto.
Veo grandes áreas de color en bloque con la codificación por hardware de NVIDIA
Esto es una incompatibilidad conocida entre la codificación por hardware de NVIDIA y el decodificador por hardware en Mac OS X. Prueba a desactivar la codificación por hardware en las opciones avanzadas del host en el ordenador remoto.
No oigo ningún audio cuando transmito un juego.
La entrada de mi mando de juego no afecta al juego
Si tu mando de juego no es reconocido por ningún juego, comprueba si Steam Big Picture lo reconoce en la configuración del mando en el equipo cliente. Es posible que tengas que configurar tu mando allí para poder utilizarlo para el streaming.
Algunos juegos utilizan la entrada raw en lugar de XInput o DirectInput y todavía no son compatibles.
Si estás utilizando un mando de XBox 360 en un Mac, hay un controlador disponible públicamente que puede funcionar para ti.
Mis entradas de ratón y teclado no afectan al juego
Algunos juegos se ejecutan con permisos elevados y Windows impide que las entradas remotas les afecten, como medida de seguridad.
La siguiente es una lista de juegos conocidos con esta limitación:
Si tienes un problema de entrada de ratón y teclado con juegos que no aparecen en esta lista, infórmalo en el grupo de discusión de errores.
El cursor de mi ratón es invisible en Windows 8 o Windows 10
Intenta conectar un ratón en el ordenador remoto.
¿Cómo puedo diagnosticar los problemas de rendimiento del streaming?
Puedes mirar en streaming_log.txt en la carpeta de registros de Steam en el equipo remoto después de jugar una partida para obtener un desglose detallado de cuánto tiempo se empleó en cada componente del sistema de streaming.
Mientras el juego se está ejecutando, puedes pulsar F6 o el botón Guía combinado con el botón Y de tu mando de juego para activar las estadísticas en directo de la sesión. Mientras las estadísticas están visibles, el juego recoge información más detallada que se guarda en logs\SteamVideoTrace.txt y logs\SteamAudioTrace.txt al final de la sesión.
Mientras las estadísticas están visibles, puedes pulsar F8 o el botón Guía combinado con el botón X de tu mando de juego para guardar una captura de pantalla y 10 segundos de estadísticas en un archivo zip en el directorio de streaming de la carpeta de Steam en el ordenador remoto.
Hay un buen artículo sobre cómo interpretar la información del registro aquí: http://steamcommunity.com/groups/homestream/discussions/0/540733523404402134/