Participamos en el Programa de Asociados de Amazon Services LLC, un programa de publicidad de afiliados diseñado para proporcionar un medio para que ganemos honorarios mediante la vinculación a Amazon.com y sitios afiliados.
¿Haces clic en los iconos de la barra de tareas pero no pasa nada?
¿O los iconos no se muestran en tu barra de tareas? O peor aún, ¿la barra de tareas no aparece en absoluto?
Sigue uno de los 5 sencillos métodos que te presentamos a continuación para solucionar tus problemas si tu barra de tareas de Windows 10 no funciona, y vuelve a hacer cosas más agradables 🙂
Salto rápido
- Método 1: Reiniciar el Explorador de Windows usando el Administrador de tareas
- Método 2: Reiniciar el Explorador de Windows usando CMD
- Método 3: Desactivar algunos programas de inicio
- Método 4: Asegurarse de tener la última versión de Windows 10
- Método 5: Comprobar si hay puntos de restauración antiguos
Método I: Reiniciar el Explorador de Windows usando el Administrador de Tareas
El Explorador de Windows es el responsable de toda la Interfaz de Usuario de Windows, y como su barra de tareas es parte de ella, entonces reiniciar el Explorador de Windows soluciona el problema en la mayoría de los casos. Sígueme para hacerlo:
- Presiona los botones Ctrl + Shift + ESC o haz clic con el botón derecho en tu barra de tareas y selecciona Administrador de tareas para lanzarlo.

- Haz clic en Más detalles si no estás viendo el panel grande (ver imagen).
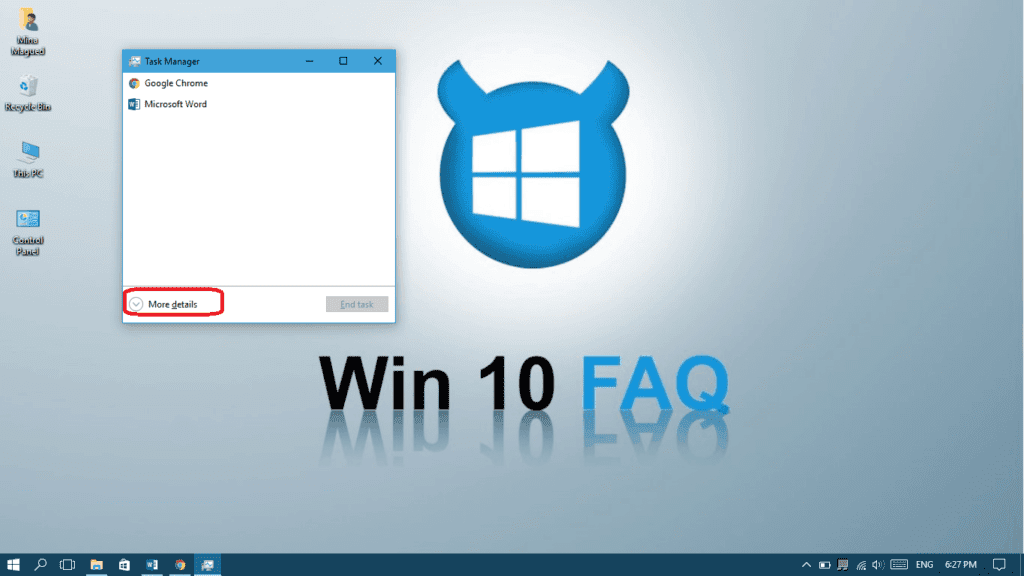
- En la pestaña Procesos, haz clic con el botón derecho en el Explorador de Windows y luego selecciona Reiniciar.
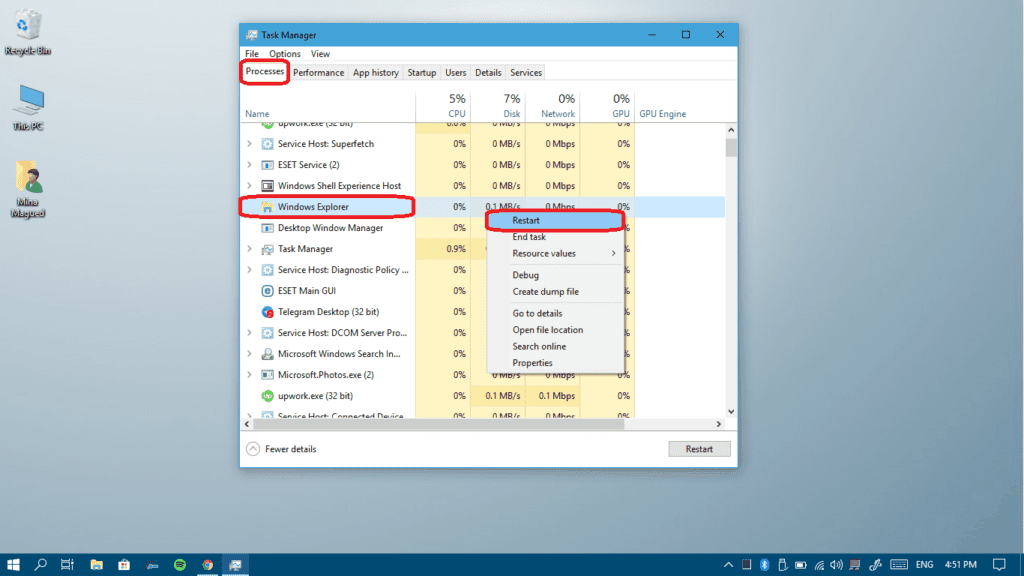
- Pulsa la tecla del logo de Windows + X y luego elige Símbolo del sistema (Admin).
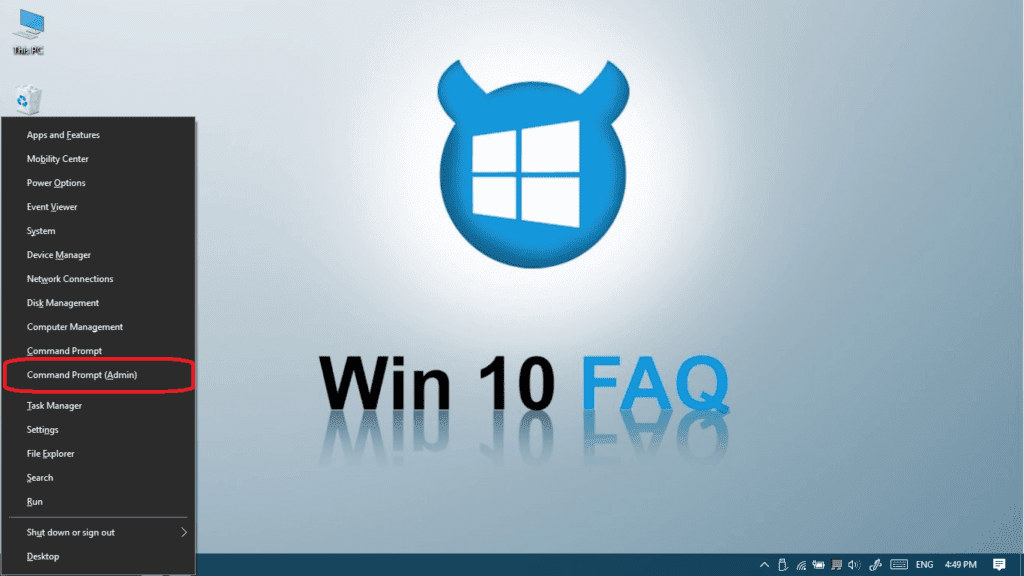
- Pulsa Sí para darle permisos.

- Una vez lanzado CMD, escribe este comando para terminar el proceso del Explorador de Windows: taskkill /f /im explorer.exe y luego presiona Enter.
- La barra de tareas, el fondo y los iconos del escritorio han desaparecido, ¿verdad? Es hora de recuperarlos, escribe explorer.exe y luego presiona Enter.
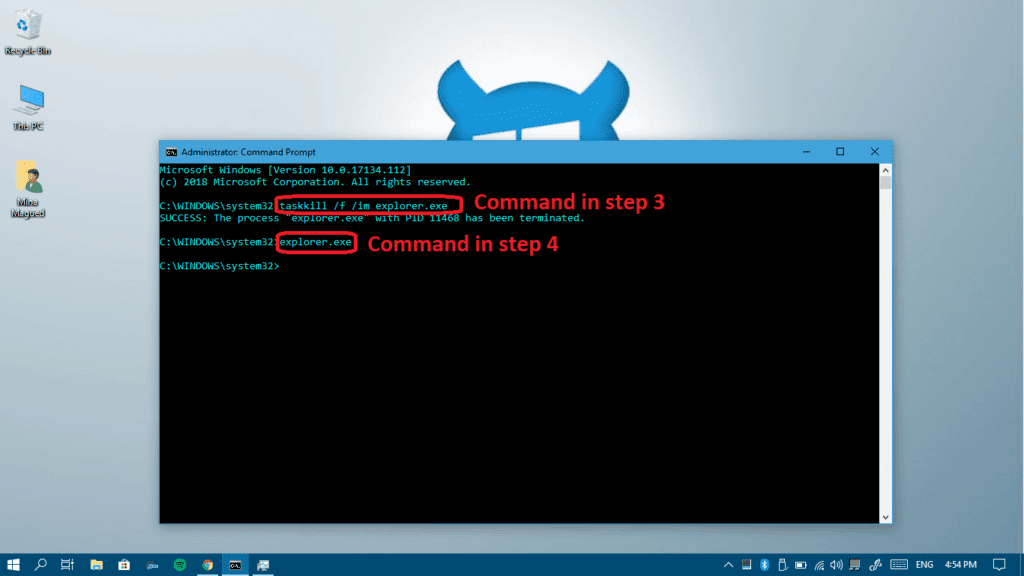
- Abrir Configuración desde el menú de inicio.

- Hacer clic en Actualizaciones & Seguridad.

- Haga clic en el botón Buscar actualizaciones, su equipo buscará, descargará e instalará las actualizaciones encontradas.

- Abre el Panel de Control y busca la recuperación.

- Abre Restaurar sistema.

- Haz clic en Siguiente.

- Elija un punto de restauración anterior en un momento en el que el problema aún no existía y haga clic en Siguiente.

- Haga clic en Finalizar.

Una vez que tu pantalla se refresque, prueba con tu barra de tareas de nuevo y mira si funciona. Si no puedes reiniciarlo usando el administrador de tareas, aquí hay otro método para reiniciarlo usando CMD.
Método II: Reiniciar el Explorador de Windows usando CMD
Todos los procesos pueden ser matados y ejecutados usando CMD, nosotros haremos esto con Explorer.exe que es el proceso del Explorador de Windows. A continuación te explicamos cómo hacerlo:
Todo debería estar bien ahora, compruébalo ahora y si todavía te encuentras con algunos problemas, continúa leyendo para conocer más métodos.
Método «Explorer» III: Desactivar algunos programas de inicio
Quizás la razón detrás del problema sea una app ajena que se lanza al inicio. Por lo tanto, tendremos que deshabilitar todos los programas que no sean de Microsoft del inicio.
Por suerte, tenemos una guía completa sobre cómo deshabilitar y habilitar los programas de inicio aquí mismo, síguela para deshabilitar todas las apps que no sean de Microsoft como hemos dicho y reinicia tu ordenador y comprueba si funciona.
Método IV: Asegúrate de que tienes la última versión de Windows 10
Comprobar las actualizaciones es una de las grandes claves para solucionar cualquier problema de Windows. Cada actualización viene con toneladas de soluciones para los errores que aparecen. Algunos usuarios reportaron tener el problema de la barra de tareas de vez en cuando hasta que actualizaron su Windows a la última versión. Se recomienda entonces darle una oportunidad:
Después de descargar e instalar las nuevas actualizaciones (haz clic aquí si quieres leer lo que la última actualización cambió en tu ordenador), tu ordenador debería reiniciarse. Ahora, comprueba si la barra de tareas vuelve a funcionar y si no lo hace, aquí tienes otro método para solucionarlo.
Método V: Busca puntos de restauración antiguos
Una buena solución es retroceder en el tiempo y evitar el motivo que hay detrás de un problema, ¿no? Por eso, si todas las soluciones anteriores fallan, tienes que probar esta:
Y ya está.