Se sei nuovo di Ubuntu, potresti avere difficoltà ad adattarti all’ambiente Gnome. Se sei confuso su cosa sia un pacchetto, confrontalo con un esempio di vita reale. Nella vita reale, un pacchetto può essere una scatola contenente diversi elementi. Puoi accedere agli oggetti nella scatola spacchettando il suddetto pacchetto. Allo stesso modo, un pacchetto in Ubuntu è un archivio di file compressi contenente un elenco di file e script necessari per eseguire una particolare applicazione. Per accedere a questi file, Ubuntu ha bisogno di scompattare o, nella terminologia del computer, installare/aggiornare il suddetto pacchetto.
Aggiornare i pacchetti in Ubuntu è, ad essere onesti, un compito abbastanza semplice che può essere fatto con soli due clic del mouse, o digitando due comandi se si sta aggiornando tramite terminale. Ci sono due modi principali in cui si può andare a completare questo compito. Potete aggiornare i vostri pacchetti tramite la riga di comando, o se vi piace eseguire i compiti usando la GUI, potete aggiornare i vostri pacchetti graficamente usando Package Updater. La scelta è vostra.
Metodo 1:Via Terminale
Sul desktop di Ubuntu, andate al terminale facendo clic sull’icona del terminale nella shell o semplicemente premete Ctrl+Alt+T.
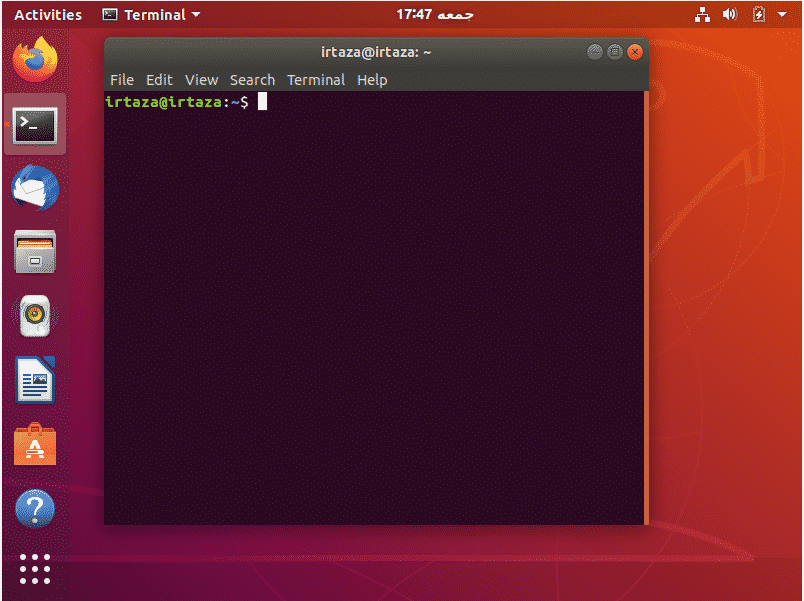
Nel terminale digitate il seguente comando
Dopo aver digitato il comando di cui sopra, vi verrà richiesta la password. Digitare la password nel terminale. Nessun carattere verrà mostrato sul terminale quando si scrive la password. Dopo aver digitato la password, premi invio.
Ora, contrariamente alla credenza popolare, questo comando non aggiorna il tuo sistema. Invece, aggiorna i vostri repository di Ubuntu. Quindi il tuo sistema controlla i repository. Controlla se ci sono versioni più recenti disponibili del programma installato. Non aggiornerà subito i vostri pacchetti esistenti; invece, aggiornerà le informazioni sui pacchetti esistenti e le loro versioni disponibili. Questo è il motivo per cui quando questo comando termina l’esecuzione, Ubuntu mostra il numero di pacchetti che possono essere aggiornati.

Nell’immagine sopra, si può vedere che quando questo comando termina l’esecuzione, Ubuntu mostra l’elenco dei pacchetti che possono essere aggiornati. Per visualizzare questi pacchetti digitate il seguente comando

È possibile aggiornare un pacchetto particolare, o è possibile aggiornare tutti i pacchetti aggiornabili sul vostro Ubuntu. Per aggiornare tutti i vostri pacchetti, basta digitare il seguente comando nel terminale.
Dopo aver digitato nuovamente il comando di cui sopra, Ubuntu vi chiederà la password. Come prima, digitate la password e premete invio.
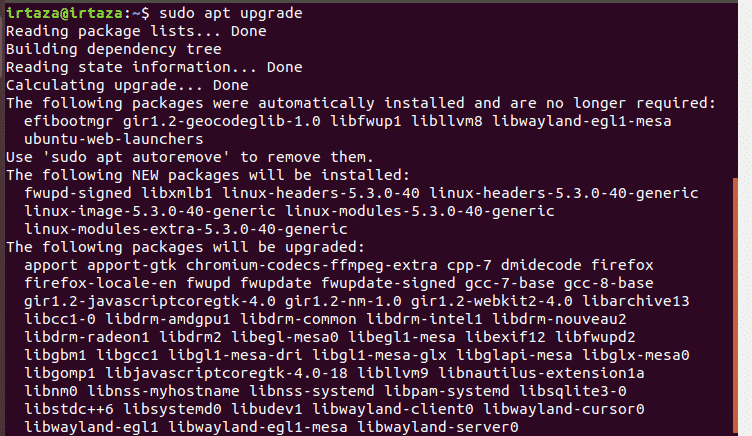
Dopo 2 o 3 secondi Ubuntu vi mostrerà la quantità necessaria per aggiornare questi pacchetti e chiederà ulteriormente la vostra conferma. Per continuare, digitate y nel terminale e premete invio. Una volta fatto questo, Ubuntu inizierà a scaricare e aggiornare i pacchetti.

Questo comando scaricherà e aggiornerà tutti i pacchetti che devono essere aggiornati. Un piccolo consiglio professionale per rendere questo compito di aggiornamento facile. Puoi anche digitare il seguente comando invece di digitare questi due comandi.
Come i due comandi richiedono di essere eseguiti in successione, possiamo combinarli in un unico comando. Il && tra i due comandi li combina. Così ora il primo comando prima del segno && viene eseguito. Quando il primo comando ha completato l’esecuzione, viene eseguito il resto del comando dopo il &&. Il -y alla fine vi farà risparmiare una battuta dove Ubuntu vi chiede se volete installare gli aggiornamenti o no. Si dovrebbe eseguire questo comando di tanto in tanto per mantenere il sistema aggiornato.
Metodo 2: Aggiornare usando Package Updater:
Vai al menu e nella barra di ricerca digita “Software Updater. Ora eseguilo.

Controllerà se ci sono pacchetti sul tuo sistema che possono essere aggiornati.
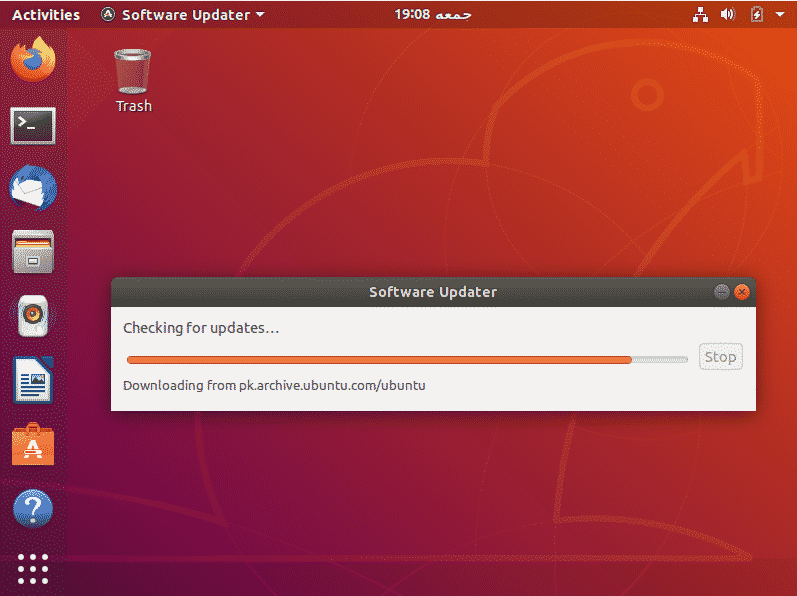
Se ci sono tali pacchetti, ti darà la possibilità di installare gli aggiornamenti
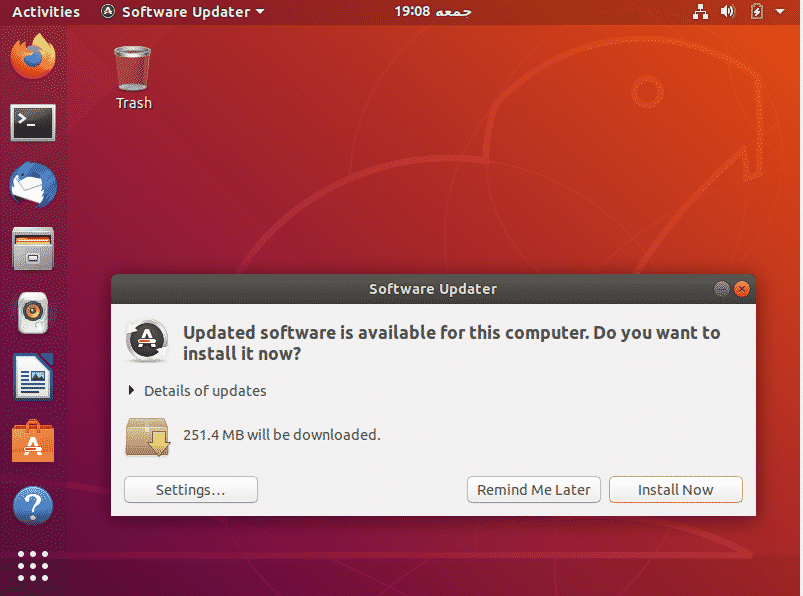
Clicca su Installa ora. Vi chiederà la vostra password. Digita la tua password e premi Authenticate.
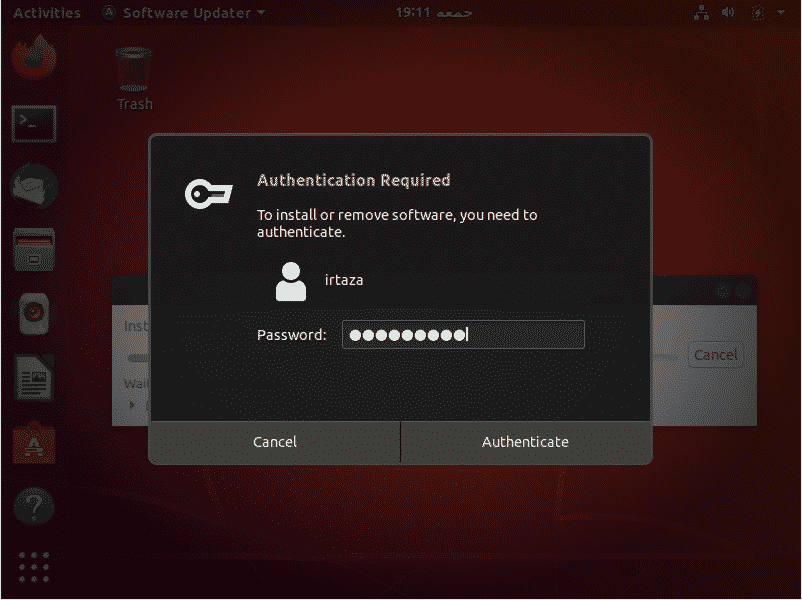
Dopo l’autenticazione, Ubuntu inizierà a scaricare e installare gli aggiornamenti.

In alcuni casi, ti potrebbe essere chiesto di riavviare il sistema dopo gli aggiornamenti. Questo in modo che i pacchetti installati e aggiornati possano avere pieno effetto e funzionare correttamente.
Nella maggior parte dei casi dopo l’aggiornamento, ci sono alcuni pacchetti che non sono più utili all’utente. Potete eliminarli, il che libererà spazio nel sistema e lo manterrà pulito e ordinato, il che è sempre una buona cosa. Per farlo digita il seguente comando nel terminale
Questo tutorial è valido per tutte le versioni di Ubuntu e altre distro Linux basate su Ubuntu come Linux Lite, Linux Mint, ecc.
Conclusione:
Spero che questo tutorial ti sia utile. Una delle tante cose che si sentono su Ubuntu è che è molto più sicuro di Windows. La prova può essere vista quando si aggiorna. Ogni volta che si apportano modifiche al sistema, Ubuntu chiede la password per l’autenticazione. Aggiornare i pacchetti in Ubuntu è abbastanza semplice. Tenete a mente che questo tutorial è per aggiornare i pacchetti in Ubuntu. Non aggiorna la vostra versione di Ubuntu. Notate anche che questo tutorial, incluso il metodo della linea di comando, è valido per tutte le versioni di Ubuntu e altre distro Linux basate su Ubuntu come Linux Lite, Linux Mint, ecc.