Deutsch
Summary :
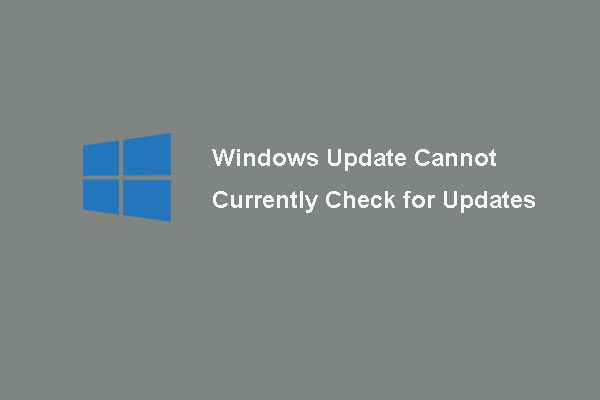
Siete mai stati disturbati dal problema che Windows Update non può attualmente controllare gli aggiornamenti quando volete aggiornare il sistema operativo? E questo post vi mostrerà 6 metodi per risolvere questo problema. Inoltre, verrà introdotto un pezzo di software MiniTool per mantenere il tuo PC sicuro.
Windows Update non può attualmente controllare gli aggiornamenti
Alcuni utenti di computer si sono lamentati sui forum di aver riscontrato un problema ‘Windows Update non può attualmente controllare gli aggiornamenti, perché il servizio non è in esecuzione. Potrebbe essere necessario riavviare il computer” quando vogliono aggiornare il sistema operativo. E in generale, questo problema può verificarsi su Windows 7.
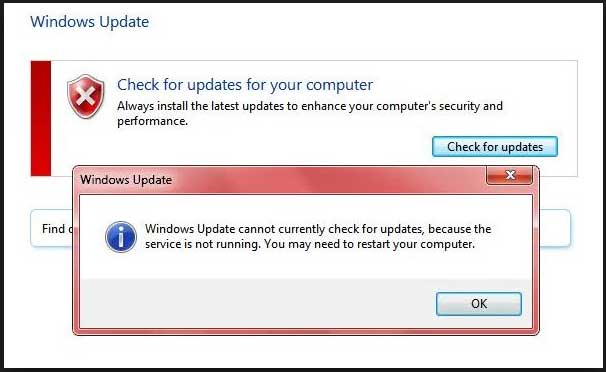
E ora, vi mostreremo come risolvere il problema Windows update non può controllare gli aggiornamenti perché il servizio non è in esecuzione. Puoi provare le seguenti soluzioni una per una.
Soluzione 1. Disabilitare temporaneamente il software antivirus o il firewall
Per risolvere il problema Windows Update non può attualmente controllare gli aggiornamenti, è possibile disattivare temporaneamente il software di sicurezza di terze parti o il firewall.
Anche se il software antivirus e il Firewall possono aiutare a proteggere il computer e i dati dall’attacco dei virus o da altre minacce alla sicurezza, possono anche impedire ad alcune applicazioni di funzionare normalmente.
Pertanto, è possibile disabilitare temporaneamente e controllare gli aggiornamenti. Allo stesso tempo, è necessario controllare se il problema di Windows update non può attualmente controllare gli aggiornamenti è risolto.
Quando l’errore di Windows update è risolto, è necessario abilitare nuovamente l’antivirus e il firewall per mantenere il computer sicuro.
Come fare il backup di Windows per salvaguardare il computer? Prova MiniTool!
Soluzione 2. Rimuovere la cronologia di Windows Update
Ora, passeremo al secondo metodo per risolvere il problema Windows Update non può controllare gli aggiornamenti di Windows 7. E qui, è possibile cancellare la cronologia di aggiornamento di Windows e provare a riavviare il servizio Windows Update. Qui, ti mostreremo i passi dettagliati.
Passo 1: Premi il tasto Windows e il tasto R insieme sulla tastiera per aprire la finestra di dialogo Esegui e digita services.msc nella casella. Poi clicca OK o premi Invio per continuare.

Step 2: Nella finestra popup, trova il servizio Windows Update e clicca con il tasto destro per selezionare Stop to dal menu contestuale per continuare a fermare il servizio.

Step 3: Poi vai sui seguenti passi per rimuovere la cronologia di Windows Update. Premi il tasto Windows e il tasto E insieme per aprire Windows Explorer.
Step 4: Poi, naviga al seguente percorso di file C:\Windows\SoftwareDistribution e trova la cartella SoftwareDistribution.
Step 5: Seleziona tutti i file nella cartella SoftwareDistribution e cancellali.
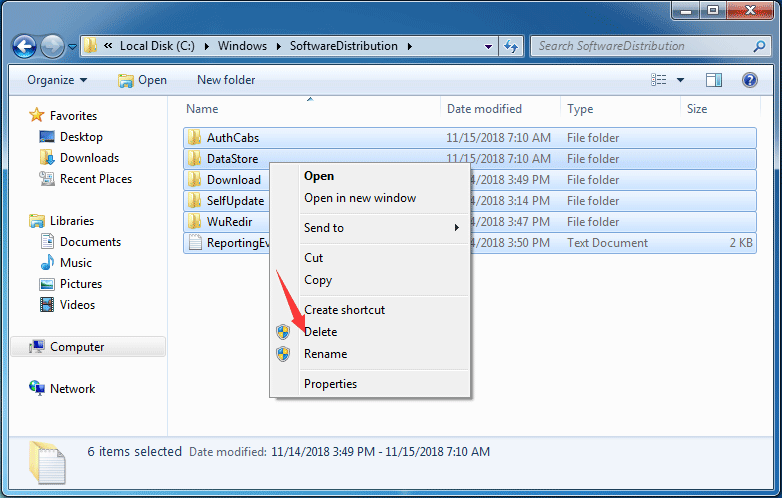
Step 6: Successivamente, riceverai un messaggio di avviso e clicca sul pulsante Sì per andare avanti.
Step 7: Dopo aver eliminato con successo tutti i file della cronologia di Windows Upgrade, puoi ripetere il passo 1 per trovare di nuovo il servizio Windows Update. Poi clicca su Start nel menu contestuale per riavviare il servizio.
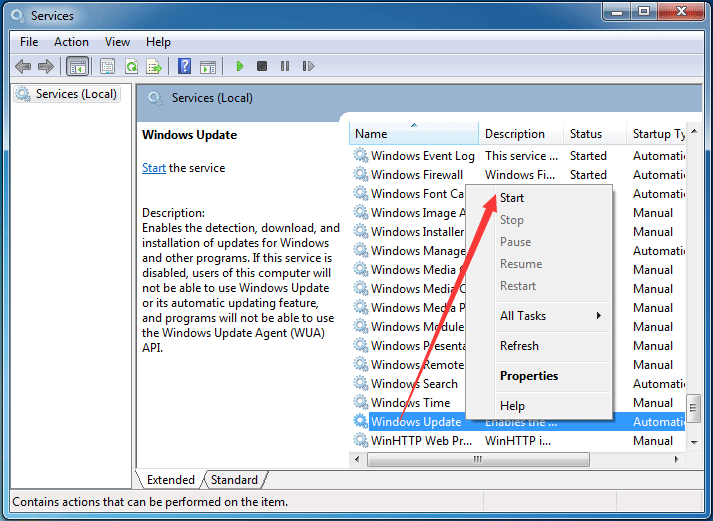
Quando tutti i passaggi precedenti sono finiti, puoi riavviare il computer per controllare se il problema Windows update non può controllare gli aggiornamenti perché il servizio non è in esecuzione Windows 7 è risolto.
5 soluzioni ti aiutano a risolvere Windows 10 Update Stuck on Restarting 2018
Soluzione 3. Registrare il servizio Windows Update
Se uno dei file .dlls coinvolti nel servizio Windows Update non è registrato correttamente, si può incontrare il problema Windows Update non può attualmente controllare gli aggiornamenti. Quindi, si può provare a registrare Windows Update per risolvere il problema. E vi mostreremo come registrare il servizio Windows Update passo dopo passo.
Passo 1: Premere il tasto Windows e il tasto R insieme per richiamare la finestra di dialogo Esegui e digitare services.msc nella casella. Poi fai clic su OK per andare avanti.
Step 2: Scopri Windows Update nella finestra popup e fai clic su Stop nel menu contestuale per continuare.
Step 3: Poi fai clic sul pulsante Start di Windows 7 e digita cmd nella casella di ricerca e scegli Esegui come amministratore dal menu contestuale per andare avanti.
Step 4: Nella finestra pop-up della riga di comando, digita i seguenti comandi uno per uno e premi Invio dopo ogni comando. Fai clic su OK quando si verifica ogni richiesta.
regsvr32 wuapi.dll
regsvr32 wuaueng.dll
regsvr32 wups.dll
regsvr32 wups2.dll
regsvr32 wuwebv.dll
regsvr32 wucltux.dll

Step 5: Ora puoi uscire e chiudere la finestra del prompt dei comandi. Ed è necessario entrare di nuovo nella finestra di servizio e scoprire Windows Update facendo clic su Start nel menu contestuale per avviare il servizio Windows Update.
Dopo che tutti i passaggi sono finiti, è possibile riavviare il computer ed eseguire il controllo degli aggiornamenti e verificare se il problema che Windows non può controllare gli aggiornamenti perché il servizio non è in esecuzione è risolto.
Soluzione 4. Esegui Windows Update Troubleshooter
In effetti, per risolvere il problema che Windows non può controllare gli aggiornamenti, puoi provare a eseguire Windows Update Troubleshooter. E qui, puoi continuare a risolvere il problema che Windows Update non può attualmente controllare gli aggiornamenti seguendo i passaggi.
Se non c’è Windows Update Troubleshooter nel tuo computer, puoi cliccare qui per scaricarlo e installarlo.
Poi ti mostreremo come lanciare Windows Update Troubleshooter in Windows 7.
Passo 1: Clicca sul pulsante Start e digita troubleshooting nella casella di ricerca di Windows 7 e scegli Troubleshooting per continuare.
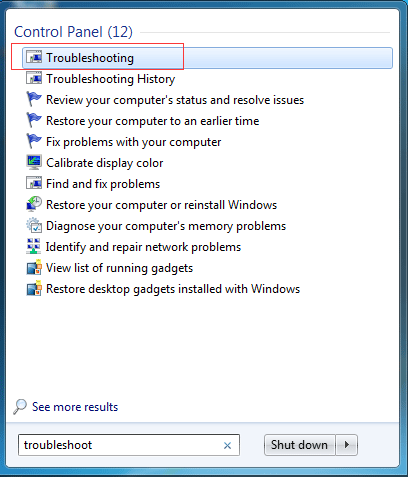
Step 2: Nella finestra popup, scegliere Risolvi problemi con Windows Update nella sezione Sistema e sicurezza per continuare.

Step 3: Successivamente, è possibile fare clic sul pulsante Next per andare avanti. Poi Windows Update Troubleshooter rileverà automaticamente il problema. Questo processo potrebbe richiedere un po’ di tempo ed è necessario attendere pazientemente.
Step 4: Se ci sono alcuni problemi con il computer, Windows Update Troubleshooter elencherà i problemi e li risolverà. Dopo che l’intero processo è finito, puoi chiudere Windows Update Troubleshooter e riavviare il computer per controllare se il problema di Windows update non può attualmente controllare gli aggiornamenti è risolto.
Soluzione 5. Aggiorna il driver RST
Il problema che Windows update non può attualmente controllare gli aggiornamenti può essere causato da un driver RST non aggiornato. Quindi, al fine di risolvere il problema Windows 7 non aggiorna il servizio non in esecuzione, si può provare ad aggiornare i driver obsoleti o corrotti.
Quindi, si dovrebbe aggiornare il driver RST manualmente visitando il sito ufficiale Intel e scaricare l’ultimo driver RST. Poi installatelo sul vostro computer. Assicurati che il driver che scegli sia compatibile con il tuo computer.
Dopo di che, riavvia il computer per avere effetto e controlla se il problema di Windows update non può attualmente controllare gli aggiornamenti è risolto.
Soluzione 6. Reimpostare il repository di Windows Update
Ora, vi mostreremo l’ultimo metodo per il problema Windows update non può attualmente controllare gli aggiornamenti. Puoi provare a resettare il repository di aggiornamento di Windows.
Passo 1: Apri il Prompt dei comandi ed eseguilo come amministratore.
Passo 2: Nella finestra della riga di comando, inserisci i seguenti comandi e premi Invio dopo ogni comando.
- net stop bits
- net stop wuauserv
Step 3: Apri Windows Explorer e vai a %WINDIR%.
Step 4: Rinomina la cartella SoftwareDistribution in SoftwareDistribution.old.
Step 5: Torna alla finestra del prompt dei comandi, digita i seguenti comandi.
- net start bits
- net start wuauserv
Step 6: Poi riavvia il computer per avere effetto.
Quando tutti i passi sono finiti, prova a controllare se il problema Windows 7 non può controllare l’aggiornamento è risolto.
Ho incontrato il problema Windows Update non può attualmente controllare gli aggiornamenti quando si cerca di aggiornare il sistema operativo Windows. E questo post mi ha aiutato con successo a risolvere questo problema. Click to tweet
Suggerimento utile
Dopo aver risolto il problema Windows Update non può attualmente controllare gli aggiornamenti, è meglio creare un’immagine di sistema per mantenere il PC al sicuro. E quando incontrerete di nuovo questo problema o qualche altro problema, potrete usare l’immagine di sistema creata in precedenza per ripristinare direttamente il computer a uno stato normale.
Per quanto riguarda la creazione di un’immagine di sistema, MiniTool ShadowMaker, il software di backup professionale, è fortemente raccomandato. Può aiutarvi a fare il backup di file, cartelle, dischi e partizioni.
Inoltre, MiniTool ShadowMaker è anche uno strumento di clonazione, che può aiutarvi a clonare il sistema operativo su un altro disco rigido senza perdita di dati.
Quindi, basta avere MiniTool ShadowMaker Trial per provare o si può scegliere di acquistare una edizione avanzata.
Download gratuito
E ora, vi mostreremo come creare un’immagine di sistema per mantenere il PC al sicuro.
Passo 1: Scaricare e installare il miglior software di backup di Windows sul vostro PC, avviarlo e fare clic su Keep Trial per continuare. Nella finestra popup, clicca Connect in This Computer per entrare nella sua interfaccia principale.

Step 2: MiniTool ShadowMaker è progettato per eseguire il backup del sistema operativo per impostazione predefinita. E sceglie anche la destinazione del backup automaticamente.
Inoltre, si può anche scegliere ciò di cui si vuole fare il backup e decidere dove si vuole salvare l’immagine di backup facendo clic sulle schede Sorgente e Destinazione nella pagina di backup.

Importanza:
- L’impostazione di pianificazione può aiutare a impostare l’attività di backup su base regolare in modo da salvaguardare bene il PC e i dati. Inoltre, può aiutarvi a creare un backup automatico dei file.
- Lo schema che offre tre tipi di schema di backup può aiutarvi a gestire lo spazio su disco eliminando le precedenti versioni di backup.
- Le opzioni possono essere utilizzate per impostare alcuni parametri di backup avanzati. Per esempio, può aiutarti a crittografare i dati in modo da fornire ulteriore protezione per i dati.
Fase 3: Dopo aver selezionato con successo l’origine e la destinazione del backup, clicca su Back up Now per eseguire immediatamente questa azione di backup. Poi l’attività di backup può essere vista nella pagina Gestisci.

Step 4: Quando il backup è finito, è meglio andare alla scheda Strumenti per fare clic sulla funzione Media Builder per creare un disco avviabile o un’unità USB che può essere utilizzata per accedere al MiniTool Recovery Environment quando si eseguono alcune operazioni di ripristino o quando il computer non può avviarsi dal sistema operativo.

Quando hai creato con successo l’immagine di backup del sistema, puoi rilassarti anche se incontri nuovamente il problema Windows update non può attualmente controllare gli aggiornamenti.
Raccomandato:
Come risolvere il controllo degli aggiornamenti di Vista che si blocca? Questo video funziona davvero:
Bottom Line
In questo post, abbiamo introdotto 6 metodi per risolvere il problema Windows Update non può attualmente controllare gli aggiornamenti. E se incontrate lo stesso problema di Windows update non riuscito, potete prendere questi quattro metodi e fare una prova.
Inoltre, se avete qualche soluzione migliore per risolvere il problema Windows Update non può controllare gli aggiornamenti di Windows 7, potete condividerla nella zona dei commenti.
E se hai qualche problema con MiniTool ShadowMaker, non esitare a contattarci via e-mail.
Windows Update Cannot Currently Check for Updates FAQ
- Disattiva temporaneamente il software antivirus o il Firewall.
- Rimuovi la cronologia di Windows Update.
- Registra il servizio Windows Update.
- Esegui Windows Update Troubleshooter.
- Aggiorna il driver RST.
- Ripristina il repository di Windows Update.
- Premere il tasto Windows e il tasto I insieme per aprire Impostazioni.
- Fare clic su Aggiornamento & Sicurezza.
- Vai alla scheda Windows Update, e dirà: Servizio di aggiornamento: il tuo dispositivo è aggiornato (o no).
- Premere il tasto Windows e il tasto R per aprire la finestra di dialogo Esegui, quindi scrivere services.msc nella casella e clicca su OK.
- Nella finestra Servizi, fai clic con il tasto destro sul servizio Windows Update e scegli Start.