
Num tutorial anterior de retoque de fotografias, vimos o Photoshop’s Spot Healing Brush e como podemos usá-lo para remover ou reparar rapidamente pequenas áreas problemáticas numa imagem, como acne ou outras pequenas manchas na pele, pó, sujidade, bolor, ou pequenas fissuras ou arranhões. Introduzido pela primeira vez no Photoshop CS2, o Spot Healing Brush pode não ser a única ferramenta de retoque de imagem que alguma vez necessitará, mas a sua velocidade e desempenho tornam-no perfeito para limpar pequenos problemas antes de passar para os maiores, mais demorados.
Ironicamente, a maior força do Spot Healing Brush, que faz quase tudo por si só com pouco esforço ou contributo da nossa parte, tem sido também a sua maior fraqueza. A forma como tem funcionado desde CS2 até agora é que simplesmente clicaria numa pequena área de textura danificada ou indesejada, depois veria como o Photoshop a substituía magicamente por uma boa textura seleccionada aleatoriamente de algum lugar próximo do ponto em que clicou. Desde que a área do problema fosse suficientemente pequena e houvesse suficientes dados de boa imagem por perto, a Pincel de Cicatrização de Pontos era normalmente capaz de nos dar resultados aceitáveis.
Mas quando não havia dados de boa imagem suficientes ou o ponto do problema era demasiado grande e complexo para decidir por si próprio como reparar a área, deparou-se com problemas e não havia nada que pudéssemos fazer a não ser mudar para uma ferramenta diferente como a Pincel de Cicatrização padrão, a Ferramenta Patch ou a Ferramenta Clone de Carimbo, todas elas exigindo mais tempo e esforço.
No Photoshop CS5, a ideia geral não mudou. Continuamos apenas a clicar num ponto problemático e deixamos o Pincel de Cura Pontual fazer o resto sem capacidade real da nossa parte para controlar os resultados. Mas desta vez, Adobe deu à ferramenta um grande impulso em inteligência e aumentou muito as suas hipóteses de sucesso com a novíssima funcionalidade Content-Aware Healing, que agora permite ao Photoshop tomar decisões muito melhores sobre como remover e reparar a textura com base no conteúdo real da sua imagem! Como é que isto se compara com a forma “antiga” de como o Spot Healing Brush funcionava? Vamos descobrir!
Desde que isto é apenas um primeiro olhar para uma das novas funcionalidades do Photoshop CS5, não vamos cobrir aqui o Spot Healing Brush com grande detalhe. Para isso, não deixe de ver o nosso tutorial completo de Spot Healing Brush.
Aqui está uma foto que tirei um dia de alguns números pintados em spray numa calçada perto de um local de construção:

Normalmente, remover a tinta da calçada (na foto, pelo menos) seria uma tarefa simples mas um pouco demorada para a Ferramenta de Carimbo de Clone, mas só por diversão, vamos ver como podemos limpá-la usando o Pincel de Cicatrização de Números Actualizado no Photoshop CS5. Primeiro, vou adicionar uma nova camada em branco acima da camada de fundo, clicando no ícone Nova Camada na parte inferior do painel de Camadas. Quando a nova camada aparecer, clicarei duas vezes no seu nome por defeito de “Camada 1” e alterá-lo-ei para a cura de pontos, premindo Enter (Win) / Return (Mac) quando estiver pronto para aceitar o novo nome. Desta forma, posso fazer todo o meu trabalho de cura de manchas na nova camada e evitar tocar na imagem original:

Com a nova camada adicionada, vou seleccionar o Spot Healing Brush do painel Tools. Ainda se encontra aninhado com as outras ferramentas de cura do Photoshop CS5 (o Pincel de Cicatrização padrão, o Patch Tool e o Red Eye Tool), por isso, se não estivesse a aparecer no painel Tools, poderia simplesmente clicar e segurar em qualquer uma das outras ferramentas que estivesse a aparecer no seu lugar e seleccionar o Pincel de Cicatrização de Manchas a partir do menu fly-out. Nada de novo aqui até agora:
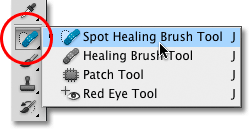
A Nova Opção de Cicatrização de Conteúdo
Com o Pincel de Cicatrização de Ponto seleccionado, se olharmos para cima na Barra de Opções, vemos a mesma Combinação de Proximidade e Criar Opções de Textura que sempre estiveram lá, mas no Photoshop CS5, encontramos agora uma terceira opção – Content-Aware:

Adobe tem tanta certeza de que vai querer usar a nova opção Content-Aware a partir de agora que eles a seleccionaram por defeito para nós. Antes de olharmos para ela, porém, vejamos como o Spot Healing Brush se sai bem utilizando a antiga configuração padrão, Proximity Match. Vou seleccioná-lo na barra de opções:

Em justiça, o Spot Healing Brush nunca foi concebido para ser usado numa área tão grande. Como o seu nome indica, foi concebido para remover ou reparar pequenas manchas, por isso não vou tentar remover completamente toda a tinta da calçada, mas vamos experimentá-lo numa pequena secção. Vou ampliar o número 0 à esquerda. Depois, com a antiga opção Correspondência de Proximidade seleccionada na Barra de Opções, que define o Pincel de Cura Spot para a forma como funcionava antes do CS5, vou pintar por cima do número. A área sobre a qual pinto é temporariamente preenchida com um preto translúcido para poder ver onde pintei:

Com o Proximity Match seleccionado, o Photoshop tenta simplesmente substituir a textura que eu pintei por cima com boa textura da área circundante. Foi assim que as coisas funcionaram em CS2, CS3 e CS4, e quando solto o botão do rato, vemos os resultados:

Não é o desastre completo que eu esperava, mas mesmo assim não lhe chamaria bom. Para começar, de onde veio o azul? Não me lembro de ver nenhum azul no original. Além disso, parece que o Photoshop agarrou aleatoriamente uma área da imagem entre as duas secções da calçada e simplesmente atirou-a para lá sem qualquer cuidado. Será que substituiu a textura que eu pintei por algo diferente? Sim. Substituiu-a por algo que eu possa realmente usar? Não.
Vamos tentar a mesma coisa, mas desta vez, vou seleccionar a opção Content-Aware na Barra de Opções. Pintarei novamente sobre a mesma área geral:

Quando terminar, vou soltar o botão do rato e deixar o Photoshop CS5 dar-lhe uma tentativa. Ao usar a opção Content-Aware, o Photoshop precisa de mais tempo para analisar a imagem e descobrir a melhor maneira de “curá-la”, por isso, espere mais alguns segundos pelo menos pelos resultados:

Desta vez, as coisas funcionaram muito melhor! Em vez de simplesmente pegar na textura aleatória da área que pintei, o Photoshop foi capaz de examinar o conteúdo real da imagem e descobrir que textura funcionaria melhor nesse local. Ainda não é perfeito, e eu ainda gostaria de corrigir algumas áreas problemáticas com a Ferramenta de Carimbo de Clone, mas o novo Content-Aware Healing do Photoshop CS5 foi pelo menos capaz de me dar um ponto de partida muito melhor do que o que vimos com a versão antiga do Spot Healing Brush.
Vamos tentar uma imagem diferente com o Content-Aware Healing e ver se obtemos resultados semelhantes. Alguns dias, gosto de andar por aí fora com a minha máquina fotográfica à procura de coisas que poderia usar como texturas interessantes para diferentes efeitos fotográficos. A parede de tijolo nesta foto abaixo funcionaria bem, ou pelo menos funcionaria se aquele maldito poste de madeira não estivesse no caminho:

Vejamos se o Spot Healing Brush é capaz de remover o poste de madeira da foto. Mais uma vez, isto está além daquilo para que o Spot Healing Brush foi originalmente concebido, e se eu estivesse a usar o Photoshop CS2, CS3 ou CS4, nem sequer pensaria em tentar isto. Mas será que a nova funcionalidade Content-Aware Healing do Photoshop CS5 pode realmente mudar a forma como utilizamos a ferramenta? É isso que estamos aqui para descobrir!
P>Primeiro, vou seleccionar a opção Correspondência de Proximidade na Barra de Opções, por isso estamos a usar a versão antiga do Spot Healing Brush. Depois, pressionarei as teclas de suporte esquerdo e direito do meu teclado para mudar rapidamente o tamanho do meu pincel, para que seja apenas ligeiramente maior do que a largura do poste e pintarei ao longo dele de cima para baixo:
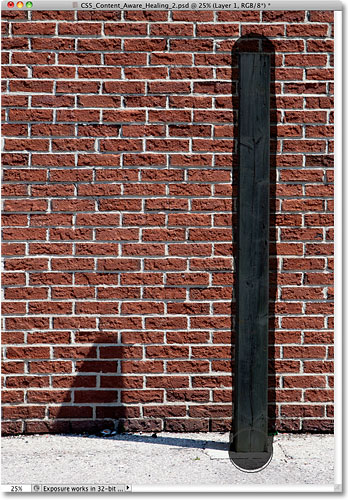
Quando chegar ao fundo, soltarei o botão do rato. Lembras-te como eu disse que nem sequer pensaria em tentar isto se estivesse a usar uma versão anterior do Photoshop? Eis porque:

Acho que é seguro dizer que o Spot Healing Brush falhou miseravelmente aqui. Simplesmente manchou o poste de madeira numa bagunça borrada. Se eu desfiz o meu último passo pressionando Ctrl+Z (Win) / Command+Z (Mac) e tentei novamente, posso conseguir algo um pouco melhor, mas vamos ver se o novo recurso de Cicatrização de Content-Aware tem melhor sorte. Seleccionarei Content-Aware na Barra de Opções, depois voltarei a pintar sobre o poste de madeira de cima para baixo:

I’ll release my mouse button, and after waiting some moments for Photoshop CS5 to analyze the contents of the image, we get the results:

Não só o Spot Healing Brush não nos deixou uma confusão desta vez, como fez um trabalho espantosamente bom, especialmente quando se considera o pouco esforço que lhe dediquei. Tudo o que fiz foi pintar por cima do poste e o Photoshop CS5 fez tudo o resto por conta própria! Claro, alguns dos tijolos precisam de ser alinhados melhor e há alguma mancha branca que precisa de ser removida, mas tudo o que me resta agora é um trabalho de limpeza rápida com a Ferramenta de Clone de Cura em vez de ter de fazer tudo manualmente a partir do zero!
Esta foi apenas uma olhadela rápida ao novo recurso de Cura de Conteúdo no Photoshop CS5, mas como vimos com estes exemplos, o Pincel de Cura Spot é agora muito mais poderoso e inteligente do que alguma vez foi nas versões anteriores do Photoshop. Já não se limitando a seleccionar texturas aleatórias da área perto de onde clicou ou pintou por cima, a opção Content-Aware permite agora ao Photoshop digitalizar e analisar toda a sua imagem enquanto tenta descobrir como teria sido essa área da fotografia se o objecto não estivesse lá ou se a área danificada não estivesse danificada. Continua a não ser perfeito, e normalmente ainda terá de afinar os resultados com uma das outras ferramentas de retoque do Photoshop (a Escova de Cicatrização padrão, a Ferramenta Patch ou a Ferramenta Clone de Carimbo). Mas não há como negar que o Content-Aware Healing leva o Spot Healing Brush a um nível completamente novo. Adobe fez bem em seleccionar a nova opção Content-Aware por defeito na Barra de Opções, porque uma vez que a tenha visto em acção no Photoshop CS5, nunca mais irá seleccionar a antiga opção Proximity Match!
E lá a temos! Este é o nosso olhar para o novo recurso Content-Aware Healing no Photoshop CS5! Não deixe de verificar outra nova funcionalidade no Photoshop CS5 – Content-Aware Fill! Ou veja a nossa secção de Retoque de Fotografias para mais tutoriais de edição de imagens do Photoshop! Descarregue-os hoje!