Deutsch
Sumário :
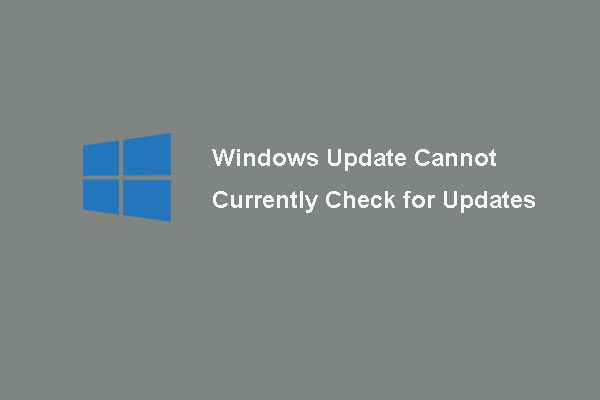
Deixou alguma vez ter sido incomodado pelo problema Actualização do Windows não pode actualmente verificar actualizações quando pretende actualizar o sistema operativo? E este post irá mostrar-lhe 6 métodos para resolver este problema. Além disso, será introduzido um pedaço de software MiniTool para manter o seu PC seguro.
Windows Update Cannot Currently Check for Updates
Alguns utilizadores de computador queixaram-se em fóruns que encontraram um problema ‘Windows Update não pode actualmente verificar se há actualizações, porque o serviço não está a correr. Pode ser necessário reiniciar o computador’ quando eles quiserem actualizar o sistema operativo. E, em geral, este problema pode ocorrer no Windows 7.
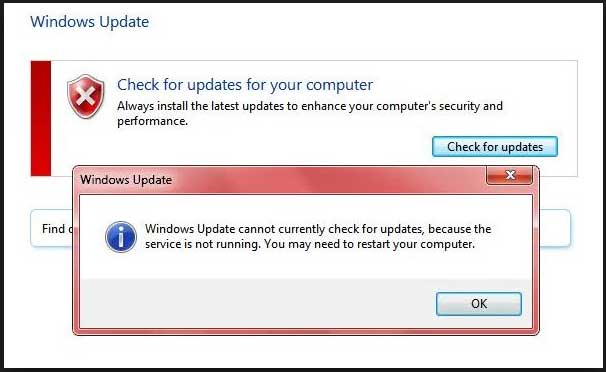
E agora, mostrar-lhe-emos como resolver o problema A actualização do Windows não pode verificar se há actualizações porque o serviço não está a ser executado. Pode tentar as seguintes soluções um por um.
Solução 1. Desactivar o software antivírus ou Firewall Temporariamente
Para resolver o problema da Actualização do Windows não pode actualmente verificar se há actualizações, pode desactivar temporariamente o software de segurança de terceiros ou a Firewall.
P>Embora o software antivírus e a Firewall possa ajudá-lo a proteger o seu computador e dados contra ataques de vírus ou outras ameaças à segurança, também pode impedir algumas aplicações de funcionar normalmente.
Por isso, pode desactivar temporariamente e verificar a existência de actualizações. Ao mesmo tempo, precisa de verificar se o problema da actualização do Windows não pode actualmente verificar se as actualizações estão resolvidas.
Quando o erro de actualização do Windows estiver resolvido, precisa de activar novamente o antivírus e a Firewall para manter o seu computador seguro.
Como fazer o backup do Windows para salvaguardar o seu computador? Experimente MiniTool!
Solução 2. Remova o Histórico de Actualizações do Windows
Agora, passaremos ao segundo método para resolver o problema Windows Update não pode verificar por actualizações do Windows 7. E aqui, pode limpar o histórico de actualizações do Windows e tentar reiniciar o serviço de actualizações do Windows. Aqui, mostrar-lhe-emos os passos detalhados.
P>Passo 1: Prima a tecla Windows e a tecla R juntas no seu teclado para abrir o diálogo Executar e digite services.msc na caixa. Depois clique OK ou clique em Enter para continuar.

Step 2: Na janela popup, descubra o serviço Windows Update e clique com o botão direito do rato para seleccionar Stop to no menu de contexto para continuar a parar o serviço.

P>Passo 3: Em seguida, siga os seguintes passos para remover o histórico de Actualização do Windows. Prima a tecla Windows e a tecla E juntas para abrir o Windows Explorer.
P>Passo 4: A seguir, navegue para o seguinte caminho de ficheiro C:\Windows\SoftwareDistribution e descubra a pasta SoftwareDistribution.
Passo 5: Seleccione todos os ficheiros na pasta SoftwareDistribution e apague-os.
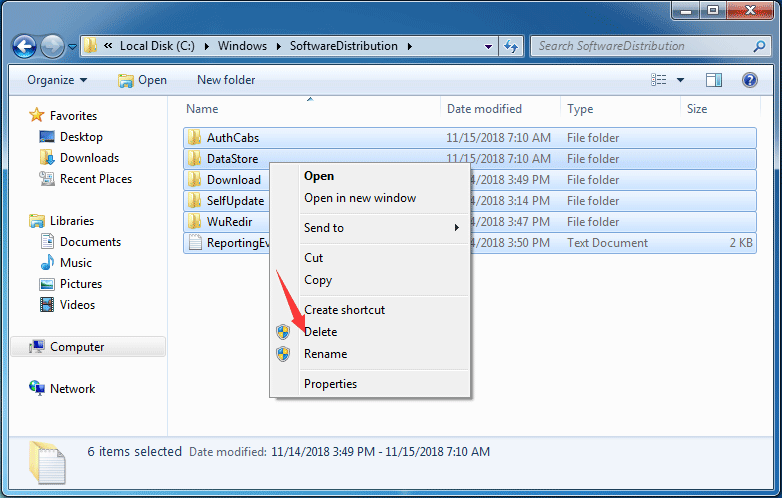
passo 6: A seguir, receberá uma mensagem de aviso e clique no botão Sim para continuar.
P>Passo 7: Depois de ter apagado com sucesso todos os ficheiros do histórico de actualização do Windows, pode repetir o Passo 1 para descobrir novamente o serviço de actualização do Windows. Depois clique em Iniciar no menu de contexto para reiniciar o serviço.
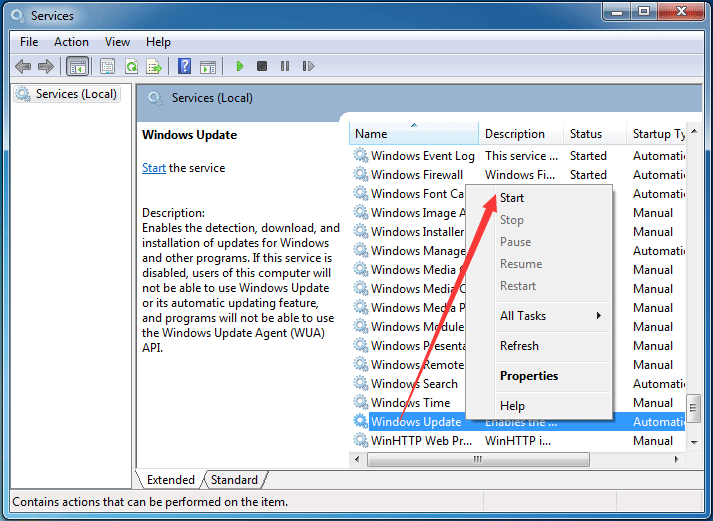
Quando todos os passos acima tiverem terminado, pode reiniciar o seu computador para verificar se o problema da actualização do Windows não pode verificar actualizações porque o serviço não está a executar o Windows 7 está resolvido.
5 Soluções Ajudam-no a corrigir a actualização do Windows 10 Preso em Reiniciar 2018
Solução 3. Registar o serviço Windows Update Service
Se algum dos ficheiros .dlls envolvidos o serviço Windows Update não estiver correctamente registado, poderá deparar-se com o problema O Windows Update não pode actualmente verificar a existência de actualizações. Assim, pode tentar registar a Actualização do Windows para resolver o problema. E mostrar-lhe-emos como registar o serviço Windows Update passo a passo.
P>Passo 1: Prima a tecla Windows e a tecla R em conjunto para invocar o diálogo Run e digite services.msc na caixa. Depois clique em OK para continuar.
P>Passo 2: Descubra o Windows Update na janela pop-up e clique em Stop no menu de contexto para continuar.
Passo 3: Depois clique no botão Start do Windows 7 e digite cmd na caixa de pesquisa e escolha Run as administrator no menu de contexto para continuar.
Passo 4: Na janela pop-up de linha de comando, digite os seguintes comandos um a um e prima Enter após cada comando. Por favor clique OK quando cada comando ocorrer.
regsvr32 wuapi.dll
regsvr32 wuaueng.dll
regsvr32 wups.dll
regsvr32 wups2.dll
regsvr32 wuwebv.dll
regsvr32 wucltux.dll

passo 5: Agora pode sair e fechar a janela de comandos. E precisa de entrar novamente na janela de Serviço e descobrir o Windows Update clicando em Start no menu de contexto para iniciar o serviço Windows Update.
Depois de todos os passos estarem concluídos, pode reiniciar o seu computador e executar a verificação de actualizações e verificar se o problema o Windows não pode verificar actualizações uma vez que o serviço não está a correr está resolvido.
Solution 4. Executar o Windows Update Troubleshooter
Como de facto, para corrigir o problema o Windows não pode verificar se há actualização, pode tentar executar o Windows Update Troubleshooter. E aqui, pode continuar a corrigir o problema Windows Update cannot current check for updates seguindo os passos.
Se não houver nenhum Windows Update Troubleshooter no seu computador, pode clicar aqui para o descarregar e instalar.
Então mostrar-lhe-emos como iniciar o Windows Update Troubleshooter no Windows 7.
Passo 1: Clique no botão Start e digite Troubleshoot na caixa de pesquisa do Windows 7 e escolha Troubleshoot para continuar.
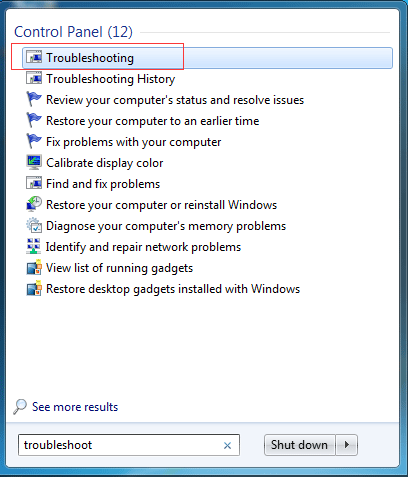
Passo 2: Na janela popup, escolha Corrigir problemas com o Windows Update na secção Sistema e Segurança para continuar.

P>Passo 3: A seguir, pode clicar no botão Next para continuar. Em seguida, o Windows Update Troubleshooter detectará o problema automaticamente. Este processo pode demorar algum tempo e terá de esperar pacientemente.
passo 4: Se houver alguns problemas com o seu computador, o Windows Update Troubleshooter irá listar os problemas e corrigi-los. Após todo o processo estar concluído, pode fechar o Windows Update Troubleshooter e reiniciar o seu computador para verificar se o problema da actualização do Windows não pode actualmente verificar se as actualizações estão resolvidas.
Solution 5. Update RST Driver
A actualização do Windows não pode actualmente verificar se as actualizações podem ser causadas pelo driver RST desactualizado. Assim, para resolver o problema Windows 7 não actualiza o serviço não executado, pode tentar actualizar os controladores desactualizados ou corrompidos.
P>Assim, deve actualizar o controlador RST manualmente, visitando o website oficial da Intel e descarregar o último controlador RST. Em seguida, instale-o no seu computador. Certifique-se de que o driver que escolher é compatível com o seu computador.
Depois disso, reinicie o seu computador para ter efeito e verifique se o problema da actualização do Windows não pode actualmente verificar se as actualizações estão resolvidas.
Solução 6. Repositório de Actualizações do Windows
Agora, mostrar-lhe-emos o último método para o problema A actualização do Windows não pode actualmente verificar se há actualizações. Pode tentar reiniciar o repositório de actualizações do Windows.
Passo 1: Abra a janela de Prompt de Comando e execute-a como administrador.
Passo 2: Na janela de Linha de Comando, introduza os seguintes comandos e prima Enter após cada comando.
- net stop bits
- net stop wuauserv
Step 3: Abrir o Explorador do Windows e navegar para o %WINDIR%.
Step 4: Renomear a pasta SoftwareDistribution para SoftwareDistribution.old.
passo 5: Voltar à janela de Prompt de Comando, digitar os seguintes comandos.
- net start bits
- net start wuauserv
passo 6: Depois reiniciar o seu computador para ter efeito.
Quando todos os passos estiverem concluídos, tente verificar se o problema Windows 7 não pode verificar se a actualização está resolvida.
Encontrei o problema Windows Update não pode actualmente verificar se há actualizações ao tentar actualizar o sistema operativo Windows. E este post ajudou-me a resolver este problema com sucesso. Clique para tweet
Useful Suggestion
Depois de ter resolvido o problema a actualização do Windows não pode actualmente verificar se há actualização, é melhor criar uma imagem do sistema para manter o seu PC seguro. E quando encontrar novamente este problema ou algum outro problema, pode usar a imagem do sistema criada anteriormente para restaurar o seu computador a um estado normal directamente.
Como para criar uma imagem do sistema, o MiniTool ShadowMaker, o software profissional de backup, é fortemente recomendado. Pode ajudá-lo a fazer o backup de ficheiros, pastas, discos e partições.
Além disso, MiniTool ShadowMaker é também uma ferramenta de clonagem, que pode ajudá-lo a clonar o SO para outro disco rígido, sem perda de dados.
Então, basta obter o MiniTool ShadowMaker Trial para experimentar ou pode optar por comprar uma edição avançada.
Download gratuito
E agora, vamos mostrar-lhe como criar uma imagem de sistema para manter o PC seguro.
Passo 1: Descarregue e instale o melhor software de backup do Windows no seu PC, inicie-o e clique em Keep Trial para continuar. Na janela popup, clique em Connect in This Computer para entrar na sua interface principal.

Passo 2: O MiniTool ShadowMaker foi concebido para fazer o backup do sistema operativo por defeito. E também escolhe automaticamente o destino do backup.
Além disso, também pode escolher o que pretende fazer backup e decidir onde pretende guardar a imagem de backup, clicando nos separadores Fonte e Destino na página de Backup.

Importance:
- A definição da Agenda pode ajudá-lo a definir a tarefa de backup numa base regular para que possa salvaguardar bem o seu PC e os dados. Além disso, pode ajudá-lo a criar um backup automático de ficheiros.
- O Esquema que oferece três tipos de esquema de backup pode ajudá-lo a gerir o espaço em disco eliminando versões anteriores de backup.
- As Opções podem ser usadas para definir alguns parâmetros avançados de backup. Por exemplo, pode ajudá-lo a encriptar os dados de modo a proporcionar maior protecção para os dados.
- Desactivar software antivírus ou Firewall temporariamente.
- Remover o histórico do Windows Update.
- Registar serviço de actualização do Windows.
- Executar o Windows Update Troubleshooter.
- Update driver RST.
- Reiniciar repositório de actualizações do Windows.
- Pressiona a tecla Windows e a tecla I juntas para abrir Settings.
- Clica em Update & Security.
- Vá à tabulação Update do Windows, e dirá: Update Service: o seu dispositivo está actualizado (ou não).
- Pressione a tecla Windows e a tecla R para abrir o diálogo Run, depois digite serviços.msc na caixa e clique em OK.
- Na janela Serviços, clique com o botão direito do rato no serviço Windows Update e escolha Start.
Passo 3: Depois de seleccionar com sucesso a fonte e o destino do backup, clique em Back up Now para executar esta acção de backup imediatamente. Depois, a tarefa de cópia de segurança pode ser vista na página Gerir.

P>Passo 4: Quando a cópia de segurança estiver concluída, é melhor ir ao separador Ferramentas para clicar na função Media Builder para criar um disco de arranque ou drive USB que pode ser utilizado para entrar no Ambiente de Recuperação de MiniTool quando efectuar algumas operações de recuperação ou quando o seu computador não conseguir arrancar a partir do sistema operativo.

Quando tiver criado com sucesso a imagem de backup do sistema, pode relaxar mesmo que encontre o problema de actualização do Windows não pode actualmente verificar novamente por actualizações.
Recomendado:
Como resolver a verificação do Vista para as actualizações que ficam bloqueadas? Este vídeo funciona realmente:
Bottom Line
Neste post, introduzimos 6 métodos para resolver o problema Windows Update não pode actualmente verificar se há actualizações. E se se deparar com o mesmo problema de falha de actualização do Windows, pode pegar nestes quatro métodos e ter uma tentativa.
Além disso, se tiver alguma solução melhor para resolver o problema Windows Update não pode verificar por actualizações Windows 7, pode partilhá-lo na zona de comentários.
E se tiver algum problema com o MiniTool ShadowMaker, não hesite em contactar-nos através do e-mail .