O Launchpad é um lançador de aplicações para macOS. Esta funcionalidade foi criada para ajudar os utilizadores a executar aplicações mais rapidamente. Pode facilmente organizar o Launchpad para Mac, mover os ícones das aplicações, agrupá-las, e remover aplicações de que já não precisa.
Neste artigo, mostraremos como remover correctamente aplicações do Launchpad.
Conteúdos:
1. O que é o Launchpad para Mac?
2. Como eliminar ícones do Launchpad.
3. Como remover correctamente aplicações do Launchpad.
O que é o Launchpad para Mac?
Launchpad é um lançador de aplicações dentro do MacOS que o ajuda a abrir, localizar e organizar as suas aplicações. Apresenta todas as aplicações da pasta Applications como uma grelha, tal como no ecrã do dispositivo iOS.
Launchpad apresenta de forma clara e intuitiva as aplicações instaladas num Mac. Além disso, dá-lhe a capacidade de organizar as suas aplicações numa ordem conveniente para aceder rapidamente às aplicações de que necessita.
O que devo saber antes de remover uma aplicação do Launchpad?
Antes de remover uma aplicação do Launchpad, é importante conhecer as opções de remoção e considerar como isto pode afectar o desempenho do seu Mac. Gostaríamos de partilhar dois métodos para remover aplicações do Launchpad:
- Como eliminar ícones do Launchpad
- Como remover aplicações do Launchpad completamente
P>Pode usar ambos os métodos e a aplicação desnecessária desaparecerá do seu Launchpad, e do seu Mac em geral. Contudo, deve notar que existe uma grande diferença entre estes dois métodos.
Quando apenas elimina ícones do Launchpad, todos os ficheiros de serviço do programa eliminado continuarão a permanecer em pastas ocultas no seu Mac. Estes ficheiros de lixo normalmente consomem o seu espaço de armazenamento e podem fazer o seu Mac correr lentamente.
Como remover o ícone do Launchpad Mac
Para remover o ícone do Launchpad, siga estes passos:
- Open Mac Launchpad
- Pressione a tecla Option (⌥)
- Quando verá o “X” ao lado do ícone desnecessário, click on it
- Confirmar a eliminação para remover um ícone do Launchpad


O que fazer se não houver “X” junto ao ícone desnecessário no Launchpad
Launchpad só permite remover aplicações descarregadas da Loja de Aplicações Mac. Isto significa que o botão “X” só aparecerá ao lado das aplicações descarregadas da App Store.
Se quiser remover uma aplicação descarregada de um site de desenvolvimento, recomendamos a utilização do método de remoção automática. Continue a ler para saber mais.
Como remover aplicações do Launchpad completamente
Quando executa qualquer aplicação no seu sistema, cria ficheiros de serviço e armazena-os no seu disco. Estes ficheiros de serviço incluem cache, logs, preferências, agentes de lançamento, itens de login e outras extensões. Os ficheiros de serviço são essenciais para que as aplicações funcionem rápida e facilmente.
Quando elimina aplicações do Launchpad utilizando o método descrito acima, os ficheiros de serviço permanecem no seu Mac e continuam a ocupar espaço no disco. É importante desinstalar completamente os programas num Mac para evitar a confusão do seu espaço em disco com os ficheiros de lixo.
Do nosso artigo anterior, pode aprender três maneiras possíveis de desinstalar completamente as aplicações de um Mac. Ou simplesmente ler para aprender a maneira mais fácil de remover uma aplicação do Launchpad e do Mac em geral.
Como remover aplicações do Launchpad num Mac
Utilizar a ferramenta especial, App Cleaner & Uninstaller, para eliminar correctamente aplicações do Launchpad. Esta ferramenta encontra automaticamente os ficheiros de serviço de qualquer programa e permite apagá-los juntamente com a aplicação desnecessária em apenas alguns cliques. Aqui está como funciona:
- Launch App Cleaner &Desinstalador para remover correctamente as aplicações Mac
- Seleccionar a aplicação que pretende remover do Launchpad
- Confirmar a remoção
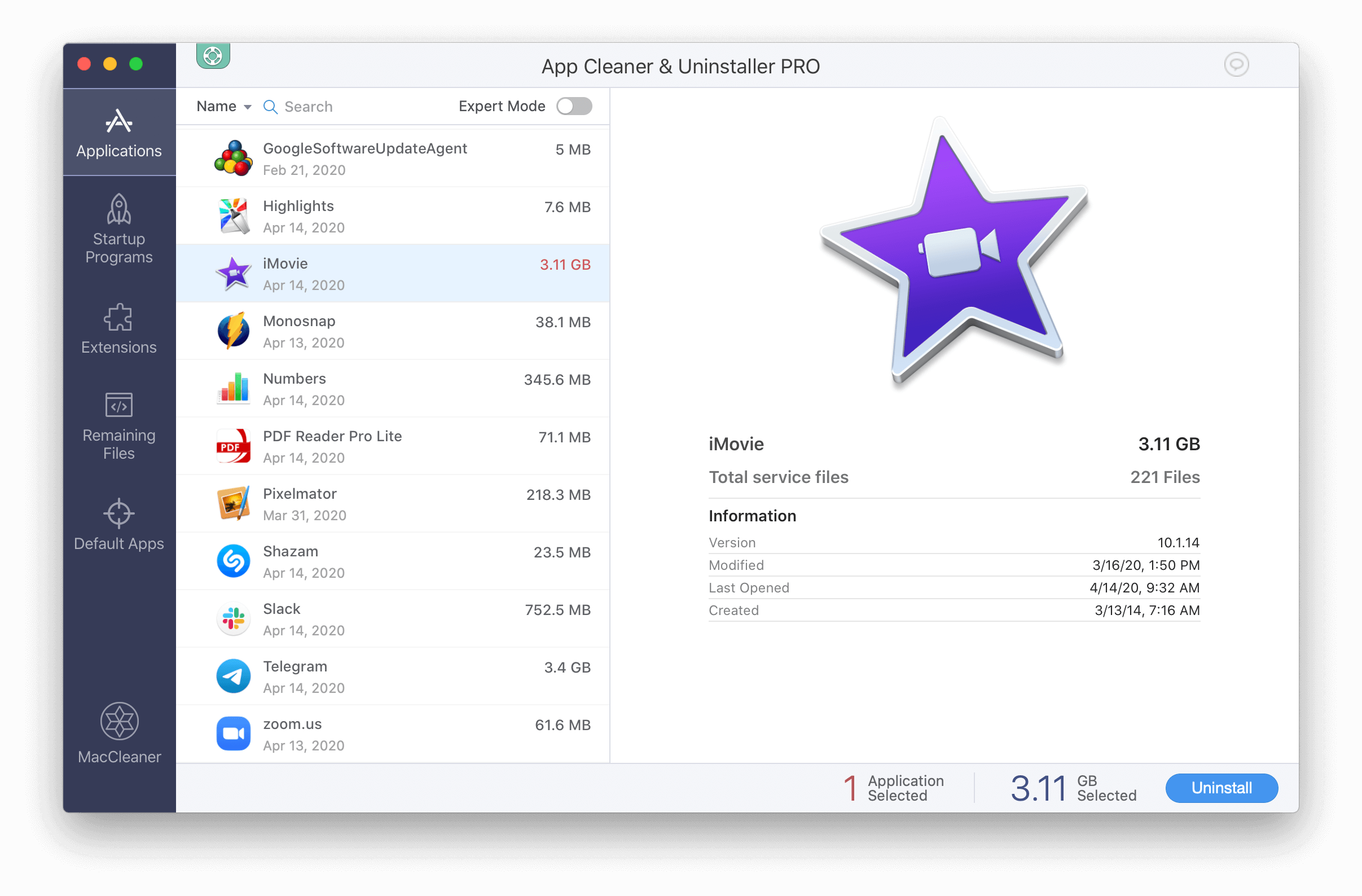
li>Click no botão Remover
Conclusion
Como pode ver, apagar ícones do Launchpad não remove a aplicação inteira, uma vez que na realidade não remove todos os ficheiros do programa. Para remover uma aplicação do Launchpad, deve desinstalá-la completamente do seu Mac.
p> Recomendamos a utilização de App Cleaner & Uninstaller para remover aplicações do seu Mac de forma segura e correcta. Esta ferramenta identifica e remove todos os ficheiros de lixo relacionados com a aplicação que pretende desinstalar. Com menos ficheiros inúteis e menos confusão de disco, este método de desinstalação completa da aplicação contribui para o desempenho do seu Mac.
FAQ sobre o Launchpad no Mac
O que fazer se a barra de menu no Mac desaparecer?
Para fazer com que a barra de menu do seu Mac pare de desaparecer, deve ir para System Preferences no seu Apple Menu e abrir a aba General. Encontre aí a opção “Automatically hide and show the menu bar” e desactive-a.
How to rearrange the menu bar on a Mac?
What is Launchpad Mac shortcut?
To quickly open Launchpad on your Mac press the F4 key. Ou pode criar atalhos personalizados em System Preferences.
How to restore Launchpad on Mac?
Para restaurar o Launchpad no Mac abra a pasta Applications, encontre aí o ícone Launchpad e arraste-o para o painel Dock.
Como esconder o Dock no Mac?