Launchpadは、macOSのアプリケーションランチャーです。 この機能は、ユーザーがアプリケーションをより速く実行できるようにするために作られました。 MacのLaunchpadは簡単に整理することができ、アプリのアイコンを移動したり、グループ化したり、不要になったアプリを削除したりすることができます。
この記事では、Launchpadからアプリを正しく削除する方法をご紹介します。
Contents:
1. MacのLaunchpadとは?
2.Launchpadからアイコンを削除する方法
3.Launchpadからアプリケーションを正しく削除する方法
MacのLaunchpadとは?
LaunchpadはmacOSのアプリケーションランチャーで、アプリケーションを開いたり、探したり、整理したりするのに役立ちます。 iOSデバイスの画面と同じように、アプリケーションフォルダからすべてのアプリケーションをグリッド状に表示します。
Launchpadは、Macにインストールされたアプリケーションを明確かつ直感的に表示します。
Launchpadからアプリを削除する前に知っておくべきことは?
Launchpadからアプリを削除する前に、削除オプションを知り、それがMacのパフォーマンスにどのような影響を与えるかを検討することが重要です。
- Launchpadからアイコンを削除する方法
- Launchpadからアプリを完全に削除する方法
これら2つの方法を使えば、不要なアプリはLaunchpadから、そしてMac全体から消えていきます。
Launchpad からアイコンを削除しただけでは、削除されたプログラムのすべてのサービス ファイルが Mac の隠しフォルダに残ってしまいます。
MacのLaunchpadからアイコンを削除する方法
Launchpadからアイコンを削除するには、以下の手順に従います。
- MacのLaunchpadを開く
- Option(⌥)キーを押す
- 不要なアイコンの横に「X」が表示されたら、それをクリックします。 アイコンをクリックします
- 削除を確認して、Launchpadからアイコンを削除します


Launchpadで不要なアイコンの横に「X」がない場合の対処法
Launchpadでは、Mac App Storeからダウンロードしたアプリしか削除できません。
開発者のサイトからダウンロードしたアプリを削除したい場合は、自動削除の方法を使用することをお勧めします。
Launchpadからアプリを完全に削除する方法
システム上で何らかのアプリケーションを実行すると、そのアプリケーションはサービスファイルを作成し、ディスクに保存します。 これらのサービスファイルには、キャッシュ、ログ、環境設定、起動エージェント、ログインアイテム、その他の拡張機能が含まれます。
上述の方法でLaunchpadからアプリケーションを削除しても、サービスファイルはMacに残り、ディスクスペースを占有します。
前回の記事では、Macからアプリを完全にアンインストールする3つの方法をご紹介しました。
How to remove apps from Launchpad on a Mac
Launchpadからアプリを正しく削除するには、App Cleaner & Uninstallerという特別なツールを使用します。 このツールは、任意のプログラムのサービスファイルを自動的に検出し、数回クリックするだけで不要なアプリと一緒に削除することができます。 その仕組みは以下のとおりです。
- App Cleanerを起動する & Macのアプリを正しく削除するアンインストーラ
- Launchpadから削除したいアプリを選択する
- 「削除」ボタンをクリックする
- 。 削除ボタンをクリック
- 削除を確認
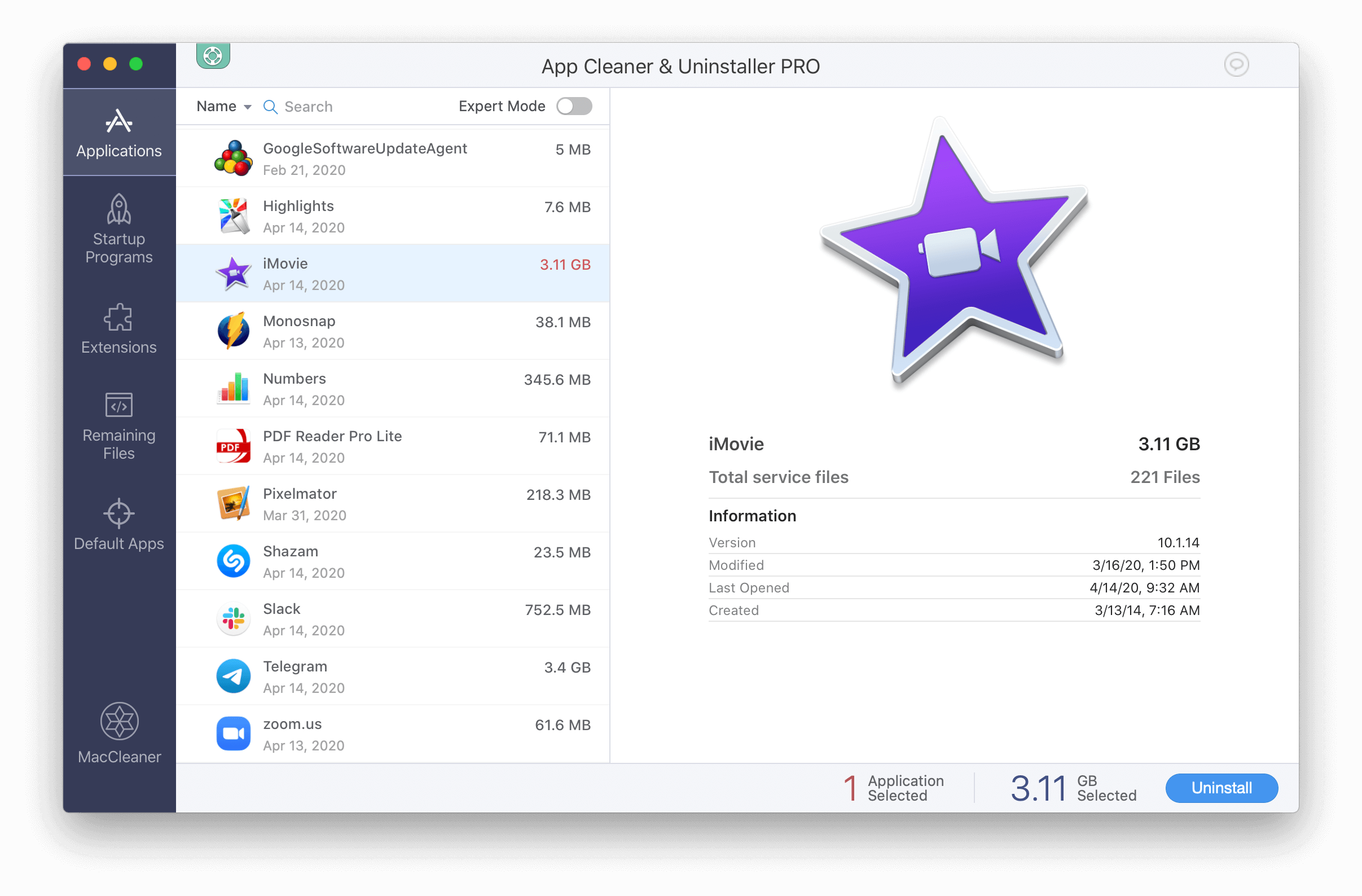
結論
ご覧の通り、Launchpadからアイコンを削除しても Launchpad からアイコンを削除しても、実際にはすべてのプログラム ファイルが削除されるわけではないので、アプリ全体が削除されるわけではありません。
Mac からアプリを安全かつ正しく削除するには、App Cleaner & Uninstaller を使用することをお勧めします。 このツールは、アンインストールしたいアプリに関連するすべてのジャンクファイルを識別し、削除します。
FAQ about the Launchpad on Mac
Mac のメニュー バーが消えてしまった場合の対処法
Mac のメニュー バーが消えないようにするには、Apple メニューの「システム環境設定」で「一般」タブを開きます。
Macのメニューバーを再配置するには?
Macのメニューバーのアイコンを再配置するには、Commandキーを押しながらアイコンを必要な場所にドラッグします。
LaunchpadのMacのショートカットとは?
MacでLaunchpadを素早く開くには、F4キーを押します。
MacでLaunchpadを復元する方法は?
MacでLaunchpadを復元するには、「アプリケーション」フォルダを開き、そこにあるLaunchpadアイコンを見つけて、Dockパネルにドラッグします。
MacでDockを隠すには?