Il Launchpad è un lanciatore di applicazioni per macOS. Questa funzione è stata creata per aiutare gli utenti a eseguire le applicazioni più velocemente. Puoi facilmente organizzare il Launchpad per Mac, spostare le icone delle applicazioni, raggrupparle e rimuovere le applicazioni che non ti servono più.
In questo articolo, ti mostreremo come rimuovere correttamente le applicazioni dal Launchpad.
Contenuti:
1. Cos’è il Launchpad per Mac?
2. Come eliminare le icone dal Launchpad.
3. Come rimuovere correttamente le applicazioni dal Launchpad.
Cos’è il Launchpad per Mac?
Launchpad è un launcher di applicazioni all’interno di macOS che ti aiuta ad aprire, individuare e organizzare le tue applicazioni. Visualizza tutte le applicazioni dalla cartella Applicazioni come una griglia, proprio come sullo schermo del dispositivo iOS.
Launchpad presenta in modo chiaro e intuitivo le applicazioni installate su un Mac. Inoltre, ti dà la possibilità di organizzare le tue applicazioni in un ordine conveniente per accedere rapidamente alle applicazioni di cui hai bisogno.
Cosa devo sapere prima di rimuovere un’app dal Launchpad?
Prima di rimuovere un’app dal Launchpad, è importante conoscere le opzioni di rimozione e considerare come questo può influenzare le prestazioni del tuo Mac. Vorremmo condividere due metodi per rimuovere le app dal Launchpad:
- Come eliminare le icone dal Launchpad
- Come rimuovere completamente le app dal Launchpad
È possibile utilizzare entrambi questi metodi e l’app non necessaria scomparirà dal Launchpad, e dal vostro Mac in generale. Tuttavia, si dovrebbe notare che c’è una grande differenza tra questi due metodi.
Quando si eliminano solo le icone dal Launchpad, tutti i file di servizio del programma eliminato rimarranno ancora nelle cartelle nascoste sul vostro Mac. Questi file spazzatura di solito consumano il tuo spazio di archiviazione e possono rendere il tuo Mac lento.
Come rimuovere l’icona dal Launchpad del Mac
Per rimuovere l’icona dal Launchpad, segui questi passi:
- Aprire il Launchpad di Mac
- Premere il tasto Opzione (⌥)
- Quando si vedrà la “X” accanto all’icona non necessaria, clicca su di essa
- Conferma l’eliminazione per rimuovere un’icona dal Launchpad


Cosa fare se non c’è una “X” accanto all’icona inutile nel Launchpad
Launchpad permette solo di rimuovere le app scaricate dal Mac App Store. Questo significa che il pulsante “X” apparirà solo accanto alle app scaricate dall’App Store.
Se vuoi rimuovere un’app scaricata dal sito di uno sviluppatore, ti consigliamo di usare il metodo di rimozione automatica. Continua a leggere per saperne di più.
Come rimuovere completamente le app da Launchpad
Quando esegui qualsiasi applicazione sul tuo sistema, questa crea dei file di servizio e li memorizza sul tuo disco. Questi file di servizio includono cache, log, preferenze, agenti di lancio, elementi di login e altre estensioni. I file di servizio sono essenziali per far funzionare le applicazioni velocemente e senza problemi.
Quando elimini le applicazioni dal Launchpad usando il metodo descritto sopra, i file di servizio rimangono sul tuo Mac e occupano ancora spazio sul disco. È importante disinstallare completamente i programmi su un Mac per evitare di ingombrare il tuo spazio su disco con file spazzatura.
Dal nostro precedente articolo, puoi imparare tre possibili modi per disinstallare completamente le applicazioni da un Mac. Oppure continua a leggere per imparare il modo più semplice per rimuovere un’app dal Launchpad e dal Mac in generale.
Come rimuovere le app dal Launchpad su un Mac
Utilizza lo strumento speciale, App Cleaner & Uninstaller, per eliminare correttamente le app dal Launchpad. Questo strumento trova automaticamente i file di servizio di qualsiasi programma e consente di eliminarli insieme all’app non necessaria in pochi clic. Ecco come funziona:
- Lancia App Cleaner & Uninstaller per rimuovere correttamente le applicazioni Mac
- Seleziona l’applicazione che vuoi rimuovere dal Launchpad
- Clicca sul pulsante Rimuovi
- Conferma la rimozione
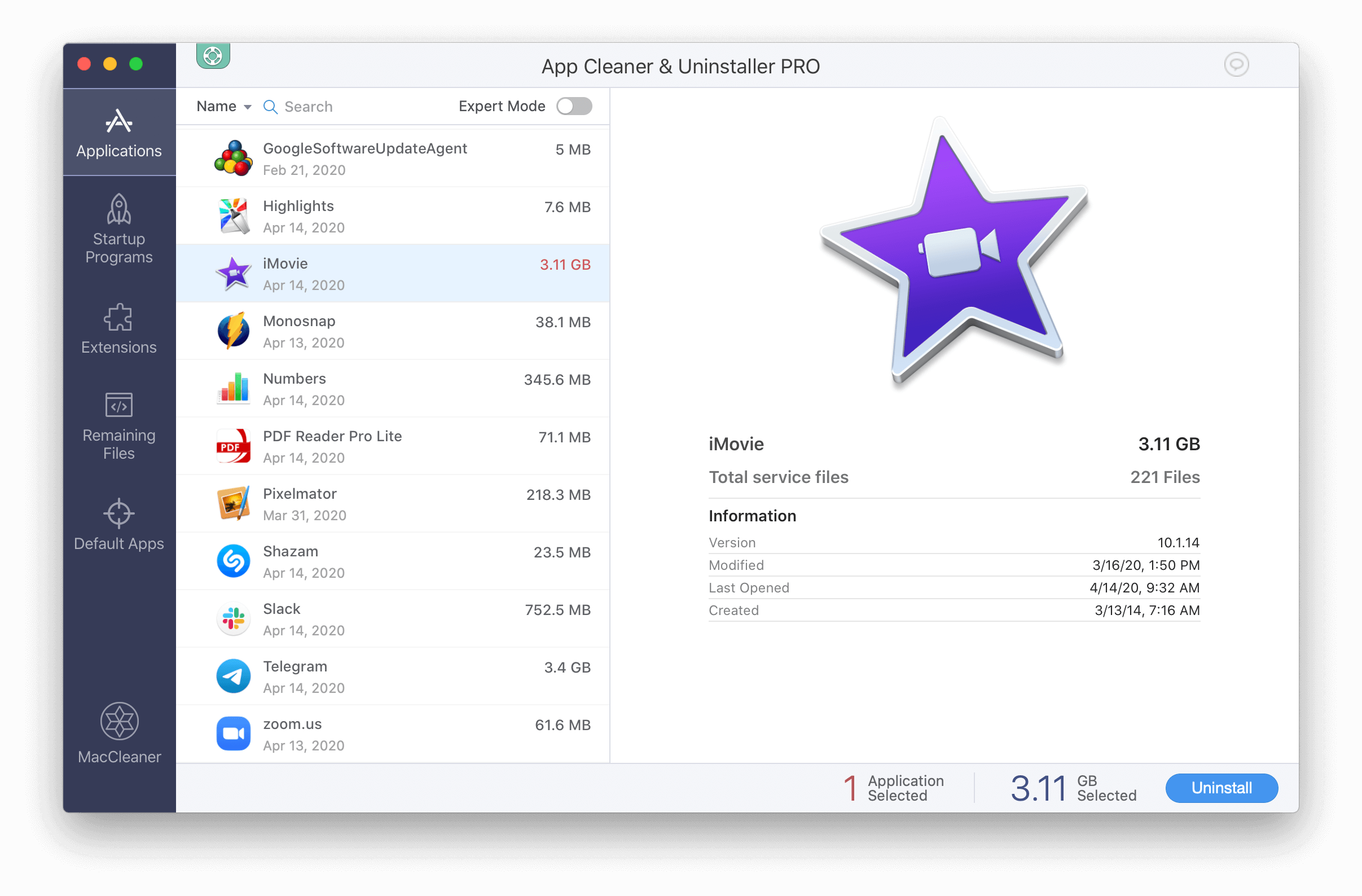
Conclusione
Come potete vedere, l’eliminazione delle icone dal Launchpad non rimuove l’intera app, in quanto non rimuove effettivamente tutti i file del programma. Per rimuovere un’app dal Launchpad, dovresti disinstallarla completamente dal tuo Mac.
Si consiglia di utilizzare App Cleaner & Uninstaller per rimuovere in modo sicuro e corretto le app dal tuo Mac. Questo strumento identifica e rimuove tutti i file spazzatura relativi all’app che si desidera disinstallare. Con meno file spazzatura e meno disordine sul disco, questo metodo di disinstallazione completa delle app contribuisce alle prestazioni del tuo Mac.
FAQ sul Launchpad su Mac
Cosa fare se la barra dei menu su Mac è scomparsa?
Per fare in modo che la barra dei menu del Mac smetta di scomparire, dovresti andare in Preferenze di Sistema nel tuo menu Apple e aprire la scheda Generale. Trova l’opzione “Nascondi e mostra automaticamente la barra dei menu” e disabilitala.
Come riorganizzare la barra dei menu su Mac?
Per riorganizzare l’icona della barra dei menu del Mac, tieni premuto il tasto Comando e trascina l’icona nel posto necessario.
Qual è la scorciatoia di Launchpad Mac?
Per aprire rapidamente Launchpad sul tuo Mac premi il tasto F4. Oppure puoi creare scorciatoie personalizzate in Preferenze di sistema.
Come ripristinare Launchpad su Mac?
Per ripristinare Launchpad su Mac apri la cartella Applicazioni, trova l’icona di Launchpad e trascinala nel pannello Dock.
Come nascondere Dock su Mac?