Das Launchpad ist ein Programmstarter für macOS. Diese Funktion wurde geschaffen, um Benutzern zu helfen, Anwendungen schneller zu starten. Sie können das Mac Launchpad einfach organisieren, die App-Symbole verschieben, gruppieren und nicht mehr benötigte Apps entfernen.
In diesem Artikel zeigen wir Ihnen, wie Sie Apps richtig aus dem Launchpad entfernen.
Inhalt:
1. Was ist Launchpad für Mac?
2. Wie Sie Symbole aus dem Launchpad löschen.
3. Wie Sie Anwendungen korrekt aus dem Launchpad entfernen.
Was ist das Mac Launchpad?
Launchpad ist ein Programmstarter innerhalb des macOS, der Ihnen beim Öffnen, Auffinden und Organisieren Ihrer Apps hilft. Es zeigt alle Programme aus dem Ordner „Programme“ als Raster an, genau wie auf dem Bildschirm eines iOS-Geräts.
Launchpad stellt die auf einem Mac installierten Programme übersichtlich und intuitiv dar. Außerdem bietet es Ihnen die Möglichkeit, Ihre Apps in einer praktischen Reihenfolge zu organisieren, um schnell auf die benötigten Apps zuzugreifen.
Was sollte ich wissen, bevor ich eine App aus dem Launchpad entferne?
Bevor Sie eine App aus dem Launchpad entfernen, ist es wichtig, die Entfernungsoptionen zu kennen und zu bedenken, wie sich dies auf die Leistung Ihres Macs auswirken kann. Wir möchten Ihnen zwei Methoden zum Entfernen von Apps aus dem Launchpad vorstellen:
- Symbole aus dem Launchpad löschen
- Apps komplett aus dem Launchpad entfernen
Sie können beide Methoden anwenden und die nicht mehr benötigte App verschwindet aus dem Launchpad und von Ihrem Mac im Allgemeinen. Sie sollten jedoch beachten, dass es einen großen Unterschied zwischen diesen beiden Methoden gibt.
Wenn Sie nur Symbole aus dem Launchpad löschen, bleiben alle Dienstdateien des gelöschten Programms in versteckten Ordnern auf Ihrem Mac erhalten. Diese Junk-Dateien verbrauchen in der Regel Ihren Speicherplatz und können dazu führen, dass Ihr Mac langsam läuft.
Symbol aus Mac Launchpad entfernen
Um das Symbol aus dem Launchpad zu entfernen, folgen Sie diesen Schritten:
- Öffnen Sie das Mac Launchpad
- Drücken Sie die Optionstaste (⌥)
- Wenn Sie das „X“ neben dem nicht mehr benötigten Symbol sehen, klicken Sie darauf
- Bestätigen Sie das Löschen, um ein Symbol aus dem Launchpad zu entfernen


Was tun, wenn neben dem überflüssigen Symbol im Launchpad kein „X“ zu sehen ist
Launchpad erlaubt nur das Entfernen von Apps, die aus dem Mac App Store geladen wurden. Das bedeutet, dass die „X“-Schaltfläche nur neben Apps angezeigt wird, die aus dem App Store heruntergeladen wurden.
Wenn Sie eine App entfernen möchten, die von der Website eines Entwicklers heruntergeladen wurde, empfehlen wir die automatische Entfernungsmethode. Lesen Sie weiter, um mehr zu erfahren.
So entfernen Sie Apps vollständig aus Launchpad
Wenn Sie eine Anwendung auf Ihrem System ausführen, erstellt diese Service-Dateien und speichert sie auf Ihrer Festplatte. Zu diesen Servicedateien gehören Cache, Protokolle, Einstellungen, Startagenten, Anmeldeelemente und andere Erweiterungen. Dienstdateien sind wichtig, damit Apps schnell und reibungslos funktionieren.
Wenn Sie Apps mit der oben beschriebenen Methode aus dem Launchpad löschen, bleiben die Dienstdateien auf Ihrem Mac und belegen weiterhin Speicherplatz. Es ist wichtig, Programme auf dem Mac vollständig zu deinstallieren, damit der Speicherplatz nicht mit Junk-Dateien vollgestopft wird.
In unserem vorherigen Artikel haben wir Ihnen drei Möglichkeiten gezeigt, wie Sie Apps auf dem Mac vollständig deinstallieren können. Oder lesen Sie einfach weiter, um zu erfahren, wie Sie eine App am einfachsten aus dem Launchpad und vom Mac im Allgemeinen entfernen können.
So entfernen Sie Apps aus dem Launchpad auf dem Mac
Um Apps korrekt aus dem Launchpad zu löschen, verwenden Sie das Spezialwerkzeug App Cleaner & Uninstaller. Dieses Tool findet automatisch die Servicedateien eines Programms und ermöglicht es Ihnen, diese zusammen mit der nicht mehr benötigten App mit wenigen Klicks zu löschen. So funktioniert es:
- Starten Sie App Cleaner & Uninstaller, um Mac-Apps korrekt zu entfernen
- Wählen Sie die App, die Sie aus dem Launchpad entfernen möchten
- Klicken auf die Schaltfläche Entfernen
- Bestätigen Sie die Entfernung
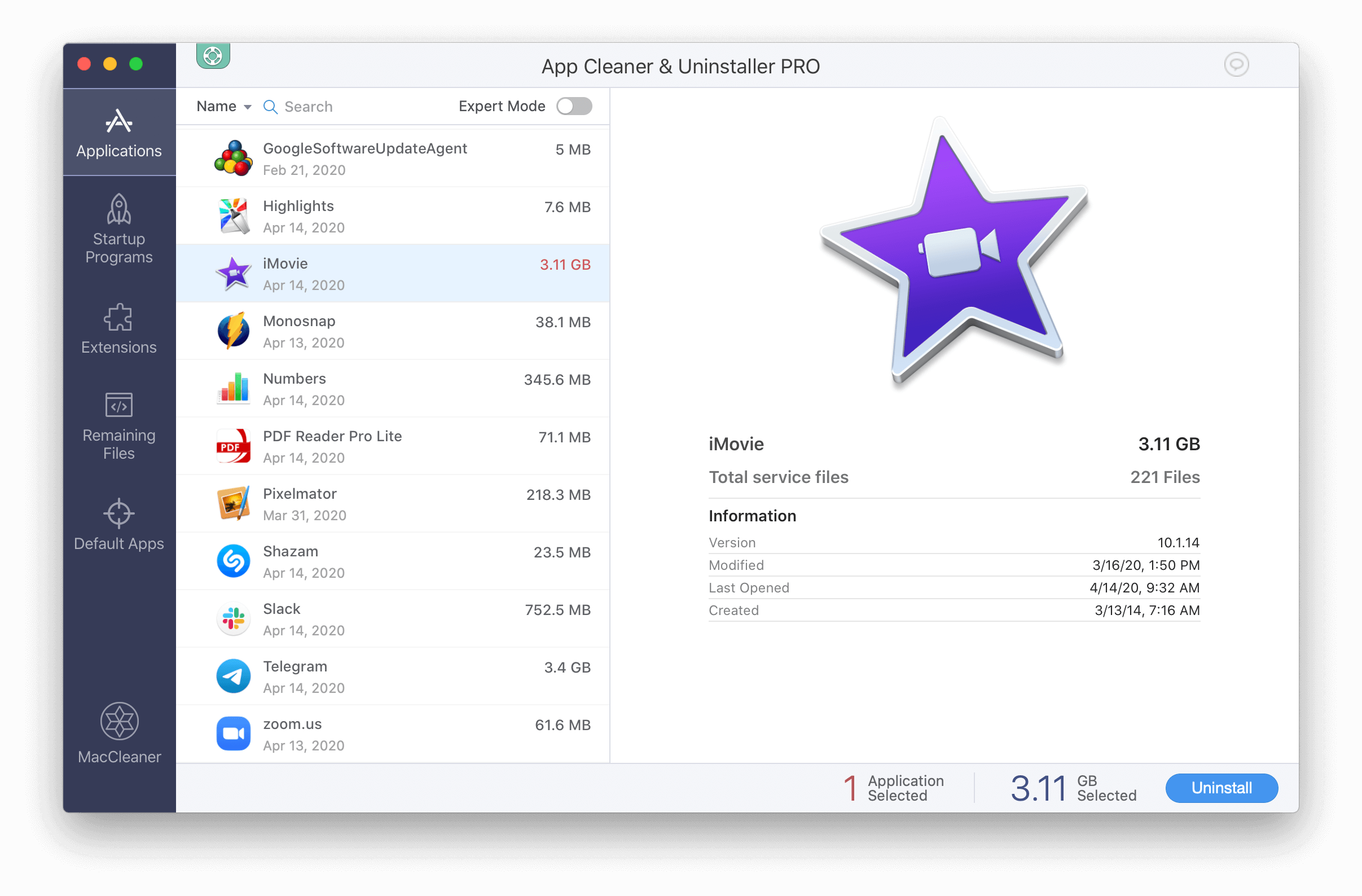
Fazit
Wie Sie sehen, entfernt das Löschen von Symbolen aus dem Launchpad nicht die gesamte App, da es nicht wirklich alle Programmdateien entfernt. Um eine App aus dem Launchpad zu entfernen, sollten Sie sie vollständig von Ihrem Mac deinstallieren.
Wir empfehlen die Verwendung von App Cleaner & Uninstaller, um Apps sicher und korrekt von Ihrem Mac zu entfernen. Dieses Tool identifiziert und entfernt alle Junk-Dateien, die mit der zu deinstallierenden App zusammenhängen. Mit weniger Junk-Dateien und weniger Festplatten-Chaos trägt diese Methode der kompletten App-Deinstallation zur Leistung Ihres Macs bei.
FAQ zum Launchpad auf dem Mac
Was tun, wenn die Menüleiste auf dem Mac verschwunden ist?
Um das Verschwinden der Menüleiste auf dem Mac zu stoppen, sollten Sie in Ihrem Apple-Menü in die Systemeinstellungen gehen und den Reiter „Allgemein“ öffnen. Suchen Sie dort die Option „Menüleiste automatisch ein- und ausblenden“ und deaktivieren Sie sie.
Wie kann man die Menüleiste auf dem Mac neu anordnen?
Um das Symbol der Menüleiste auf dem Mac neu anzuordnen, halten Sie die Befehlstaste gedrückt und ziehen Sie das Symbol an die gewünschte Stelle.
Was ist der Launchpad-Mac-Shortcut?
Um Launchpad auf dem Mac schnell zu öffnen, drücken Sie die F4-Taste. Oder Sie können benutzerdefinierte Verknüpfungen in den Systemeinstellungen erstellen.
Wie kann man Launchpad auf dem Mac wiederherstellen?
Um Launchpad auf dem Mac wiederherzustellen, öffnen Sie den Ordner Programme, suchen Sie dort das Launchpad-Symbol und ziehen Sie es in das Dock-Panel.
Wie kann man das Dock auf dem Mac ausblenden?