Si eres nuevo en Ubuntu, puede que te cueste adaptarte al entorno Gnome. Si estás confundido sobre lo que es un paquete, compáralo con un ejemplo de la vida real. En la vida real, un paquete puede ser una caja que contiene diferentes elementos. Puedes acceder a los elementos de la caja desempaquetando dicho paquete. Del mismo modo, un paquete en Ubuntu es un archivo comprimido que contiene una lista de archivos y scripts necesarios para ejecutar una aplicación concreta. Para que Ubuntu acceda a esos archivos, necesita desempaquetar o, en terminología informática, instalar/actualizar dicho paquete.
Actualizar paquetes en Ubuntu es, para ser sinceros, una tarea bastante sencilla que se puede hacer con sólo dos clics de ratón, o escribiendo dos comandos si se actualiza a través de la terminal. Hay dos formas principales de realizar esta tarea. Usted puede actualizar sus paquetes a través de la línea de comandos, o si le gusta realizar las tareas utilizando la interfaz gráfica de usuario, puede actualizar sus paquetes gráficamente utilizando Package Updater. La elección es tuya.
Método 1:A través de la Terminal
En el escritorio de Ubuntu, ve a la terminal haciendo clic en el icono de la terminal en el shell o simplemente pulsa Ctrl+Alt+T.
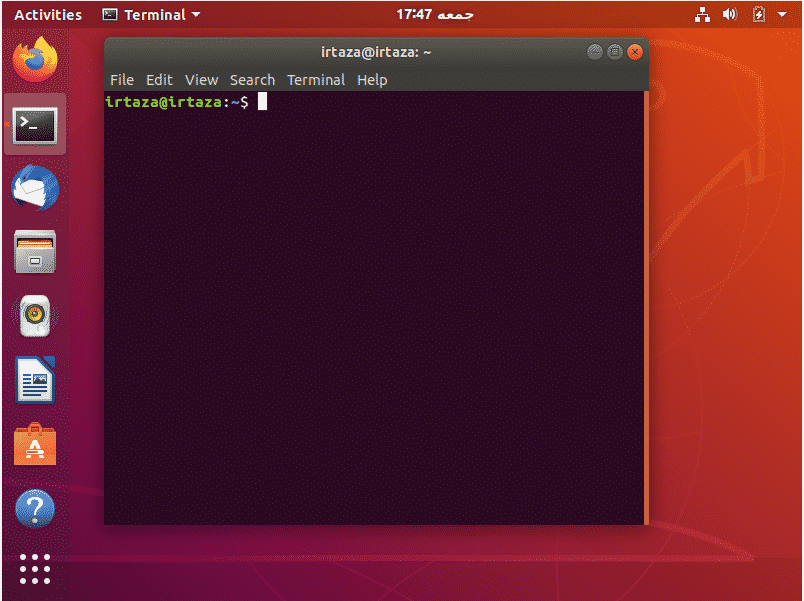
En la terminal escribe, el siguiente comando
Después de escribir el comando anterior, se te pedirá la contraseña. Escriba la contraseña en el terminal. No se mostrará ningún carácter en el terminal cuando esté escribiendo su contraseña. Después de escribir la contraseña, presione enter.
Ahora, contrariamente a la creencia popular, este comando no actualiza su sistema. En su lugar, actualiza tus repositorios de Ubuntu. Así que su sistema comprueba los repositorios. Comprueba si hay versiones más nuevas disponibles del programa instalado. No actualizará sus paquetes existentes de inmediato; en su lugar, actualizará la información sobre los paquetes existentes y sus versiones disponibles. Esta es la razón por la que cuando este comando termina de ejecutarse, Ubuntu le muestra el número de paquetes que pueden ser actualizados.

En la imagen anterior, puede ver que cuando este comando termina de ejecutarse, Ubuntu le muestra la lista de paquetes que pueden ser actualizados. Para ver estos paquetes escribe el siguiente comando

Puedes actualizar un paquete en particular, o puedes actualizar todos los paquetes actualizables de tu Ubuntu. Para actualizar todos tus paquetes, sólo tienes que escribir el siguiente comando en la terminal.
Después de volver a escribir el comando anterior, Ubuntu te pedirá tu contraseña. Al igual que antes, escribe la contraseña y pulsa enter.
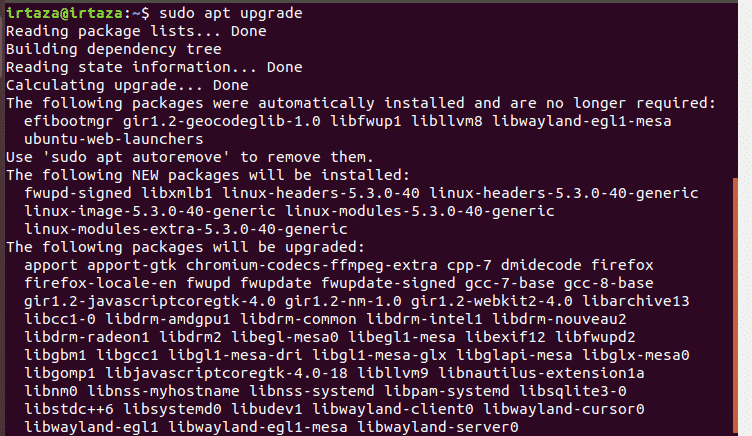
Tras 2 o 3 segundos Ubuntu te mostrará la cantidad necesaria para actualizar estos paquetes y te pedirá además tu confirmación. Para continuar, escribe y en la terminal y pulsa enter. Una vez hecho esto, Ubuntu comenzará a descargar y actualizar sus paquetes.

Este comando descargará y actualizará todos los paquetes que necesiten ser actualizados. Un pequeño consejo profesional aquí para hacer esta tarea de actualización fácil. También puedes escribir el siguiente comando en lugar de escribir estos dos comandos.
Como los dos comandos requieren ejecutarse sucesivamente, podemos combinarlos en un solo comando. El && entre los dos comandos los combina. Así que ahora se ejecuta el primer comando antes del signo &&. Cuando el primer comando ha terminado de ejecutarse, se ejecuta el resto del comando después del &&. El -y al final te ahorrará una pulsación donde Ubuntu te pregunta si quieres instalar las actualizaciones o no. Debes ejecutar este comando de vez en cuando para mantener tu sistema actualizado.
Método 2: Actualizar usando Package Updater:
Ve al menú y en la barra de búsqueda escribe «Software Updater». Ahora ejecútalo.

Comprobará si hay algún paquete en tu sistema que pueda ser actualizado.
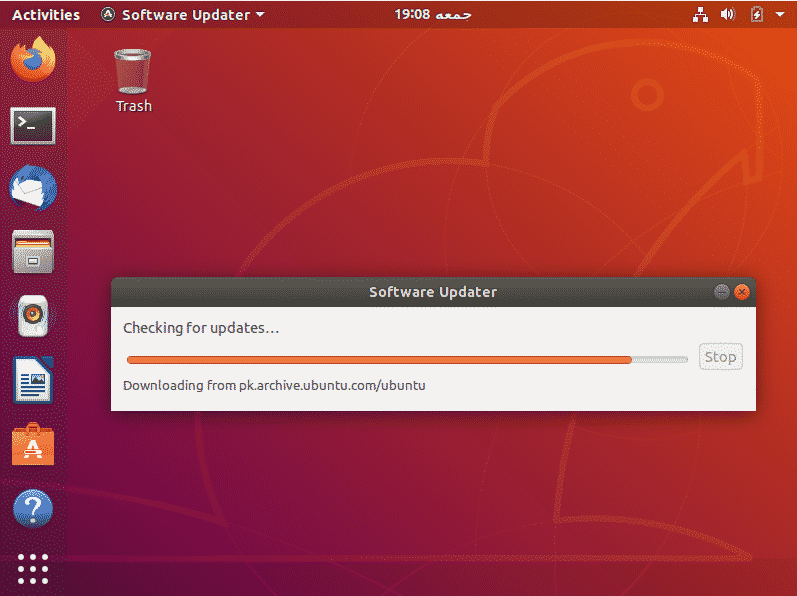
Si hay algún paquete, te dará la opción de instalar las actualizaciones
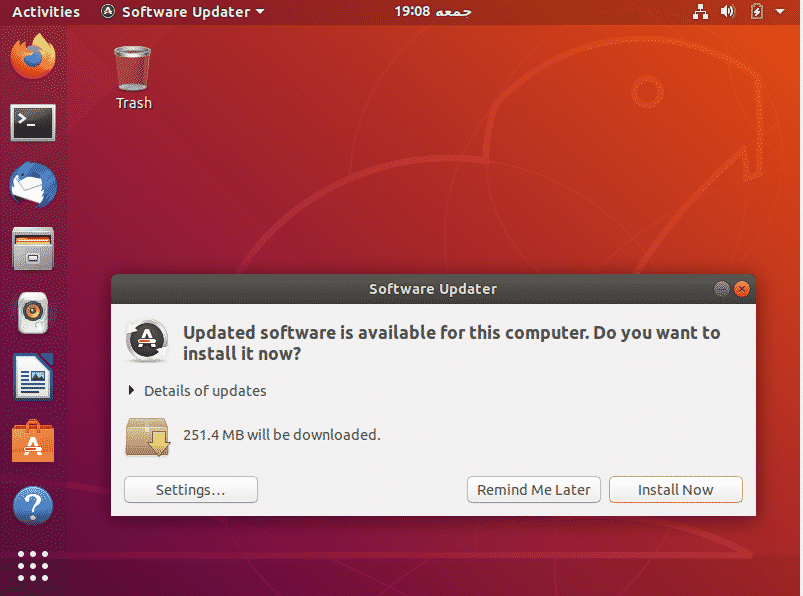
Haz clic en Instalar ahora. Te pedirá tu contraseña. Escribe tu contraseña y pulsa Autentificar.
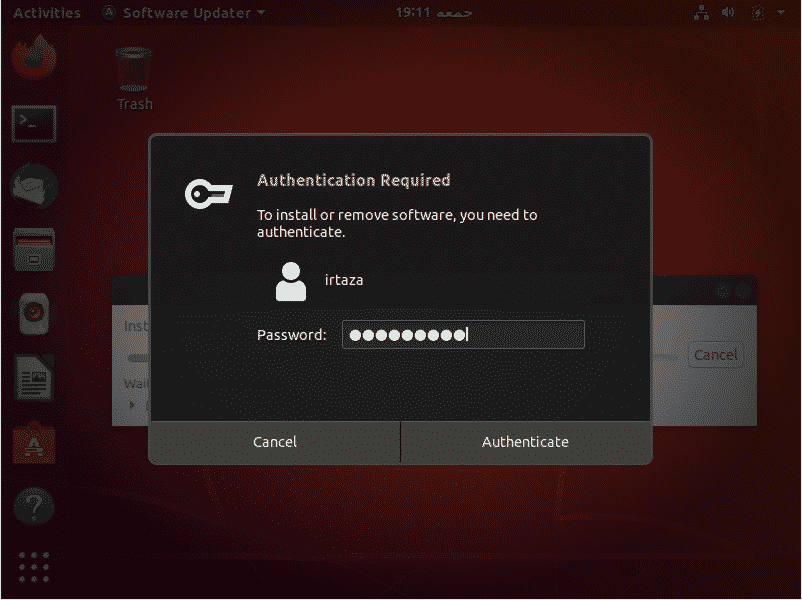
Después de autentificar, Ubuntu empezará a descargar e instalar las actualizaciones.

En algunos casos, puede que se te pida que reinicies el sistema después de las actualizaciones. Esto es para que los paquetes instalados y actualizados puedan tener pleno efecto y funcionar correctamente.
En la mayoría de los casos después de la actualización, hay algunos paquetes que ya no son de utilidad para el usuario. Puede eliminarlos, lo que liberará espacio en su sistema y lo mantendrá limpio y ordenado, lo que siempre es bueno. Para ello escribe el siguiente comando en la terminal
Este tutorial es válido para todas las versiones de Ubuntu y otras distros de Linux basadas en Ubuntu como Linux Lite, Linux Mint, etc.
Conclusión:
Espero que este tutorial te sea de utilidad. Una de las muchas cosas que se escuchan sobre Ubuntu es que es mucho más seguro que Windows. La prueba se puede ver al actualizar. Cada vez que haces algún cambio en el sistema, Ubuntu te pide tu contraseña para autentificarte. Actualizar paquetes en Ubuntu es bastante sencillo. Ten en cuenta que este tutorial es para actualizar paquetes en Ubuntu. No actualiza tu versión de Ubuntu. También tenga en cuenta que este tutorial, incluyendo el método de línea de comandos, es válido para todas las versiones de Ubuntu y otras distros de Linux basadas en Ubuntu como Linux Lite, Linux Mint, etc.