Si vous êtes nouveau sur Ubuntu, vous avez peut-être du mal à vous adapter à l’environnement Gnome. Si vous ne savez pas ce qu’est un paquet, comparez-le à un exemple de la vie réelle. Dans la vie réelle, un paquet peut être une boîte contenant différents éléments. Vous pouvez accéder aux objets contenus dans la boîte en déballant le paquet en question. De même, un paquet dans Ubuntu est une archive de fichiers compressés contenant une liste de fichiers et de scripts nécessaires à l’exécution d’une application particulière. Pour qu’Ubuntu puisse accéder à ces fichiers, il doit décompresser ou, dans la terminologie informatique, installer/mettre à jour ledit paquet.
La mise à jour des paquets dans Ubuntu est, pour être honnête, une tâche assez simple qui peut être effectuée en deux clics de souris, ou en tapant deux commandes si vous effectuez la mise à jour via un terminal. Il y a deux façons principales d’accomplir cette tâche. Vous pouvez mettre à jour vos paquets via la ligne de commande, ou si vous aimez effectuer des tâches en utilisant l’interface graphique, vous pouvez mettre à jour vos paquets graphiquement en utilisant Package Updater. C’est à vous de choisir.
Méthode 1:via le terminal
Sur le bureau Ubuntu, allez dans le terminal en cliquant sur l’icône du terminal dans le shell ou appuyez simplement sur Ctrl+Alt+T.
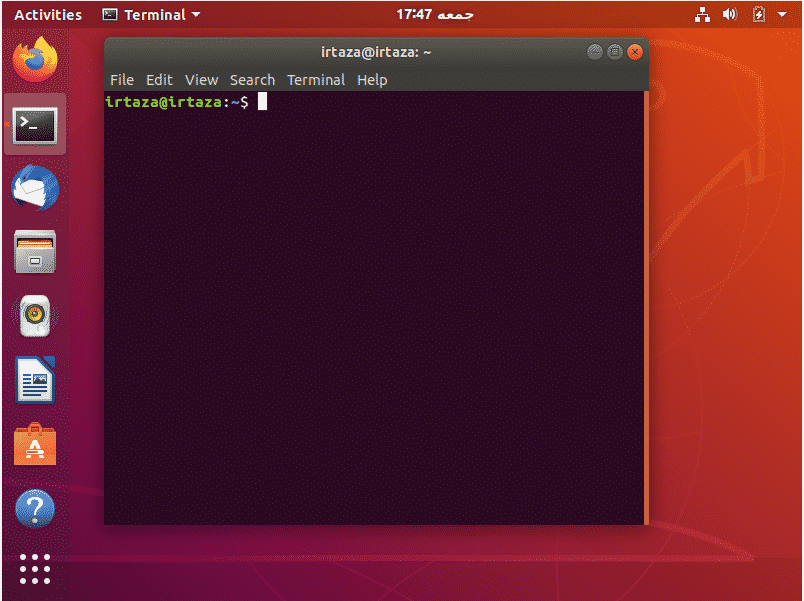
Dans le terminal tapez, la commande suivante
Après avoir tapé la commande ci-dessus, votre mot de passe vous sera demandé. Tapez le mot de passe dans le terminal. Aucun caractère ne sera affiché sur le terminal lorsque vous écrirez votre mot de passe. Après avoir tapé le mot de passe, appuyez sur entrée.
Maintenant, contrairement à la croyance populaire, cette commande ne met pas à jour votre système. Au lieu de cela, elle met à jour vos dépôts Ubuntu. Donc, votre système vérifie par rapport aux dépôts. Il vérifie s’il existe des versions plus récentes disponibles du programme installé. Il ne mettra pas à jour vos paquets existants tout de suite, mais il mettra à jour les informations sur les paquets existants et leurs versions disponibles. C’est la raison pour laquelle, lorsque cette commande termine son exécution, Ubuntu vous montre le nombre de paquets qui peuvent être mis à jour.

Dans l’image ci-dessus, vous pouvez voir que lorsque cette commande termine son exécution, Ubuntu vous montre la liste des paquets qui peuvent être mis à jour. Afin d’afficher ces paquets, tapez la commande suivante

Vous pouvez mettre à jour un paquet particulier, ou vous pouvez mettre à jour tous les paquets pouvant être mis à jour sur votre Ubuntu. Pour mettre à jour tous vos paquets, il suffit de taper la commande suivante dans le terminal.
Après avoir tapé à nouveau la commande ci-dessus, Ubuntu vous demandera votre mot de passe. Comme précédemment, tapez le mot de passe et appuyez sur entrée.
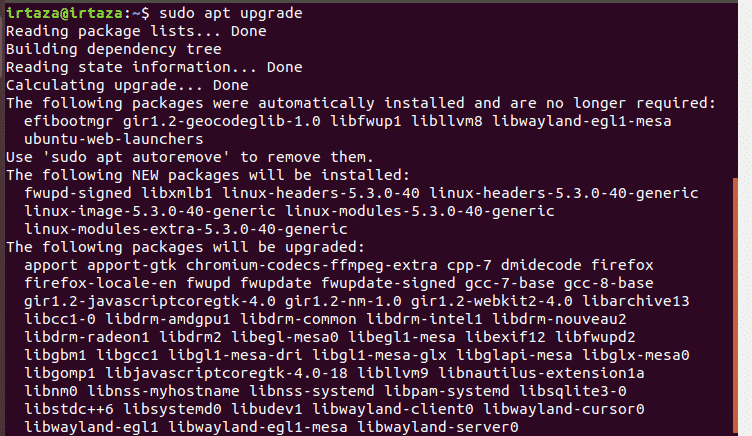
Après 2 ou 3 secondes, Ubuntu vous montrera la quantité nécessaire pour mettre à jour ces paquets et vous demandera en outre votre confirmation. Pour continuer, tapez y dans le terminal et appuyez sur entrée. Une fois que vous aurez fait cela, Ubuntu commencera à télécharger et à mettre à jour vos paquets.

Cette commande va télécharger et mettre à jour tous les paquets qui ont besoin d’être mis à jour. Un petit conseil de pro ici pour faciliter cette tâche de mise à jour. Vous pouvez également taper la commande suivante au lieu de taper ces deux commandes.
Comme les deux commandes nécessitent d’être exécutées successivement, nous pouvons les combiner en une seule commande. Le && entre les deux commandes les combine. Donc maintenant, la première commande avant le signe && s’exécute. Lorsque la première commande a terminé son exécution, le reste de la commande après le && est exécuté. Le -y à la fin vous permettra d’économiser une frappe au moment où Ubuntu vous demande si vous voulez installer les mises à jour ou non. Vous devriez exécuter cette commande de temps en temps pour garder votre système à jour.
Méthode 2 : Mettre à jour en utilisant Package Updater:
Allez dans le menu et dans la barre de recherche tapez « Software Updater. ». Exécutez-le maintenant.

Il vérifiera s’il y a des paquets sur votre système qui peuvent être mis à jour.
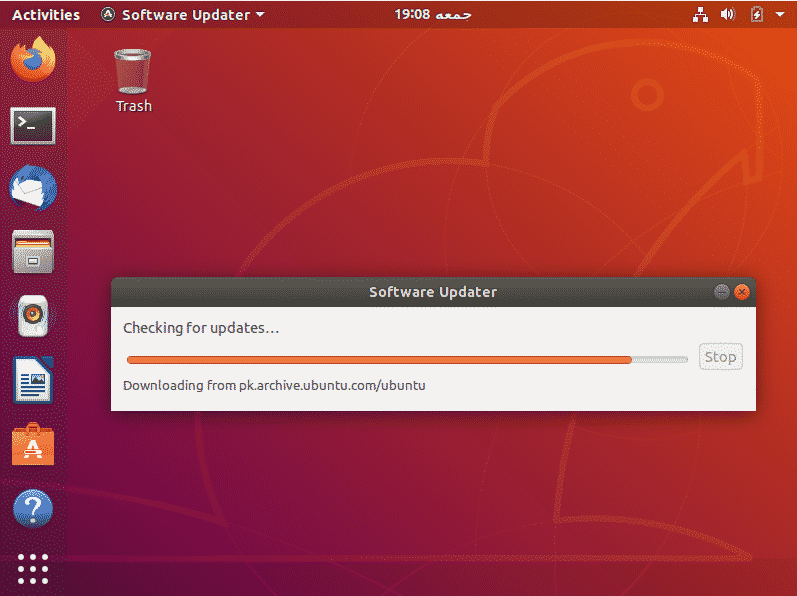
S’il y a de tels paquets, il vous donnera la possibilité d’installer les mises à jour
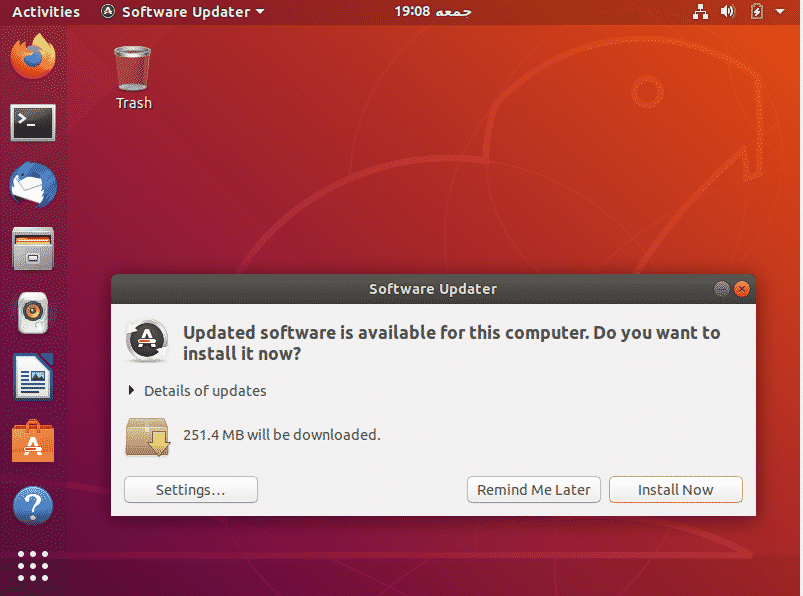
Cliquez sur Installer maintenant. Il vous demandera votre mot de passe. Tapez votre mot de passe et cliquez sur Authentifier.
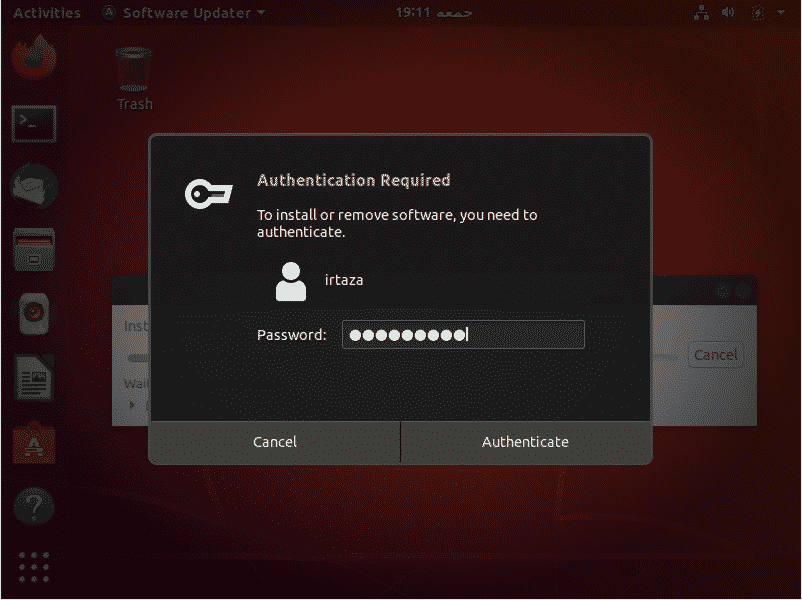
Après l’authentification, Ubuntu commencera à télécharger et à installer les mises à jour.

Dans certains cas, il vous sera demandé de redémarrer votre système après les mises à jour. Ceci afin que les paquets installés et mis à jour puissent prendre pleinement effet et fonctionner correctement.
Dans la plupart des cas, après la mise à jour, certains paquets ne sont plus d’aucune utilité pour l’utilisateur. Vous pouvez les supprimer, ce qui libérera votre espace système et gardera votre système propre et bien rangé, ce qui est toujours une bonne chose. Pour ce faire, tapez la commande suivante dans le terminal
Ce tutoriel est valable pour toutes les versions d’Ubuntu et d’autres distros Linux basées sur Ubuntu comme Linux Lite, Linux Mint, etc.
Conclusion:
J’espère que ce tutoriel vous sera utile. L’une des nombreuses choses que l’on entend à propos d’Ubuntu est qu’elle est beaucoup plus sûre que Windows. La preuve peut être vue lors de la mise à jour. Chaque fois que vous apportez des modifications au système, Ubuntu vous demande votre mot de passe pour vous authentifier. La mise à jour des paquets dans Ubuntu est assez simple. Gardez à l’esprit que ce tutoriel concerne la mise à jour des paquets dans Ubuntu. Il ne met pas à jour votre version d’Ubuntu. Notez également que ce tutoriel, y compris la méthode en ligne de commande, est valable pour toutes les versions d’Ubuntu et d’autres distros Linux basées sur Ubuntu comme Linux Lite, Linux Mint, etc.
.