Le Launchpad est un lanceur d’applications pour macOS. Cette fonctionnalité a été créée pour aider les utilisateurs à exécuter des applications plus rapidement. Vous pouvez facilement organiser le Launchpad pour Mac, déplacer les icônes des applications, les regrouper et supprimer les apps dont vous n’avez plus besoin.
Dans cet article, nous allons vous montrer comment supprimer correctement les apps du Launchpad.
Contenu :
1. Qu’est-ce que Launchpad pour Mac ?
2. Comment supprimer les icônes du Launchpad.
3. Comment supprimer correctement les applications du Launchpad.
Qu’est-ce que le Mac Launchpad ?
Launchpad est un lanceur d’applications au sein de macOS qui vous aide à ouvrir, localiser et organiser vos applications. Il affiche toutes les applications du dossier Applications sous forme de grille, comme sur l’écran de l’appareil iOS.
Launchpad présente de manière claire et intuitive les applications installées sur un Mac. De plus, il vous donne la possibilité d’organiser vos applications dans un ordre pratique pour accéder rapidement aux applications dont vous avez besoin.
Que dois-je savoir avant de supprimer une application du Launchpad?
Avant de supprimer une application du Launchpad, il est important de connaître les options de suppression et de considérer comment cela peut affecter les performances de votre Mac. Nous aimerions partager deux méthodes pour supprimer les apps du Launchpad :
- Comment supprimer les icônes du Launchpad
- Comment supprimer complètement les apps du Launchpad
Vous pouvez utiliser ces deux méthodes et l’app inutile disparaîtra de votre Launchpad, et de votre Mac en général. Cependant, vous devez noter qu’il existe une grande différence entre ces deux méthodes.
Lorsque vous supprimez simplement les icônes du Launchpad, tous les fichiers de service du programme supprimé resteront toujours dans des dossiers cachés sur votre Mac. Ces fichiers indésirables consomment généralement votre espace de stockage et peuvent faire fonctionner votre Mac lentement.
Comment supprimer l’icône du Launchpad Mac
Pour supprimer l’icône du Launchpad, suivez ces étapes :
- Ouvrir le Mac Launchpad
- Appuyer sur la touche Option (⌥)
- Lorsque vous verrez le « X » à côté de l’icône inutile, cliquez dessus
- Confirmez la suppression pour supprimer une icône de Launchpad


Que faire s’il n’y a pas de « X » à côté de l’icône inutile dans le Launchpad
Launchpad vous permet uniquement de supprimer les applications téléchargées depuis le Mac App Store. Cela signifie que le bouton « X » n’apparaîtra qu’à côté des apps téléchargées depuis l’App Store.
Si vous souhaitez supprimer une app téléchargée depuis le site d’un développeur, nous vous recommandons d’utiliser la méthode de suppression automatique. Lisez la suite pour en savoir plus.
Comment supprimer complètement les apps de Launchpad
Lorsque vous exécutez une application sur votre système, elle crée des fichiers de service et les stocke sur votre disque. Ces fichiers de service comprennent le cache, les journaux, les préférences, les agents de lancement, les éléments de connexion et d’autres extensions. Les fichiers de service sont essentiels pour que les apps fonctionnent rapidement et sans problème.
Lorsque vous supprimez des apps du Launchpad en utilisant la méthode décrite ci-dessus, les fichiers de service restent sur votre Mac et occupent toujours de l’espace disque. Il est important de désinstaller complètement les programmes sur un Mac afin de ne pas encombrer votre espace disque avec des fichiers inutiles.
Dans notre article précédent, vous pouvez apprendre trois façons possibles de désinstaller complètement des apps sur un Mac. Ou lisez simplement la suite pour apprendre la façon la plus simple de supprimer une app du Launchpad et du Mac en général.
Comment supprimer des apps du Launchpad sur un Mac
Utiliser l’outil spécial, App Cleaner & Uninstaller, pour supprimer correctement les apps du Launchpad. Cet outil trouve automatiquement les fichiers de service de tout programme et vous permet de les supprimer avec l’app inutile en quelques clics. Voici comment il fonctionne :
- Lancez App Cleaner &Uninstaller pour supprimer correctement les apps Mac
- Sélectionnez l’app que vous souhaitez supprimer dans le Launchpad
- Cliquez . sur le bouton Supprimer
- Confirmer la suppression
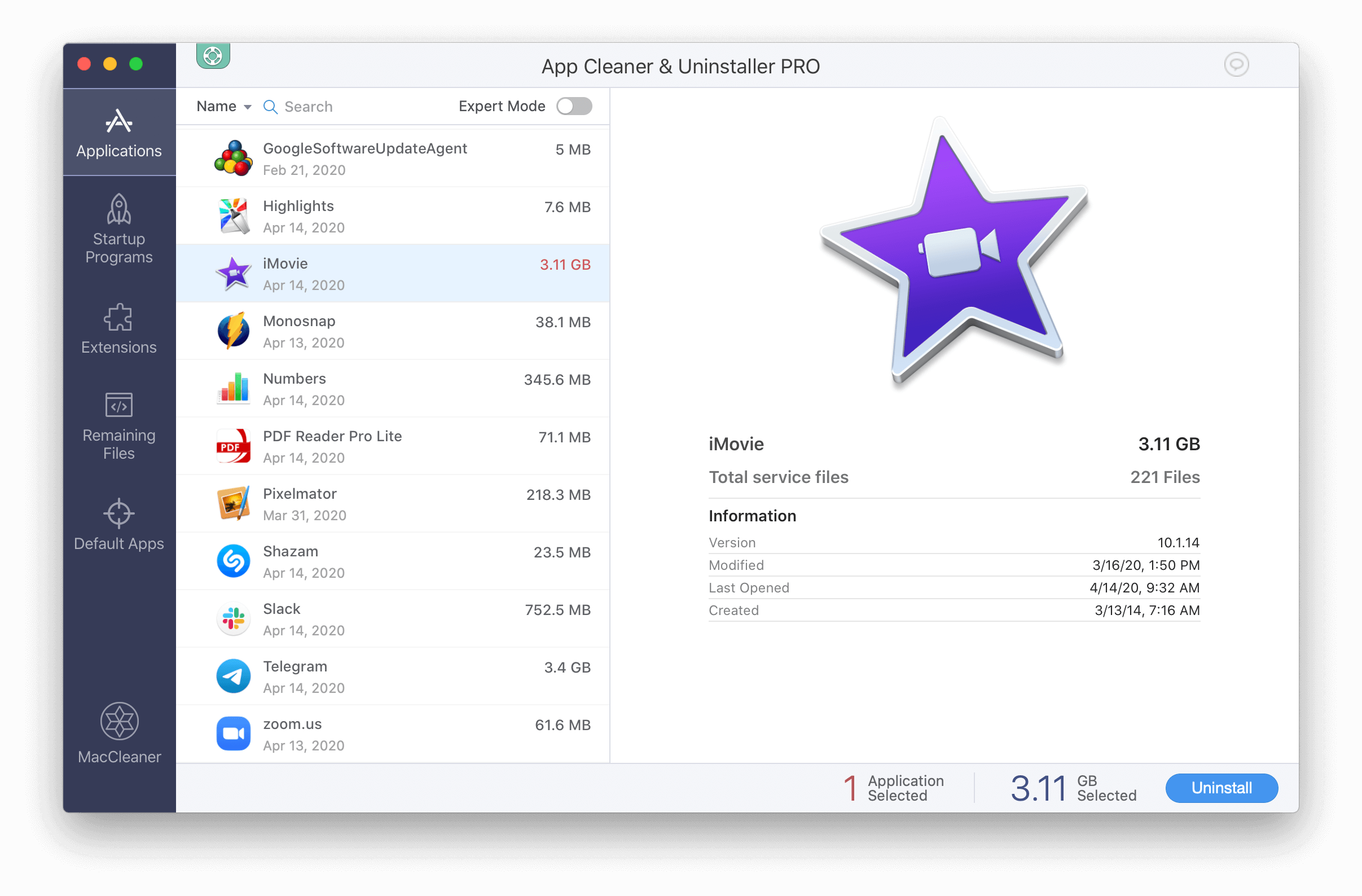
Conclusion
Comme vous pouvez le voir, la suppression des icônes du Launchpad ne supprime pas l’app entière, car elle ne supprime pas réellement tous les fichiers du programme. Pour supprimer une app du Launchpad, vous devez la désinstaller complètement de votre Mac.
Nous recommandons d’utiliser App Cleaner & Uninstaller pour supprimer correctement et en toute sécurité les apps de votre Mac. Cet outil identifie et supprime tous les fichiers inutiles liés à l’app que vous souhaitez désinstaller. Avec moins de fichiers indésirables et moins d’encombrement sur le disque, cette méthode de désinstallation complète des apps contribue aux performances de votre Mac.
FAQ à propos du Launchpad sur Mac
Que faire si la barre de menu sur Mac a disparu ?
Pour que la barre de menu de votre Mac cesse de disparaître, vous devez vous rendre dans les Préférences Système de votre menu Apple et ouvrir l’onglet Général. Trouvez-y l’option » Masquer et afficher automatiquement la barre de menu » et désactivez-la.
Comment réorganiser la barre de menu sur un Mac ?
Pour réorganiser l’icône de la barre de menu Mac, maintenez la touche Commande enfoncée et faites glisser l’icône à l’endroit nécessaire.
Qu’est-ce que le raccourci de Launchpad Mac ?
Pour ouvrir rapidement Launchpad sur votre Mac, appuyez sur la touche F4. Ou vous pouvez créer des raccourcis personnalisés dans les Préférences Système.
Comment restaurer Launchpad sur Mac ?
Pour restaurer Launchpad sur Mac, ouvrez le dossier Applications, trouvez-y l’icône Launchpad et faites-la glisser vers le panneau Dock.
Comment masquer le Dock sur Mac ?