Het Launchpad is een programma-launcher voor macOS. Deze functie is gemaakt om gebruikers te helpen programma’s sneller uit te voeren. Je kunt het Launchpad voor de Mac eenvoudig organiseren, de app-pictogrammen verplaatsen, groeperen en apps verwijderen die je niet meer nodig hebt.
In dit artikel laten we je zien hoe je apps op de juiste manier uit het Launchpad verwijdert.
Inhoud:
1. Wat is Launchpad voor Mac?
2. Hoe verwijder je pictogrammen uit het Launchpad.
3. Hoe verwijder je programma’s op de juiste manier uit het Launchpad.
Wat is het Mac Launchpad?
Launchpad is een programma-launcher binnen het macOS dat je helpt bij het openen, vinden en organiseren van je programma’s. Het toont alle programma’s uit de map Programma’s als een raster, net als op het scherm van een iOS-apparaat.
Launchpad presenteert de programma’s die op een Mac zijn geïnstalleerd overzichtelijk en intuïtief. Bovendien biedt het je de mogelijkheid om je programma’s in een handige volgorde te ordenen, zodat je snel toegang hebt tot de programma’s die je nodig hebt.
Wat moet ik weten voordat ik een programma uit het Launchpad verwijder?
Voordat je een programma uit het Launchpad verwijdert, is het belangrijk om te weten welke verwijderingsopties er zijn en om te bedenken welke invloed dit kan hebben op de prestaties van je Mac. We willen graag twee methoden delen voor het verwijderen van apps uit het Launchpad:
- Hoe verwijder je pictogrammen uit het Launchpad
- Hoe verwijder je apps volledig uit het Launchpad
Je kunt beide methoden gebruiken en het onnodige programma zal van je Launchpad verdwijnen, en van je Mac in het algemeen. U moet er echter rekening mee houden dat er een groot verschil is tussen deze twee methoden.
Wanneer u alleen pictogrammen uit het Launchpad verwijdert, blijven alle servicebestanden van het verwijderde programma nog steeds in verborgen mappen op uw Mac staan. Deze junk-bestanden verbruiken meestal uw opslagruimte en kunnen uw Mac traag laten werken.
Hoe verwijder je een pictogram uit Mac Launchpad
Om een pictogram uit het Launchpad te verwijderen, volg je deze stappen:
- Open Mac Launchpad
- Druk op de Option (⌥) toets
- Wanneer u de “X” naast het onnodige pictogram ziet staan, klikt u erop
- Bevestig het verwijderen om een pictogram uit Launchpad te verwijderen


Wat te doen als er geen “X” staat naast het overbodige pictogram in het Launchpad
Launchpad biedt alleen de mogelijkheid om programma’s te verwijderen die zijn gedownload uit de Mac App Store. Dit betekent dat de “X”-knop alleen zal verschijnen naast apps die zijn gedownload uit de App Store.
Als u een app wilt verwijderen die is gedownload van de site van een ontwikkelaar, raden we u aan de automatische verwijderingsmethode te gebruiken. Lees verder voor meer informatie.
Hoe verwijdert u apps volledig van Launchpad
Wanneer u een toepassing op uw systeem uitvoert, maakt deze servicebestanden aan en slaat deze op uw schijf op. Deze servicebestanden omvatten cache, logs, voorkeuren, launch agents, aanmeldingsitems en andere extensies. Servicebestanden zijn essentieel om programma’s snel en soepel te laten werken.
Wanneer u programma’s uit het Launchpad verwijdert met de hierboven beschreven methode, blijven de servicebestanden op uw Mac staan en nemen ze nog steeds schijfruimte in beslag. Het is belangrijk om programma’s op een Mac volledig te verwijderen om te voorkomen dat uw schijfruimte wordt vervuild met ongewenste bestanden.
Van ons vorige artikel kunt u drie mogelijke manieren leren om programma’s volledig van een Mac te verwijderen. Of lees gewoon verder om de gemakkelijkste manier te leren om een programma van het Launchpad en van de Mac in het algemeen te verwijderen.
Hoe verwijder je programma’s van het Launchpad op een Mac
Gebruik het speciale hulpprogramma, App Cleaner & Uninstaller, om programma’s correct van het Launchpad te verwijderen. Deze tool vindt automatisch de service bestanden van elk programma en stelt je in staat om ze samen met de onnodige app te verwijderen in slechts een paar klikken. Hier is hoe het werkt:
- Lanceer App Cleaner & Uninstaller om Mac apps correct te verwijderen
- Selecteer de app die u wilt verwijderen uit het Launchpad
- Klik op de knop Verwijderen
- Bevestig de verwijdering
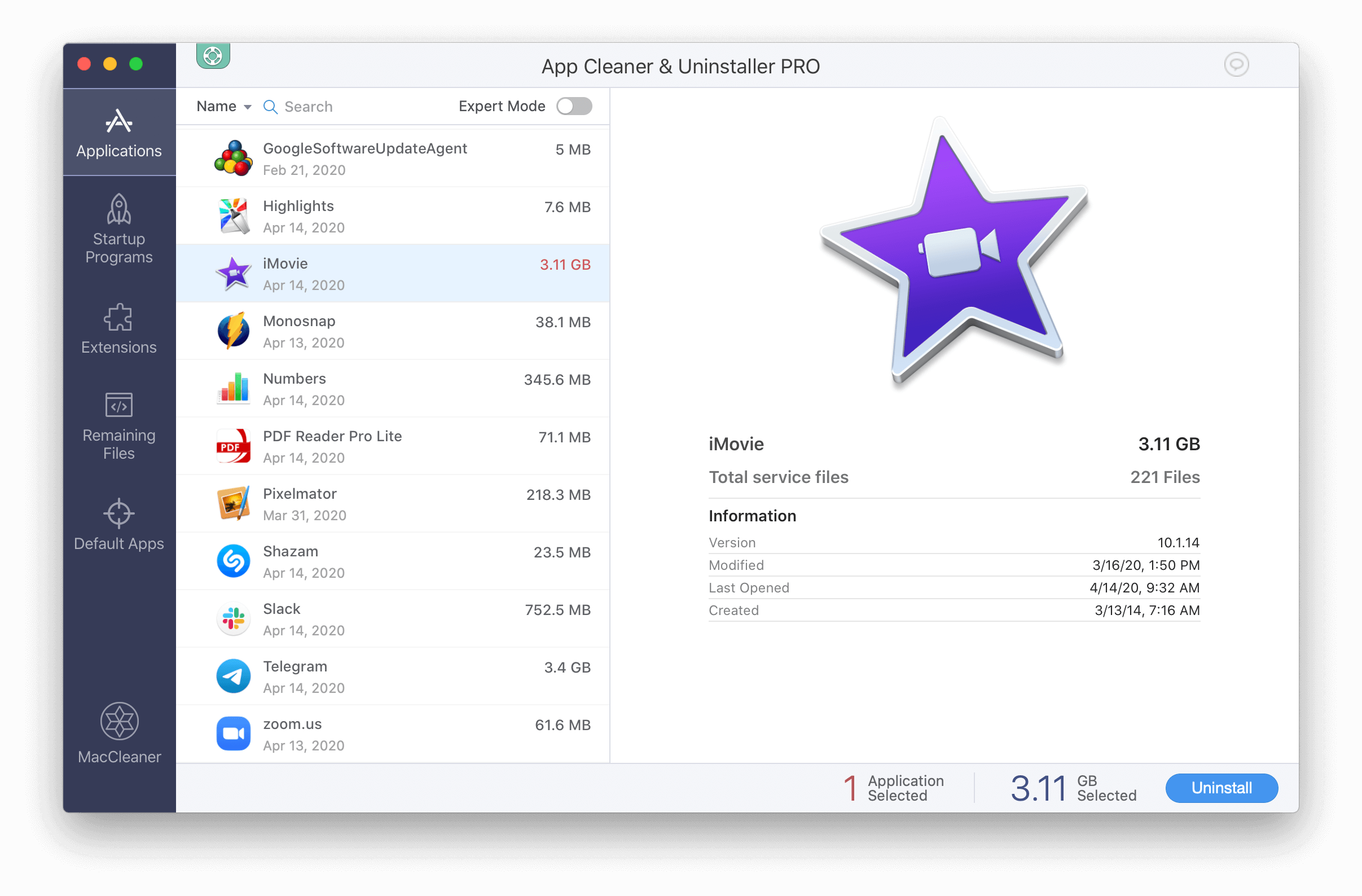
Conclusie
Zoals u kunt zien, het verwijderen van pictogrammen uit het Launchpad niet de hele app verwijdert, omdat het niet daadwerkelijk alle programmabestanden verwijdert. Om een programma van het Launchpad te verwijderen, moet u het volledig van uw Mac verwijderen.
Wij raden aan App Cleaner & Uninstaller te gebruiken om programma’s veilig en correct van uw Mac te verwijderen. Deze tool identificeert en verwijdert alle junk-bestanden die gerelateerd zijn aan het programma dat u wilt verwijderen. Met minder junk-bestanden en minder rommel op de schijf draagt deze methode voor het volledig verwijderen van programma’s bij aan de prestaties van uw Mac.
FAQ over de Launchpad op Mac
Wat te doen als de menubalk op de Mac is verdwenen?
Om ervoor te zorgen dat de menubalk op uw Mac niet meer verdwijnt, moet u naar Systeemvoorkeuren in uw Apple-menu gaan en het tabblad Algemeen openen. Zoek daar de optie “De menubalk automatisch verbergen en weergeven” en schakel deze uit.
Hoe herschik je de menubalk op een Mac? Om het Mac-menubalkpictogram te herschikken, houd je de Command-toets ingedrukt en sleep je het pictogram naar de gewenste plaats.Wat is de Launchpad-snelkoppeling voor de Mac? Om Launchpad op je Mac snel te openen, druk je op de F4-toets. Of u kunt aangepaste snelkoppelingen maken in Systeemvoorkeuren.Hoe herstel ik Launchpad op Mac? Om Launchpad op de Mac te herstellen, opent u de map Programma’s, zoekt u daar het Launchpad-pictogram en sleept u het naar het Dock-paneel.Hoe kunt u het Dock op de Mac verbergen?