Kiedy musisz dać dużą prezentację, może to być trochę zniechęcające, aby zacząć. Być może już czujesz się zdenerwowany przemawianiem przed tłumem i brakuje Ci czasu na przygotowanie.
Zestaw slajdów PowerPoint może pomóc!
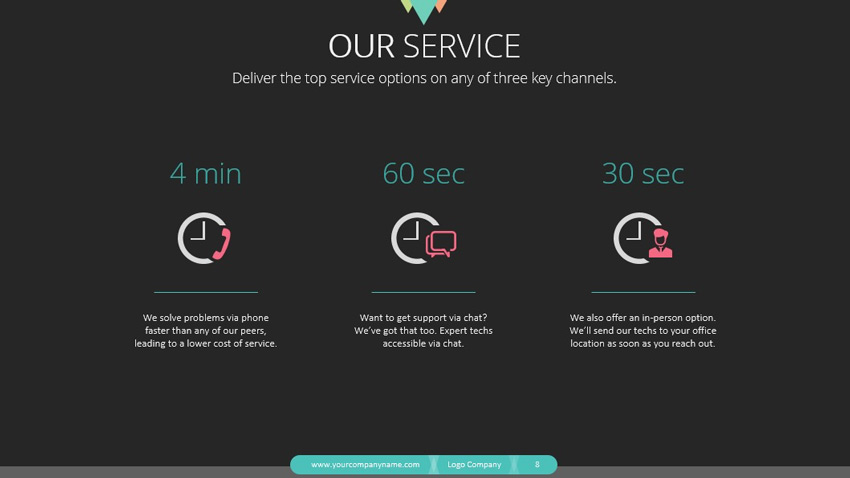
Nie zapomnij przygotować tych pomocy lub slajdów! Publiczność zazwyczaj oczekuje, że Twoja prezentacja będzie zawierała elementy wizualne.
Dlatego właśnie używamy programu Microsoft PowerPoint, aby w łatwy sposób budować pokłady slajdów. A co najlepsze, można użyć szablonu talii slajdów PowerPoint z Envato Elements, aby zbudować jeden w krótszym czasie niż kiedykolwiek. Dowiemy się jak to zrobić w tym poradniku.
Pobierz nasz darmowy eBook PDF na temat tworzenia wspaniałych prezentacji
Zanim zaczniesz czytać dalej, chcemy się upewnić, że wiesz o tym zasobie, który pomoże ci napisać, zaprojektować i dostarczyć doskonałą prezentację. Pobierz nasz darmowy eBook: The Complete Guide to Making Great Presentations.

Teraz zanurzmy się w naukę budowania pokładów slajdów w programie PowerPoint.
Co to jest zestaw slajdów PowerPoint?
Zestaw slajdów PowerPoint to po prostu zbiór slajdów połączonych w jedną prezentację. Usłyszysz „pokład slajdów” używany nieco zamiennie z „prezentacją”. Podobnie jak talia kart, każdy slajd jest kluczową częścią całego pakietu.
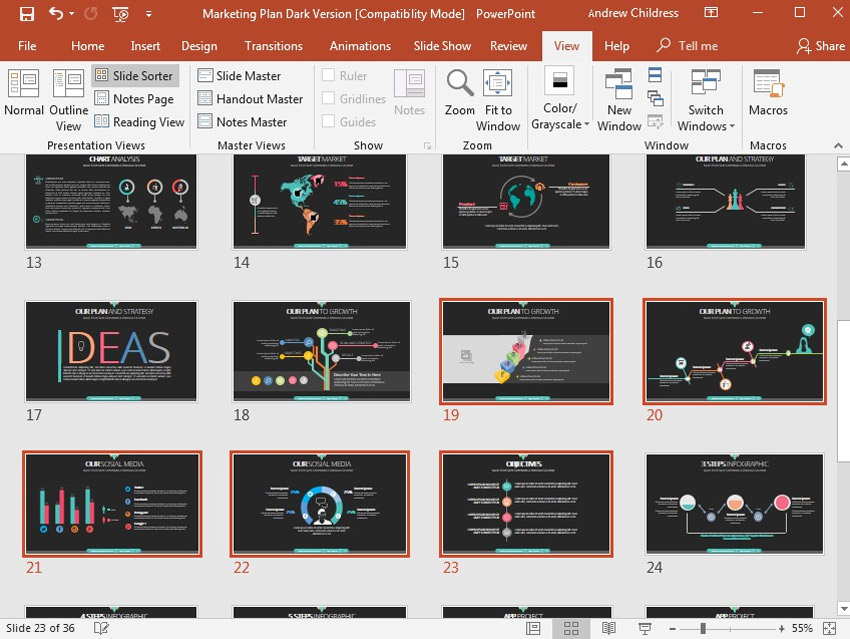
Nawet jeśli „talia slajdów” i „prezentacja” są czasami używane zamiennie, często można spotkać się z terminem „talia” używanym na przykład przy pitchowaniu swojej firmy lub startupu.
-
 Microsoft PowerPoint30 Best Pitch Deck Templates: For Business Plan PowerPoint PresentationsSean Hodge
Microsoft PowerPoint30 Best Pitch Deck Templates: For Business Plan PowerPoint PresentationsSean Hodge
Prezentacje mogą być wspierane za pomocą talii slajdów. Będziesz podchodzić do budowania tego pokładu PowerPoint inaczej w oparciu o rodzaj prezentacji z pokładem slajdów. Ale faktem pozostaje, że slajdy są pomocnym narzędziem wspierającym podczas prezentacji.
Możesz zaoszczędzić mnóstwo czasu i zrobić wielką wizualną prezentację talii slajdów za pomocą profesjonalnego projektu talii slajdów PowerPoint z Envato Elements.
PowerPoint czasami ma złą reputację jako narzędzie, które prezenterzy opierają się na. Podczas gdy twoja prezentacja powinna używać slajdów, aby wzmocnić to, co mówisz, twój zestaw slajdów nie jest twoją prezentacją samą w sobie. To tylko narzędzie, które wspiera to, co już prezentujesz.
Czym jest slajd PPT PowerPoint?
Jeśli zestaw slajdów jest zbiorem slajdów, to czym jest slajd PPT? Zasadniczo, pokłady slajdów składają się z pojedynczych slajdów, z których każdy wnosi coś do stołu. Zbiór slajdów łączy się, aby stworzyć udane prezentacje PowerPoint.
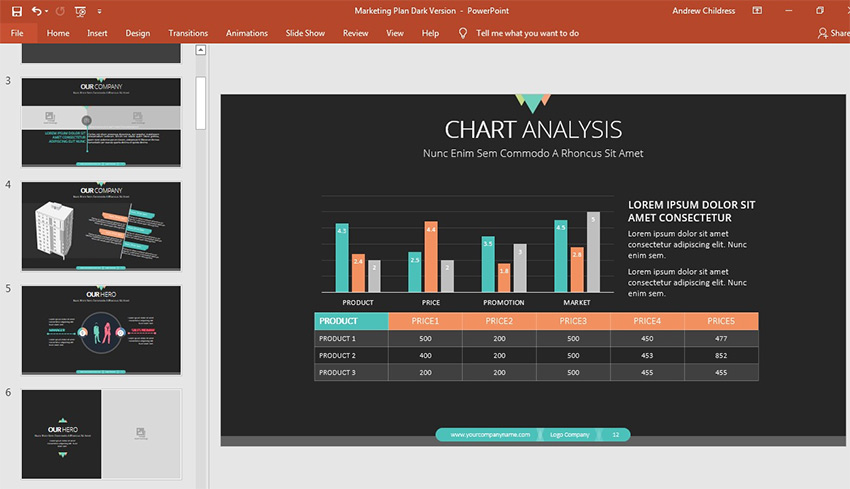
Myśl o slajdzie jak o pojedynczej karcie w talii. Bez względu na to, w jaką grę karcianą grasz, każda karta ma swoją rolę. Nie da się wygrać ręki w pokera czy remika bez połączenia wielu kart. I nie można zbudować udanej prezentacji z pojedynczym slajdem PPT.
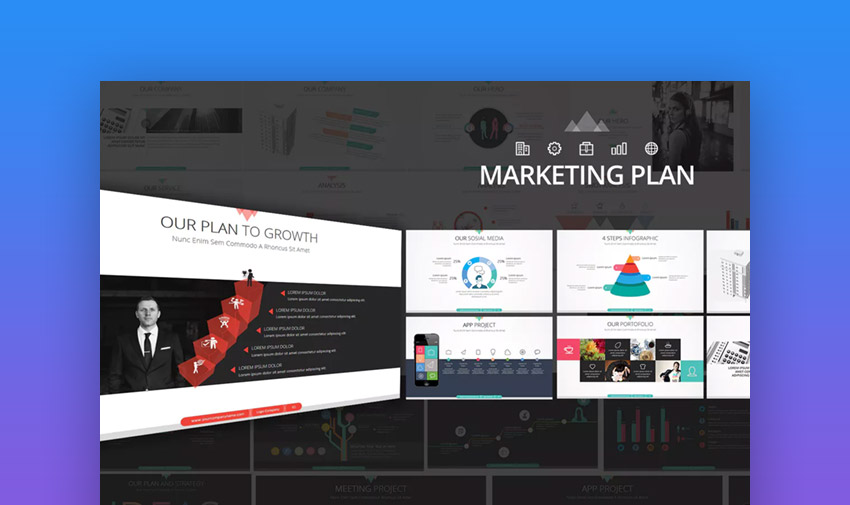
Jak widać na powyższym zrzucie ekranu, budowanie planu marketingowego PowerPoint jest łatwiejsze, gdy używasz gotowego szablonu. Dowiedzmy się więcej o wskazówkach i umiejętnościach, które możesz wykorzystać, aby zmniejszyć nakład pracy przy budowaniu kolejnego planu marketingowego.
5 Quick Tips for Making Better PowerPoint Slide Decks
Jeśli chcesz uniknąć zanudzania odbiorców zbyt wieloma szczegółami i sprawić, aby slajdy były angażujące, rozważ te wskazówki, które utrzymają zainteresowanie odbiorców:
Reduce the Content on Each Slide
Jedną z najlepszych wskazówek, jakie kiedykolwiek otrzymałem było rozpoczęcie od otwarcia slajdów, które przygotowałem, a następnie znalezienie sposobów na zmniejszenie zawartości o połowę. Może to oznaczać usunięcie całych slajdów, zmniejszenie liczby wypunktowanych tekstów lub usunięcie multimediów z każdego slajdu.
Powodem tego jest fakt, że mamy tendencję do przeładowywania slajdów treścią. Zbyt często staramy się napisać prezentację, przygotowując jednocześnie zestaw slajdów. W ten sposób ryzykujemy, że plik z prezentacją stanie się naszym notatnikiem, na którym będziemy zapisywać każdy pomysł.
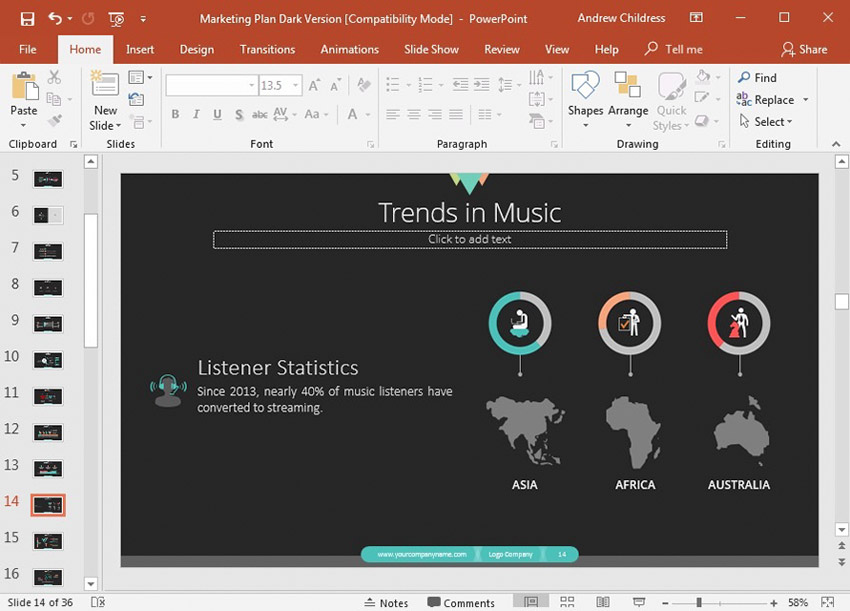
Zamiast tego, zestaw slajdów w programie PowerPoint powinien po prostu zawierać punkty, które publiczność powinna zobaczyć podczas prezentacji. Po co pokazywać punkty, które będziesz mówił na głos również w formie pisemnej? W skrócie, nie ma potrzeby nadmiarowości: zarezerwuj swoje cenne miejsce na slajdach dla punktów i wizualizacji, które są lepiej wykonane w ten sposób.
Buduj każdy slajd w etapach
Kiedy przechodzisz do nowego slajdu, błędem może być pokazanie wszystkiego naraz. Ta sama zasada, co w poprzedniej poradzie: im mniej pokazujesz na raz, tym większa szansa, że publiczność faktycznie przyswoi informacje.
Przechodzenie do slajdu, na którym wszystko jest już pokazane, to najszybszy sposób na utratę uwagi publiczności. Jak tylko przejdziesz do slajdu, który ma ścianę tekstu lub wiele wykresów i diagramów do zinterpretowania, stracisz uwagę publiczności. Natychmiast odwróci się od tego, co mówisz, do zawartości slajdu.
W poniższym przykładzie, istnieją w zasadzie cztery bloki treści otaczające centrum. Zamiast pokazywać je wszystkie naraz, użyję animacji, aby wyświetlić je w grupach.
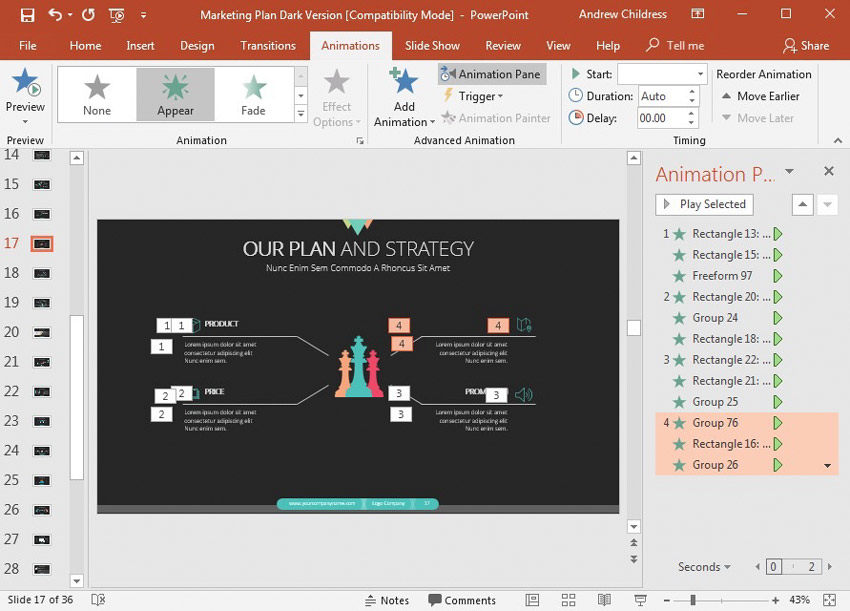
Budowanie slajdu powinno polegać w równej mierze na selekcjonowaniu treści i wprowadzaniu jej etapami. Możesz wykorzystać animacje PowerPointa, aby wprowadzać fragmenty slajdu etapami. Zamiast pokazywać całą zawartość slajdu zaraz po przejściu do niego, wyobraź sobie stopniowe wprowadzanie różnych jego części za pomocą animacji. Nie pokazuj całego pola tekstowego; zamiast tego włączaj każdy wypunktowany punkt jednym kliknięciem myszy, aby utrzymać uwagę odbiorców.
Jeśli chcesz dowiedzieć się więcej o animowaniu elementów slajdów PowerPoint, sprawdź poniższy tutorial. Nie musisz korzystać z efektownych i wyrafinowanych animacji, aby po prostu wprowadzać elementy slajdu etapami.
-
 Microsoft PowerPointHow to Quickly Add Good Animations to Your PowerPoint PPT PresentationsAndrew Childress
Microsoft PowerPointHow to Quickly Add Good Animations to Your PowerPoint PPT PresentationsAndrew Childress
Content First, Styl Później
Kompozycje slajdów PowerPoint nie mogą być ogonem, który merda psem. Kiedy przygotowujesz prezentację, największym błędem jest myślenie, że produkcja powinna rozpocząć się w Microsoft PowerPoint.
Zamiast zaczynać w PowerPoint, zacznij od pióra i papieru. Naszkicuj pomysły, które masz na to, aby przekazać odbiorcom istotne punkty i ustal je, zanim jeszcze otworzysz aplikację taką jak PowerPoint. Napisz treść i strukturę pokładu prezentacji PowerPoint pierwszy. Następnie dodaj wspierające wizualizacje i slajdy później.
Jest jeszcze wiele do nauczenia się, jeśli chodzi o budowanie wspierających pokładów prezentacji PowerPoint. Zapoznaj się z poradnikiem Cassie McDaniel, który zawiera 22 wskazówki dotyczące tworzenia wspaniałych pokładów:
-
 Prezentacje22 Porady: Designing an Effective Slide Deck PresentationCassie McDaniel
Prezentacje22 Porady: Designing an Effective Slide Deck PresentationCassie McDaniel
Użyj ilustracji & Grafiki do wyjaśnienia
Możesz wyjaśnić wszystko w polach tekstowych, ale twoi słuchacze z pewnością szybko się strefują i tracą koncentrację. Zamiast tego, warto używać wykresów i grafów, które pomogą Ci przełożyć pomysły na grafikę.
Sprawdź jeden z dwóch poniższych tutoriali, aby dowiedzieć się więcej o budowaniu wizualizacji, które pomogą Ci wyjaśnić idee Twoim odbiorcom.
-
 Microsoft PowerPointJak zrobić infografikę w PowerPoint używając szablonów dla programu PowerPointJak zrobić infografikę w PowerPoint używając szablonów dla programu PowerPointJak zrobić infografikę w PowerPoint? Templates for PowerPointAndrew Childress
Microsoft PowerPointJak zrobić infografikę w PowerPoint używając szablonów dla programu PowerPointJak zrobić infografikę w PowerPoint używając szablonów dla programu PowerPointJak zrobić infografikę w PowerPoint? Templates for PowerPointAndrew Childress -
 Microsoft PowerPointJak zrobić świetne wykresy PPT? to Make Great PPT Charts & Wykresy w programie Microsoft PowerPointAndrew Childress
Microsoft PowerPointJak zrobić świetne wykresy PPT? to Make Great PPT Charts & Wykresy w programie Microsoft PowerPointAndrew Childress
Let the Conversation Continue
Prezentacja z pokładu slajdów to szansa na przykucie uwagi publiczności i rozpoczęcie rozmowy. Ostatnią rzeczą, którą chcesz zrobić, to pozwolić, aby prezentacja była ostatnim punktem kontaktu z publicznością.
Dlatego zawsze zalecam, aby prezentacja zawierała slajd kontaktowy lub slajd kontynuacji. Użycie slajdu, który pokazuje Twoje media społecznościowe lub po prostu prosi publiczność o kontakt, to świetny sposób na zrobienie kolejnego kroku w Twojej firmie.
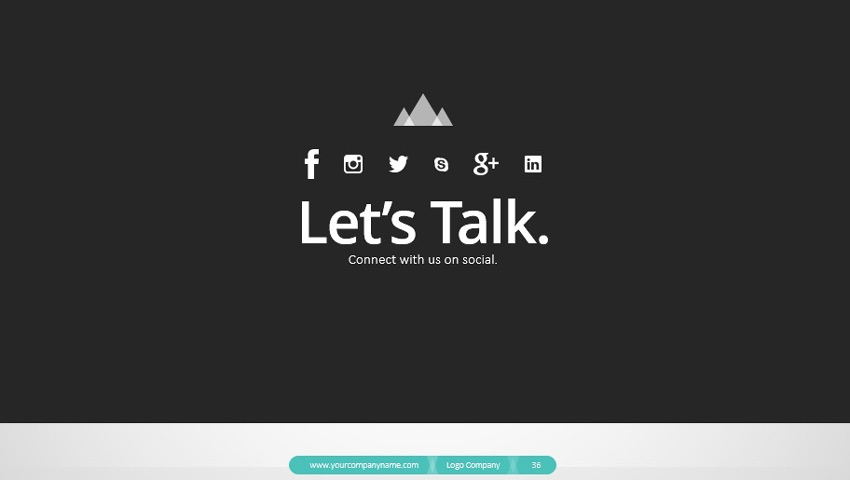
Jakie rodzaje prezentacji możesz przedstawić?
Każda prezentacja jest inna. Istnieje wiele rodzajów prezentacji, które można przedstawić, aby wywrzeć wpływ na publiczność. Oto kategorie, do których zaliczam prezentacje:
- Perswazyjne. Prezentacje, które mają na celu zmianę nastawienia odbiorców lub przekazanie im swojego punktu widzenia, np. przekonanie ich o znaczeniu neutralności sieci.
- Kierowanie się decyzją. Często spotykane w świecie korporacyjnym, ich celem jest zapewnienie rekomendacji lub ścieżki rozwoju w danej sytuacji lub projekcie.
- Wprowadzenie. Prezentacja wprowadzająca jest zaprojektowana jako pierwszy punkt kontaktu, w zasadzie pokazując swoją firmę i pracę potencjalnym klientom.
- Informacyjna (edukacyjna). Bez ukrytych motywów, prezentacje informacyjne są naprawdę nastawione na pokazanie wiedzy lub nowych pomysłów dla publiczności.
Przed nawet otworzyć PowerPoint, należy zrozumieć, jaki rodzaj prezentacji, że jesteś dając. Faza pisania i produkcji nigdy nie idzie gładko, gdy twoje cele dla prezentacji nie są jasne. Wiele błędów zostało popełnionych, kiedy prezenterzy myśleli, że przedstawiają prezentację informacyjną, ale skończyło się na wprowadzeniu punktów perswazyjnych, na przykład.
Jak szybko zbudować slajdowisko
W przypadku każdego kreatywnego projektu, możesz wyciąć wiele godzin ze swojej pracy, jeśli unikniesz odtwarzania koła. Innymi słowy, nie buduj slajdów od zera. Użyj szablonu talii prezentacji z Envato Elements, aby uzyskać przewagę nad innymi.
Najlepsze ze wszystkich: możesz dostosować te szablony talii prezentacji w pięciu szybkich krokach. Dowiedzmy się jak.
W tym mini-tutorialu użyjemy prezentacji PowerPoint Visionare z Envato Elements.
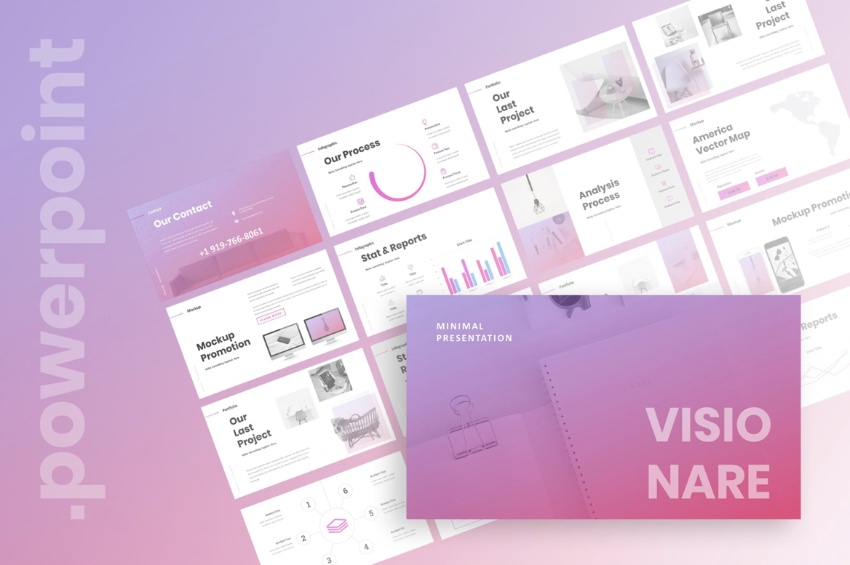
Zacznijmy:
Wybierz slajdy do edycji
Pomyśl o tym, jak sprawić, aby talia slajdów wspierała Twój przekaz. Pamiętaj, że slajdy są pomocą wizualną, a nie prezentacją samą w sobie. Wybieraj tylko te slajdy, które wspierają to, co już omawiasz.
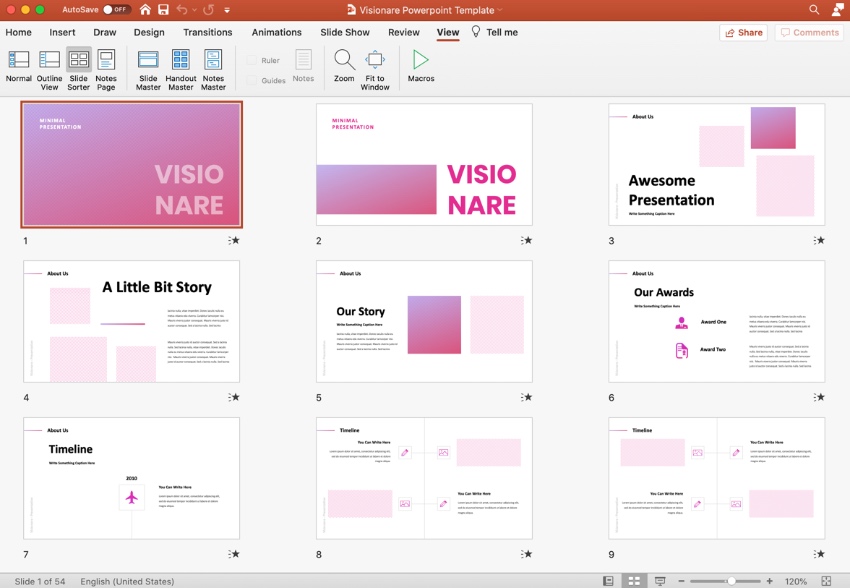
W programie PowerPoint znajdź Sortownik slajdów na karcie Widok. Z tego miejsca, klikając i przeciągając, możesz zmieniać kolejność slajdów w talii. Przytrzymaj Shift i kliknij na niechciane slajdy, a następnie naciśnij klawisz Delete. Rozpocznij edycję, klikając przycisk Normalny z powrotem na zakładce Widok.
Dodaj tekst niestandardowy
Tekst niestandardowy jest kluczową częścią tego, jak szybko stworzyć talię slajdów. Szablony takie jak ten mają już wbudowane pola tekstowe. Aby je edytować, kliknij i przeciągnij, aby zaznaczyć dowolny blok tekstu.
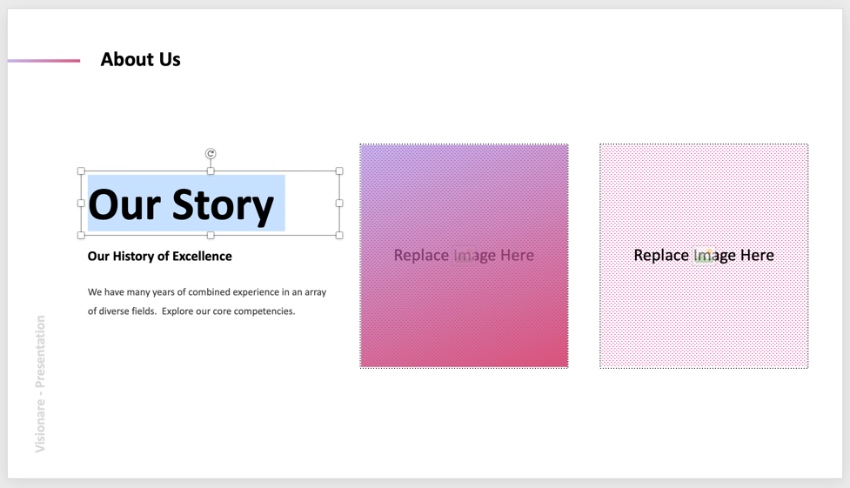
Wtedy po prostu zacznij pisać (lub wklej słowa z innego miejsca). To takie proste. Powtarzaj to w całym zestawie prezentacji, jeśli potrzebujesz.
Dodaj obrazy
Jak stworzyć zestaw slajdów, który zainspiruje odbiorców: to częste pytanie. Jednym z najlepszych sposobów jest zbudowanie ilustrowanej talii. Obrazkowe placeholdery sprawią, że będzie to proste.
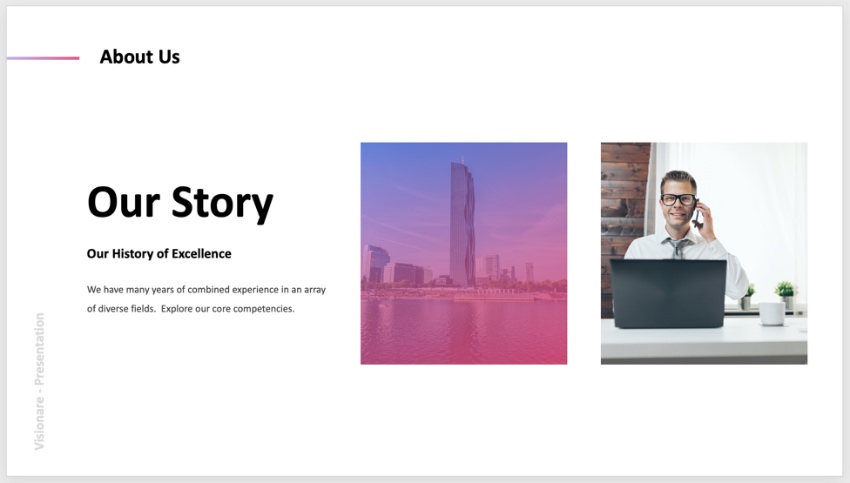
Po prostu przeglądaj obraz zapisany na komputerze. Przeciągnij go nad uchwytem i upuść w odpowiednim miejscu. PowerPoint zaimportuje i przeskaluje zdjęcie, aby idealnie pasowało.
Zmiana kolorów obiektów
Zmiana kolorów obiektów na talii prezentacji ma kilka zalet. Pozwala na dodanie kontrastu lub udostępnienie specjalnych kolorów Twojej marki. Kliknij na dowolny obiekt, aby rozpocząć.
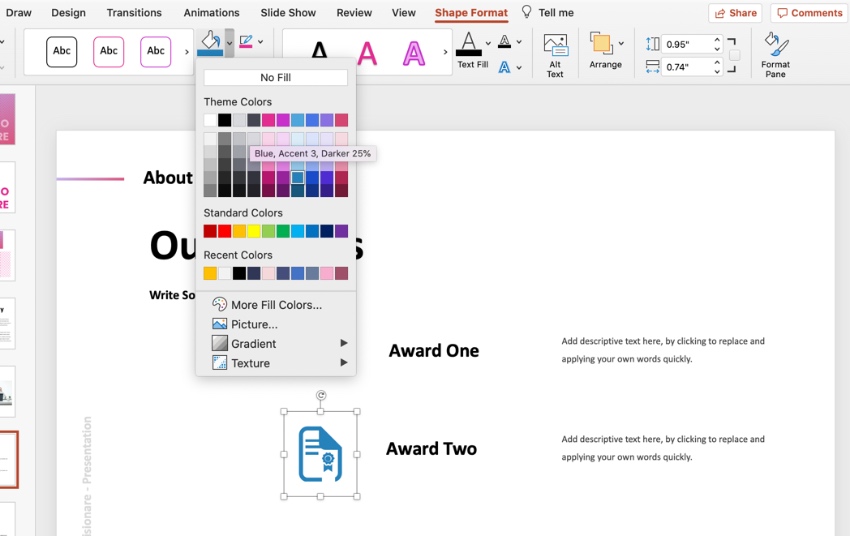
Na karcie Strona główna znajdź polecenie Format kształtu, a następnie wybierz polecenie Wypełnienie kształtu. Otworzy się menu wyboru koloru, w którym możesz kliknąć, aby wyświetlić podgląd (i zastosować) dowolny kolor.
Usuń niechciane obiekty
Prekonstruowane wcześniej pokłady prezentacji zawierają różnego rodzaju treści. Ale pamiętaj, że nie musisz używać ich wszystkich!
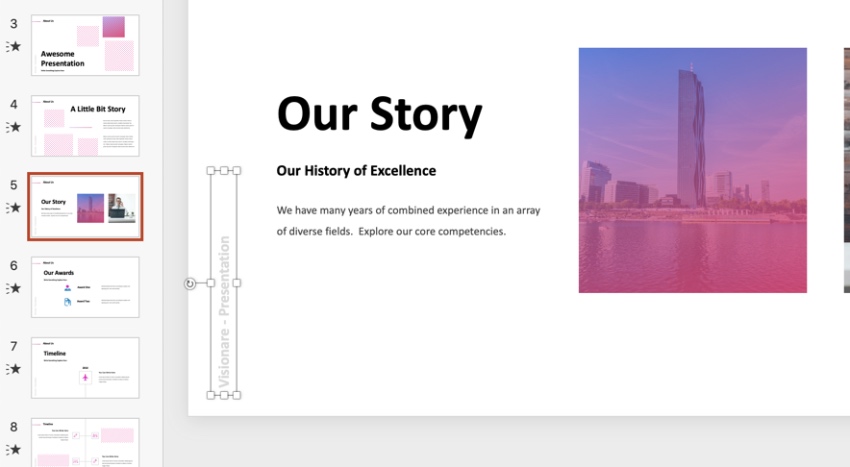
Aby zbudować czystsze slajdy, możesz klikać obrazy, pola tekstowe i inne elementy, aby je zaznaczyć. Następnie naciśnij klawisz Delete na klawiaturze. Jest to pomocny sposób, aby upewnić się, że szablony zawsze działają dla Ciebie.
Dowiedz się więcej o dostosowywaniu szablonów PowerPoint szybko (lub czytaj dalej, aby uzyskać więcej wspaniałych zasobów samouczka):
-
 Microsoft PowerPointJak szybko dostosować projekt szablonu PowerPointAndrew Childress
Microsoft PowerPointJak szybko dostosować projekt szablonu PowerPointAndrew Childress
Gdzie znaleźć najlepsze szablony PowerPoint w 2020 roku (Envato Elements vs GraphicRiver)
Dla każdego kreatywnego projektu, możesz wyciąć wiele godzin z pracy, jeśli unikniesz odtwarzania koła. Zamiast rysować każdy projekt slajdu od zera, użyj szablonu premium PowerPoint, aby uzyskać przewagę w procesie.
Tak o tym myślę: kiedy musisz dać prezentację, masz ograniczoną ilość czasu na przygotowanie. Dlaczego spędzać go budować slajdy od podstaw?
Widziałeś dwa rynki, które oferują rozwiązania, jak nauczyć się tworzyć talię slajdów. Więc, który z nich jest odpowiedni dla Ciebie? Porównajmy:
Kluczowe zalety Envato Elements
Envato Elements to usługa oparta na subskrypcji, która jest naprawdę dostosowana do potrzeb twórców. Elements zawiera ponad 500 szablonów zestawów slajdów PowerPoint, których możesz użyć, aby pominąć ciężką pracę projektowania slajdów od podstaw.
To nie wszystko, co Elements ma do zaoferowania. Masz również dostęp do zdjęć stockowych, grafik i innych materiałów. Tego rodzaju zasoby twórcze stanowią doskonałe uzupełnienie prezentacji. Nie musisz kupować tych plików pojedynczo. Zamiast tego zgarnij je wszystkie za pomocą jednej subskrypcji Elements.
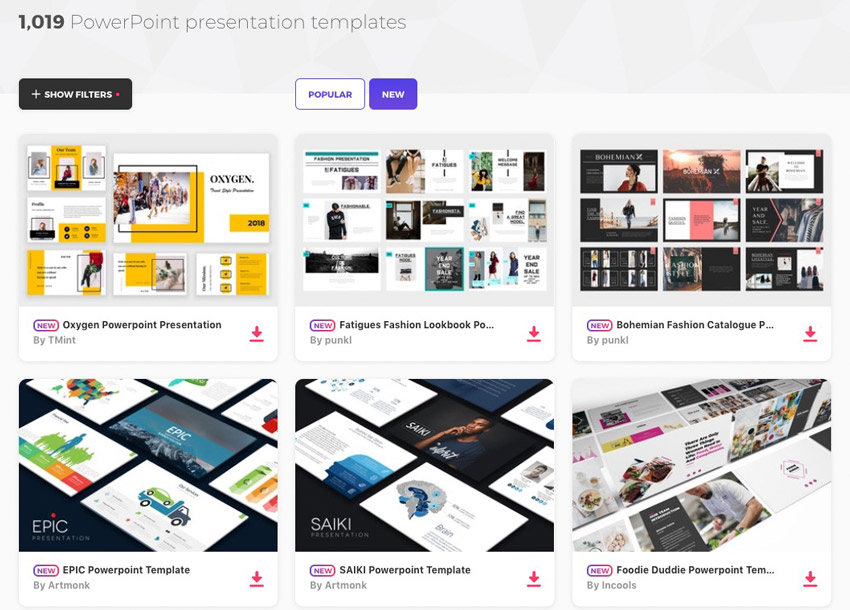
Kluczowe korzyści z GraphicRiver (& Envato Market)
GraphicRiver jest najlepszym wyborem dla rynków pay-as-you-go. To niezwykłe, jak wiele cyfrowych zasobów znajduje się w tej bibliotece.
Gdy potrzebujesz szablonu pojedynczej prezentacji, udaj się do GraphicRiver. To szybki i skuteczny sposób na zdobycie projektów, których potrzebujesz do prezentacji.
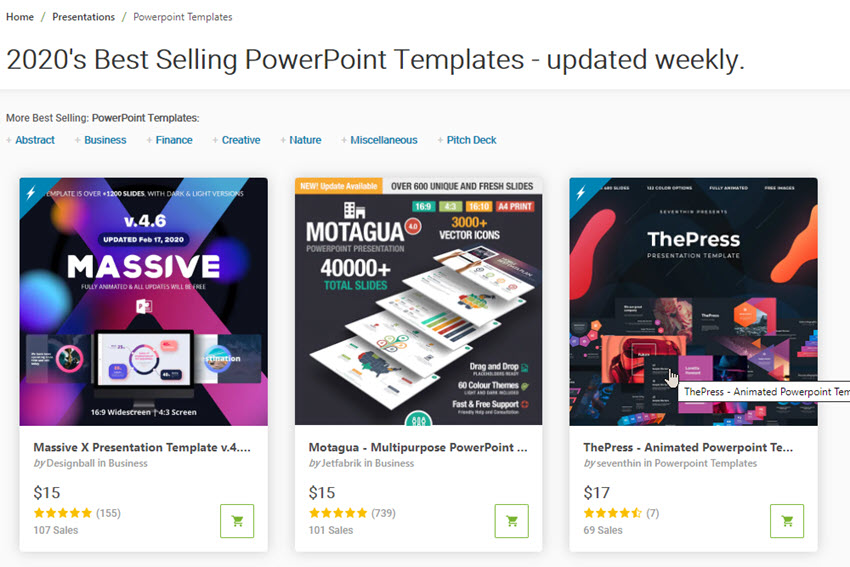
Twój wybór (co jest dla Ciebie odpowiednie?)
Dla prawie wszystkich kreatywnych, Envato Elements jest najlepszym wyborem. Zwłaszcza gdy uczysz się, jak tworzyć talie slajdów, swoboda eksperymentowania jest bezcenna.
Nawet jeśli używasz tylko szablonów prezentacji PowerPoint, to wystarczy, aby uzasadnić subskrypcję. Co najlepsze, dzięki umowom licencyjnym możesz nadal korzystać z pobranych plików, nawet jeśli zdecydujesz się przerwać subskrypcję Elements. Zapisz się do Envato Elements teraz.
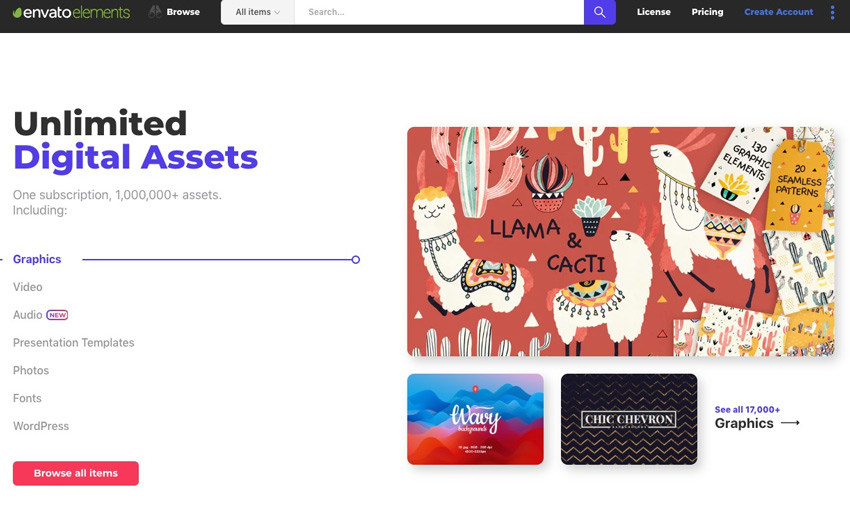
Or, just grab a single presentation deck template on Envato Market. To opłacalny sposób, aby szybko zacząć.
Sprawdź te najlepsze motywy do slajdów PowerPoint, których możesz użyć, aby rozpocząć projektowanie swojej prezentacji:
-
 Microsoft PowerPoint25 Najlepszych szablonów do projektowania slajdów PowerPoint (PPT do pobrania na 2021 rok)Andrew Childress
Microsoft PowerPoint25 Najlepszych szablonów do projektowania slajdów PowerPoint (PPT do pobrania na 2021 rok)Andrew Childress
5 Top szablonów talii prezentacji z Envato Elements (Dla slajdów 2020)
Envato Elements ma tysiące szablonów talii prezentacji gotowych dla Ciebie. Oto pięć topowych projektów, które są teraz w trendzie:
Coftofee – Szablon PowerPoint

Gdy zastanawiasz się jak stworzyć szablon slajdów, warto pomyśleć o swoim przekazie. Elastyczny szablon jest świetnym wyborem, ponieważ daje Ci dużo możliwości twórczych. Coftofee zapewnia właśnie to, z 150 slajdami i pięcioma niestandardowymi schematami kolorów. Wszystko, co musisz zrobić, to upuścić własną treść.
Drove Creative – PowerPoint

Myślisz, że zbudowanie niesamowitej talii prezentacji trwa wieki? Pomyśl jeszcze raz. Drove Creative sprawia, że jest to bardzo proste, dzięki potężnemu wykorzystaniu slajdów wzorcowych. W istocie, te pozwalają zrobić masowe edycje w jednym kroku. Dodatkowo, znajdziesz tu pełen zestaw ikon wektorowych i grafik z możliwością zmiany rozmiaru.
Prezentacja Prosta Praca

Niezależnie od tego, czy tworzysz biznesową czy osobistą prezentację, wszechstronność jest koniecznością. Simple Work spełnia swoją nazwę, oferując 33 slajdy stworzone w pięknej rozdzielczości HD. Wystarczy przeciągnąć i upuścić zawartość na slajdy. Każda grafika jest w pełni edytowalna, pozwalając Ci na pełną kontrolę twórczą na każdym kroku.
Stacja Prezentacja PowerPoint

Zastanawiasz się, jak sprawić, aby talia slajdów była bardziej interesująca? Station zawiera wiele pomysłów i projektów, które pomogą Ci to zrobić. Każdy slajd ma jaskrawe kolory. Znajdziesz tu wykresy i infografiki, które zaprezentują Twoje pomysły w niezapomnianym stylu. Dołączone są również mapy i zestawy ikon wektorowych.
Be Szablon prezentacji PowerPoint

Be to prezentacja wykonana w minimalistycznym stylu. Dzięki niemu Twoje treści naprawdę się wyróżniają. Wybierz jeden z kilkudziesięciu eleganckich układów, w tym obrazy i makiety urządzeń. Jest szybki, łatwy w edycji i na pewno zrobi wrażenie nawet na najtrudniejszej publiczności.
Dowiedz się więcej o używaniu PowerPoint (Pomocne samouczki na Envato Tuts+)
Ten samouczek pokazał niektóre z moich ulubionych zasobów i wskazówek dotyczących budowania talii slajdów PowerPoint. Jest jeszcze wiele do nauczenia się, aby pomóc Ci szybko zbudować zestaw slajdów, które czujesz się pewnie pokazując publiczności.
Sprawdź te inne pomocne samouczki PowerPoint, aby pomóc Ci dowiedzieć się więcej o tworzeniu skutecznych prezentacji:
-
 Microsoft PowerPointCo to jest Microsoft PowerPoint? +How to Start Using It For Presentations (Now)Andrew Childress
Microsoft PowerPointCo to jest Microsoft PowerPoint? +How to Start Using It For Presentations (Now)Andrew Childress -
 Microsoft PowerPointHow to Make Great PPT Slide Layouts in Microsoft PowerPoint 2021Andrew Childress
Microsoft PowerPointHow to Make Great PPT Slide Layouts in Microsoft PowerPoint 2021Andrew Childress -
 OfficeHow to Use and Edit PowerPoint Master SlidesBob Flisser
OfficeHow to Use and Edit PowerPoint Master SlidesBob Flisser
Grab This eBook on Making Great Presentations (Free Download)
Mamy idealne uzupełnienie profesjonalnego szablonu PowerPoint, które pomoże Ci nauczyć się, jak pisać, projektować i dostarczać wspaniałe prezentacje.
Pobierz The Complete Guide to Making Great Presentations teraz za darmo z subskrypcją biuletynu Tuts+ Business. Uzyskaj swoje pomysły w formie potężnej prezentacji, która poruszy Twoją publiczność.
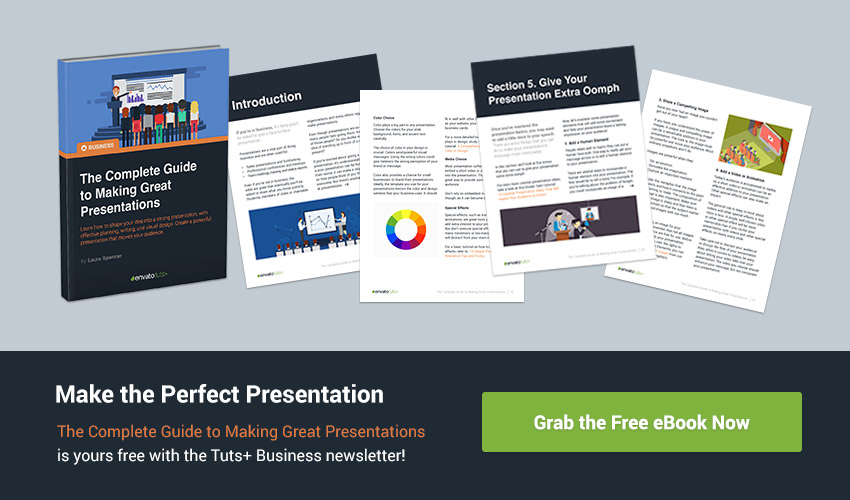
Teraz jest czas! Stwórz własny zestaw slajdów w programie PowerPoint
Właśnie odpowiedzieliśmy na pytanie: czym jest zestaw slajdów w programie PowerPoint? Korzystanie z niestandardowych szablonów slajdów PPT PowerPoint z Envato Elements podczas tworzenia talii prezentacji PowerPoint może zaoszczędzić Ci wiele czasu. Lub przejrzyj więcej wspaniałych szablonów zestawów slajdów PPT na GraphicRiver.
-
 Microsoft PowerPoint34 Najlepsze projekty szablonów PPT PowerPoint (Dla 2021 prezentacji)Sean Hodge
Microsoft PowerPoint34 Najlepsze projekty szablonów PPT PowerPoint (Dla 2021 prezentacji)Sean Hodge
Wybierz szablony talii slajdów PPT, które Ci się podobają. Następnie, zbuduj swój własny pokład slajdów PowerPoint.
Jak budujesz swoje pokłady slajdów? Jakie są Twoje ulubione wskazówki, które pomogą Ci skrócić czas spędzony w PowerPoint? Daj mi znać w sekcji komentarzy pod tym samouczkiem.
Editorial Note: Ten samouczek został pierwotnie opublikowany w czerwcu 2018 roku. Został on kompleksowo zaktualizowany, aby uwzględnić nowe informacje i przykłady talii slajdów – ze specjalną pomocą Andrew Childressa.