
Czy to Ty otrzymujesz kod błędu 0x80070035, podczas podłączania systemu Windows 10 do innego komputera? Szukasz poprawek, aby pozbyć się – Kod błędu: 0x80070035. Ścieżka sieciowa nie została znaleziona. Następnie przeczytaj ten artykuł, aby zastosować się do kompletnych poprawek.
Microsoft pozwala komputerowi z systemem Windows udostępniać pliki między dwoma systemami podłączonymi do tej samej sieci. Jednak niektórzy użytkownicy napotykają na błąd podczas próby udostępniania plików i danych między sobą.
Błąd sieci
Windows nie może uzyskać dostępu do \sharedNAS
sprawdź pisownię nazwy w przeciwnym razie może być problem z siecią, aby spróbować zidentyfikować i rozwiązać problemy z siecią, kliknij przycisk Diagnostyka.
Kod błędu 0x80070035 Ścieżka sieciowa nie została znaleziona.
Więc, błąd 0x80070035 Windows 10 jest bardzo irytujący, i szacuje się, że jest on napotykany przez użytkowników z powodu antywirusa lub zapory Windows Defender blokuje zasoby systemowe. Zastosuj więc poniższe rozwiązania jedno po drugim, aby rozwiązać problem z kodem błędu 0x80070035 Nie znaleziono ścieżki sieciowej.
Jak naprawić kod błędu 0x80070035 w systemie Windows 10?
Spis treści
Rozwiązanie 1: Wyłącz program antywirusowy i zaporę sieciową
Aby wyłączyć zaporę sieciową Windows Defender, wykonaj poniższe czynności:
1: Najpierw musisz otworzyć panel sterowania, aby to zrobić naciśnij Windows + R, a w polu Uruchom wpisz panel sterowania następnie naciśnij klawisz Enter.
2: Z listy klikamy na Zapora systemu Windows Defender następnie z lewej strony klikamy na Włącz lub wyłącz Zaporę systemu Windows Defender.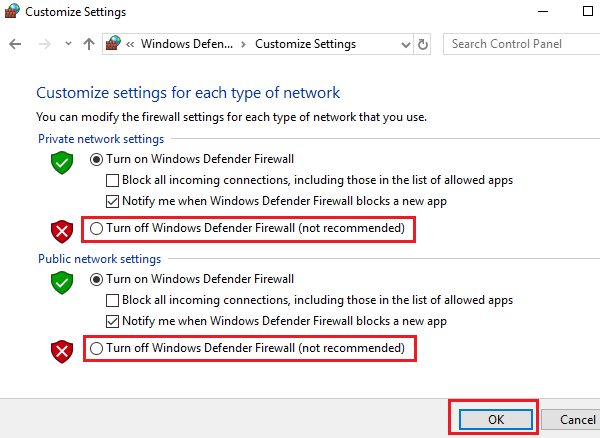
3: Teraz należy wybrać przycisk radiowy obecny wraz z opcją Wyłącz Zaporę Windows Defender (niezalecane). Musisz wykonać to zadanie zarówno dla ustawień sieci prywatnej jak i publicznej.
4: Na koniec, kliknij na OK, aby zapisać ustawienia i zrestartować komputer.
Rozwiązanie 2: Sprawdź, czy Twój dysk jest współdzielony
1: Kliknij prawym przyciskiem myszy na dysku, do którego chcesz uzyskać dostęp i przejdź do jego Właściwości.
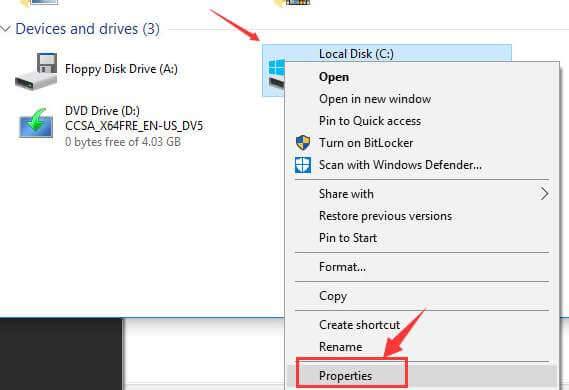
2: Teraz przejdź do zakładki Udostępnianie i sprawdź, czy ścieżka sieciowa wyświetla się jako Nie współdzielona. Następnie należy kliknąć na opcję „Zaawansowane udostępnianie”.
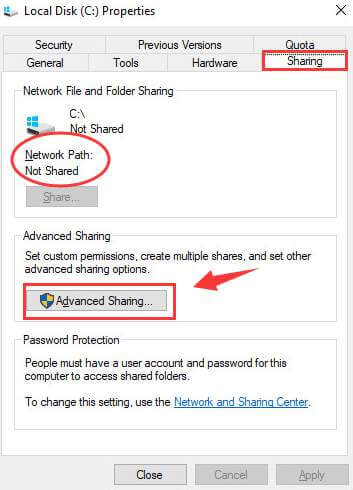
3: W oknie Zaawansowane udostępnianie zaznacz pole „Udostępnij ten folder”. Upewnij się, że wpisałeś poprawną nazwę dysku. Na koniec wybierz Zastosuj, a następnie Ok, aby zapisać zmiany.
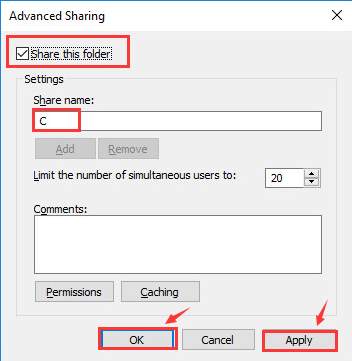
4: Następnie naciśnij klawisz Windows + R > aby otworzyć wiersz poleceń > wpisz nazwę folderu > naciśnij Enter. i jesteś w stanie uzyskać dostęp do folderu bez żadnego błędu.
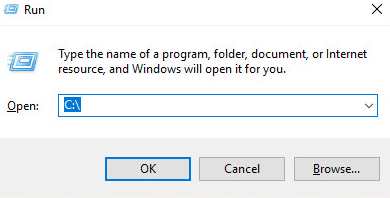
Rozwiązanie 3: Spróbuj ponownie zainstalować Adaptery sieciowe, jak również ukryte adaptery
1: Ponownie otwórz okno dialogowe run (Naciśnij Windows + R), wpisz devmgmt.msc i naciśnij klawisz Enter. Spowoduje to otwarcie Menedżera urządzeń.

2: Teraz kliknij na zakładkę Widok obecną w oknie Menedżera urządzeń i zaznacz opcję Pokaż ukryte urządzenia.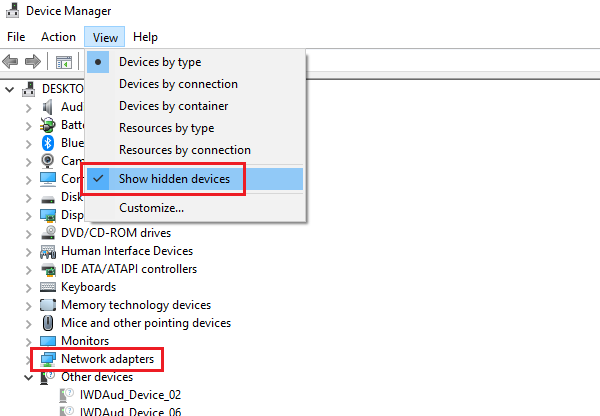
3: Zobaczysz ukryte adaptery, kliknij prawym przyciskiem myszy na wszystkie sterowniki i odinstaluj je.
4: Uruchom ponownie komputer i sprawdź, czy problem występuje.
Rozwiązanie 4: Włącz NetBIOS przez TCP/IP
To rozwiązanie działało dla wielu użytkowników, aby naprawić błąd sieci eksploratora Windows 10 0x80070035 ścieżka sieciowa nie została znaleziona. Wykonaj więc kroki, aby włączyć NetBIOS przez TCP/IP.
1: Otwórz okno uruchamiania, naciskając klawisze Windows + R, w oknie uruchamiania musisz wpisać ncpa.cpl i naciśnij klawisz Enter. Spowoduje to otwarcie właściwości WiFi.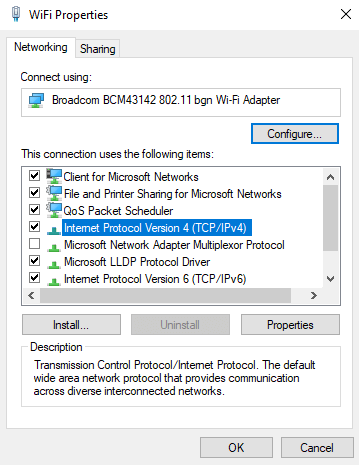
2: Kliknij prawym przyciskiem myszy na sieć WiFi i wybierz Właściwości.
3: Teraz kliknij dwukrotnie na Internet Protocol Version 4, aby otworzyć właściwości.
4: Następnie należy kliknąć na Zaawansowane i przejść do zakładki WINS.
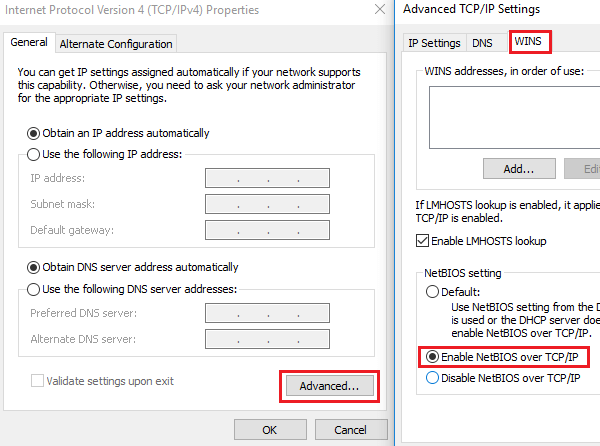
Na koniec, z ustawienia NetBIOS, należy zaznaczyć przycisk radiowy przy „Enable NetBIOS over TCP/IP”. Następnie kliknij na OK, aby zapisać zmiany.
Rozwiązanie 5: Usuń wszystkie poświadczenia systemu Windows
1: Przejdź do Panelu sterowania systemu i wybierz Menedżer poświadczeń.
2: Z sekcji Poświadczenia systemu Windows usuń wszystkie poświadczenia i uruchom ponownie system.
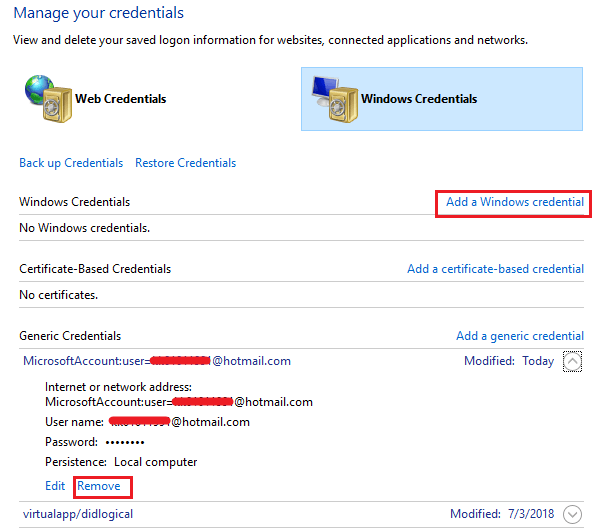
3: Jeśli system poprosi o wprowadzenie wszystkich poświadczeń systemu Windows, wprowadź ponownie poświadczenia.
Mam nadzieję, że to działa dla Ciebie, aby naprawić kod błędu 0x80070035 w systemie Windows 10. Ale jeśli nadal zmagasz się z problemem z systemem Windows 10, przejdź do następnego rozwiązania.
Rozwiązanie 6: Zmień ustawienia zabezpieczeń sieci
Postępuj zgodnie z krokami, aby dokładnie zmienić ustawienia zabezpieczeń sieci.
1: Otwórz okno uruchamiania (naciśnij Windows + R) i wpisz secpol.msc, a następnie naciśnij klawisz Enter. Spowoduje to otwarcie okna Lokalnych Zasad Bezpieczeństwa.
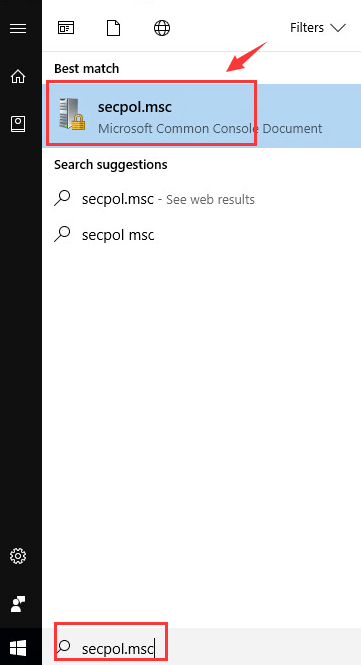
2: Przejdź do Lokalnych Zasad >> Opcje zabezpieczeń.
3: W prawym panelu należy dwukrotnie kliknąć i otworzyć właściwości dla Zabezpieczenia sieci: LAN Manager Authentication Level.
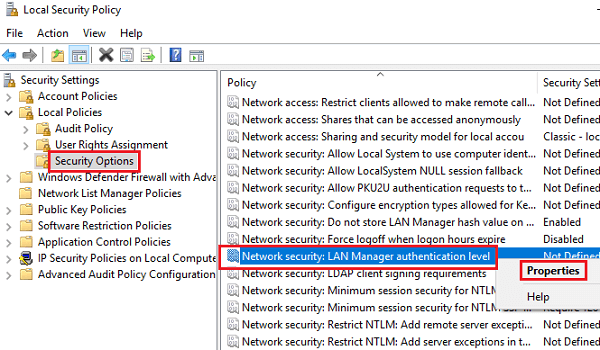
4: Na koniec, korzystając z menu rozwijanego, należy wybrać opcję Send LM & NTLM-use NTLMv2 session security if negotiated.
Rozwiązanie 7: Utilize Windows Command Prompt
1: Naciśnij Win + X i wybierz Command Prompt (Admin)
2: Po tym, po prostu uruchom podane komendy jedna po drugiejjedno i naciśnij Enter po każdym
ipconfig /release
ipconfig /flushdns
ipconfig /renew
3: Zrestartuj system i sprawdź, czy problem nie występuje. Jeśli nadal nie jesteś w stanie rozwiązać kodu błędu 0x80070035, a następnie uruchom następujące polecenie:
ipconfig /flushdns
nbtstat -r
netsh int ip reset
netsh winsock reset
Na koniec, zrestartuj system sprawdź, czy nie ma błędu Windows cannot access sprawdź pisownię nazwy.
Rozwiązanie 8: Włącz wykrywanie sieci
Wielu użytkowników potwierdziło, że włączenie wykrywania sieci działa dla nich, aby naprawić błąd 0x80070035 Windows 10.
Postępuj zgodnie z krokami, aby to zrobić:
1: Naciśnij Win + R > i w oknie dialogowym Uruchom > wpisz polecenie panel sterowania i otwórz go
2: Następnie kliknij i otwórz Centrum sieci i udostępniania.
3: I po lewej stronie w menu > wybieramy Zmień zaawansowane ustawienia udostępniania.
4: Następnie przesuwamy przycisk radiowy do opcji Włącz odkrywanie sieci > zaznaczamy pole, które pokazuje Włącz automatyczną konfigurację urządzeń podłączonych do sieci.
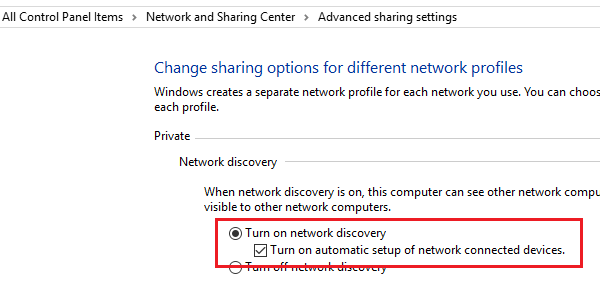
5: Na koniec uruchom ponownie system
Rozwiązanie 9: Dodaj protokół IPv4 przez TCP/IP
Otwórz okno dialogowe run (naciśnij klawisze Windows + R), w oknie run wpisz ncpa.cpl i naciśnij klawisz Enter.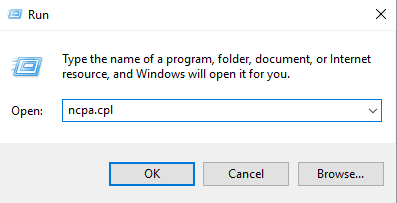
Wybierz teraz swoje połączenie i kliknij na nim prawym przyciskiem myszy, a następnie wybierz Właściwości.
Odszukaj pole „Połączenie używa następujących elementów”, a następnie kliknij na „Protokół internetowy (TCP/IP) wersja 4” z pola.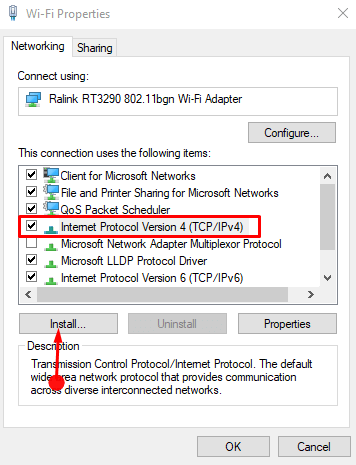
Wciśnij przycisk Zainstaluj.
Wybierz „Protokół” i kliknij Dodaj w kreatorze Wybierz typ funkcji sieciowej.
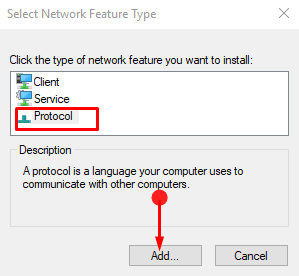
Kiedy pojawi się okno Protokół sieciowy, wybierz Reliable Multicast Protocol, a następnie OK.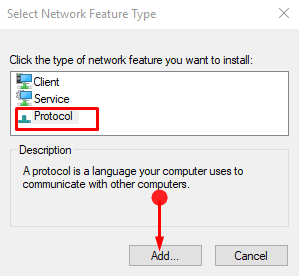
Ocenia się, że po wykonaniu powyższych czynności jesteś w stanie naprawić błąd „sprawdź pisownię nazwy, w przeciwnym razie może wystąpić problem z siecią”.
Ludzie pytają również:
1: Co oznacza Network path not found?
Ścieżka sieciowa jest lokalizacją, w której można przechowywać pliki, ścieżki lokalne i inne. Jeśli jednak komputer nie znajdzie pliku podczas próby połączenia się z innym komputerem w tej samej sieci, wyświetli komunikat o błędzie: nie znaleziono ścieżki sieciowej. W prostych słowach, gdy system nie może znaleźć ścieżki sieciowej, która jest podłączona do.
2: Co powoduje Windows 10 Error Code 0x80070035 The Network Path Was Not Found?
Istnieje wiele powodów odpowiedzialnych za kod błędu 0x80070035 the network path not found, ale najczęstszym powodem jest nazwa komputera, w którym próbujesz się połączyć jest długa, więc spróbuj ją skrócić. Mimo to istnieją również inne przyczyny, takie jak zapora sieciowa, programy antywirusowe innych firm, nieaktualne sterowniki sieciowe lub uszkodzone pliki systemowe.
3: Jak naprawić błąd nieznalezionej ścieżki sieciowej?
Spróbuj poprawek, takich jak modyfikacja ustawień zabezpieczeń sieci, wyłączenie programów antywirusowych lub zapór sieciowych innych firm, aktualizacja sterowników sieciowych, resetowanie TCP/IP, włączenie udostępniania na urządzeniu zdalnym i inne podane w artykule tutaj.
Uczyń swój komputer PC/Laptop z systemem Windows wolnym od błędów
Jeśli po wykonaniu powyższych poprawek system zacznie działać wolno, zawieszać się lub zamrażać, sugerowane jest przeskanowanie systemu za pomocą narzędzia PC Repair Tool.
Jest to zaawansowane narzędzie naprawcze, które usuwa różne problemy komputerowe, takie jak uporczywe błędy systemu Windows, chroni przed wirusami/złośliwym oprogramowaniem, błędami DLL, naprawia uszkodzone wpisy rejestru i wiele innych błędów i problemów w systemie Windows.
To nie tylko usuwa błędy, ale także optymalizuje wydajność komputera Windows.
Get PC Repair Tool, aby poprawić wydajność komputera PC/laptopa z systemem Windows
Zakończenie
Oszacowano, że artykuł pracował dla Ciebie, aby naprawić kod błędu 0x80070035, Ścieżka sieciowa nie została znaleziona” w systemie Windows 10.
Pamiętaj, aby dokładnie wpisywać komendy i postępować zgodnie z podanymi rozwiązaniami, aby uniknąć dalszych problemów.
Jeśli masz jakieś uwagi, sugestie lub pytania dotyczące tego, co zostało zaprojektowane, nie krępuj się i podziel się z nami.
Dobrego powodzenia!
Jack Adision
Zawsze gotowy do pomocy innym w ich problemach związanych z komputerami, Jack uwielbia pisać na tematy takie jak Windows 10, Xbox i wiele technicznych rzeczy. W wolnym czasie uwielbia bawić się ze swoim psem „Bruno” i spędzać czas z przyjaciółmi.