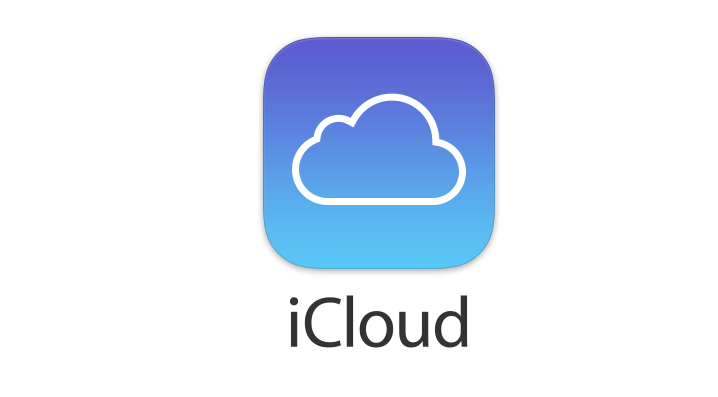
Po pierwsze, zanim zaczniemy i faktycznie omówimy, jak bezpiecznie usunąć lub zmienić konto iCloud, powinniśmy omówić różne scenariusze, dlaczego możesz potrzebować usunąć lub zmienić konto iCloud ze swojego urządzenia.
- Jeśli używasz tego samego identyfikatora Apple ID, co członek rodziny w usłudze iCloud, Twoje kontakty, kalendarze i inna zawartość mogą zostać połączone, możesz też otrzymywać od siebie nawzajem wiadomości iMessages i połączenia FaceTime. Nie jest to idealna sytuacja, jeśli wolisz trzymać swoje dane osobno.
- Adres e-mail skojarzony z identyfikatorem Apple ID używanym w usłudze iCloud nie jest już ważnym, aktywnym adresem e-mail. W takim przypadku musisz zmienić adres e-mail powiązany z identyfikatorem Apple ID.
Aby rozpocząć wprowadzanie niezbędnych zmian na koncie na urządzeniu z systemem iOS, przejdź do aplikacji Ustawienia i przewiń w dół, aż zobaczysz opcję iCloud. Aby usunąć konto iCloud z urządzenia, wystarczy nacisnąć „Usuń konto”. Aby zrobić to na Macu, wejdź w Preferencje systemowe i wybierz iCloud, a następnie naciśnij przycisk „Wyloguj się”.
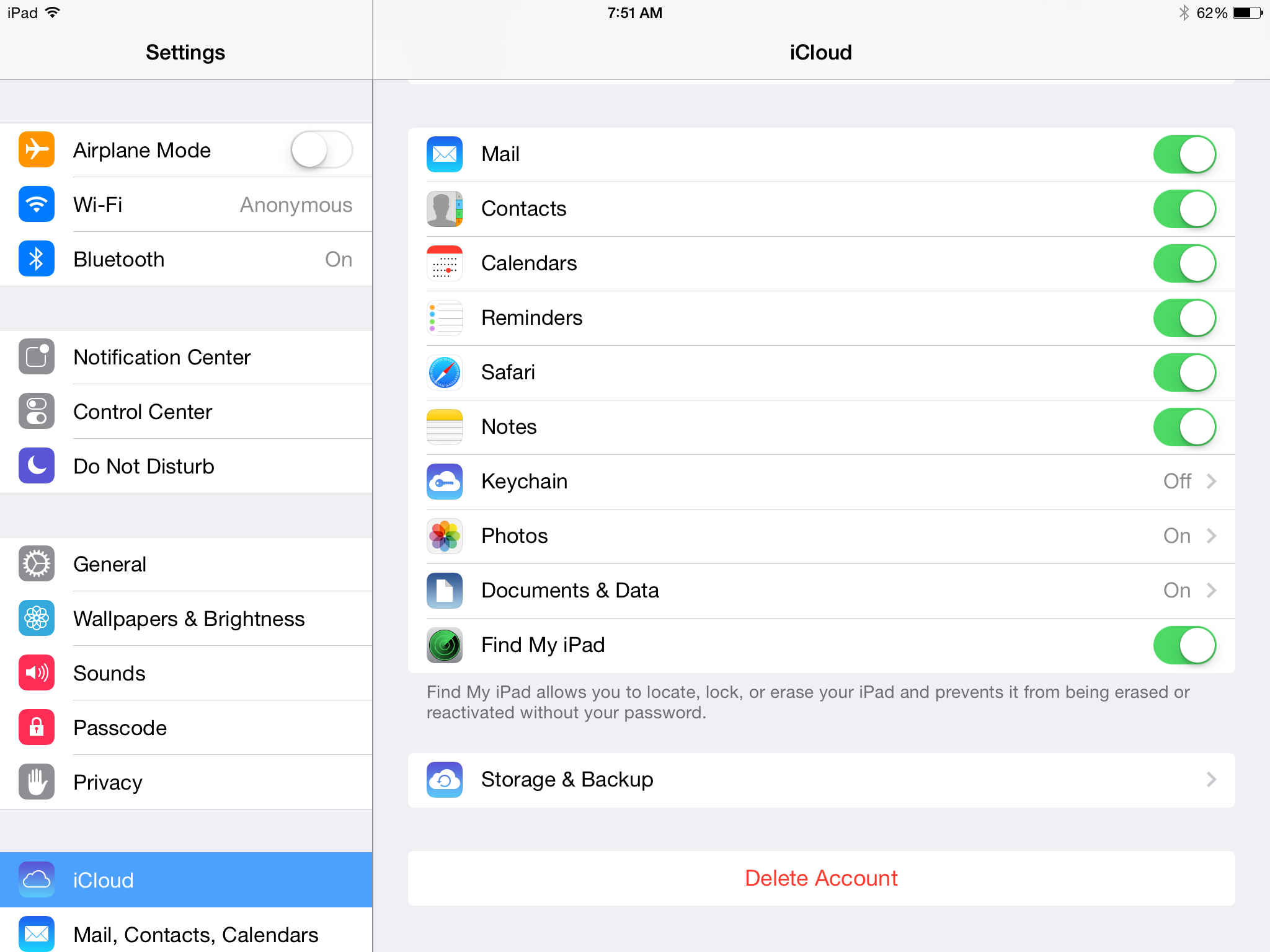
Po naciśnięciu przycisku „Usuń konto” na urządzeniu z systemem iOS lub przycisku „Wyloguj się” na komputerze Mac, następujące alerty będą takie same.
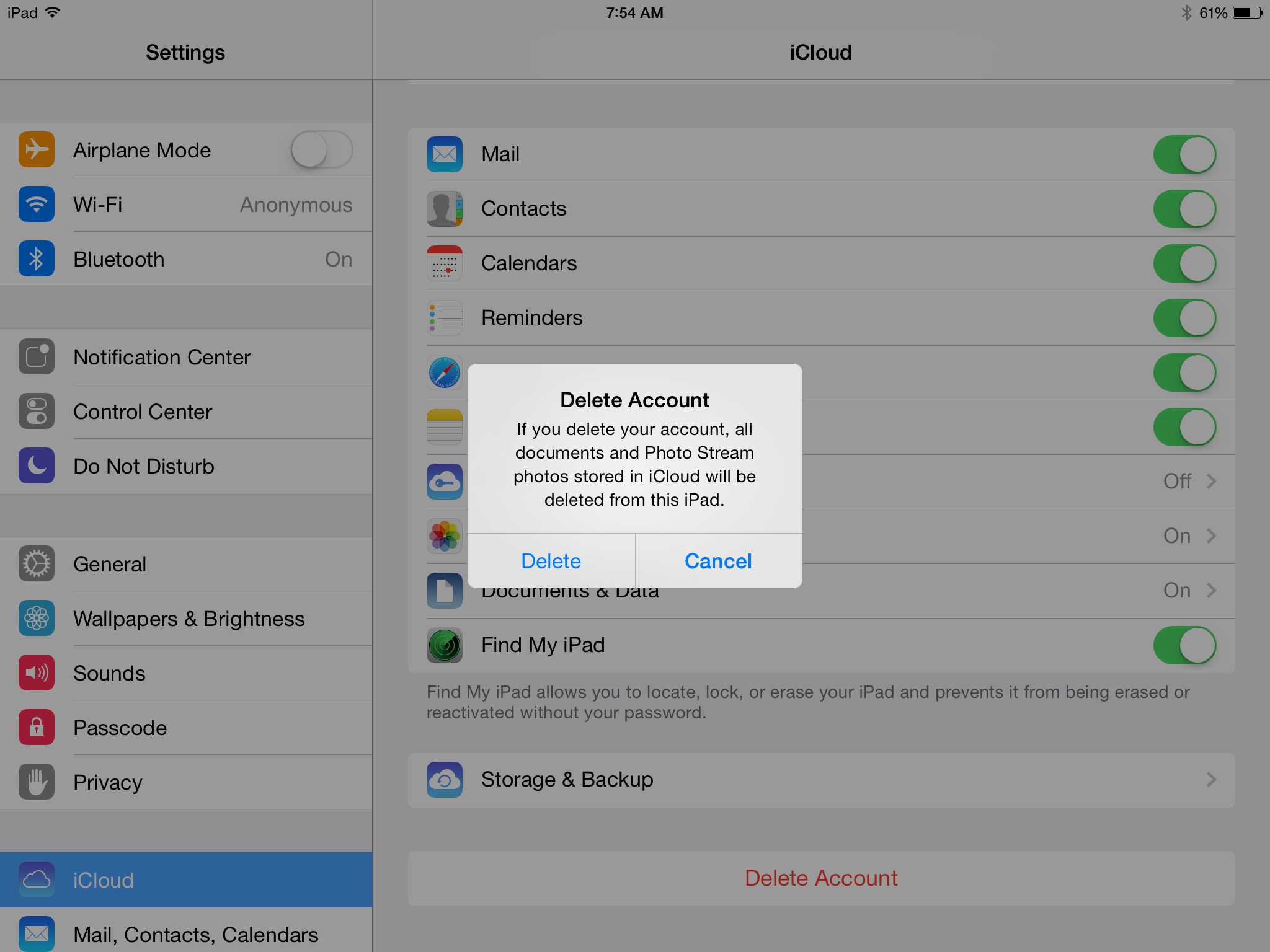
Pierwszy alert mówi:
Jeśli usuniesz swoje konto, wszystkie dokumenty i zdjęcia Photo Stream przechowywane w iCloud zostaną usunięte z tego iPada.
Aby sprawdzić, jakiego typu dokumenty są przechowywane w iCloud, naciśnij przycisk anulowania i wybierz opcję „Dokumenty i dane”. Jeśli używasz iWork do przechowywania dokumentów, zobaczysz, że dokumenty są przechowywane w iCloud i możesz je wysłać e-mailem do siebie lub przenieść na swój komputer przez iTunes. Wiele gier również przechowuje dane pod tym nagłówkiem. Gdy gry przechowują dane w iCloud, są to zazwyczaj takie rzeczy, jak historia gry, poziom, na którym jesteś, Twoje statystyki itp.
Druga część alertu brzmi:
…Zdjęcia z Photo Stream przechowywane w iCloud zostaną usunięte z tego iPada.
Należy pamiętać, że Strumień zdjęć różni się od zdjęć w bibliotece lub Rolce aparatu. Strumień zdjęć to funkcja, która wykorzystuje iCloud do przesyłania zrobionych zdjęć do wszystkich urządzeń, gdzie pozostaną przez trzydzieści dni.
Przed kontynuowaniem należy sprawdzić, czy Strumień zdjęć jest włączony. Jeśli w ustawieniach usługi iCloud jest napisane, że funkcja Photo Stream jest wyłączona, możesz zignorować część tego alertu. Jeśli jednak jest napisane, że Strumień zdjęć jest włączony, dotknij go, aby sprawdzić, jaki typ Strumienia zdjęć jest włączony.
Niektórzy mają włączony zarówno osobisty, jak i udostępniony Strumień zdjęć. Inni mają włączony tylko jeden lub drugi. Jeśli tak jest, musisz sprawdzić, czy zdjęcia ze Strumienia zdjęć są rzeczywiście zapisywane w Rolce aparatu. Zawsze lepiej być bezpiecznym i sprawdzić dwa razy, niż potem żałować. Jeśli musisz sprawdzić te rzeczy przed kontynuowaniem, naciśnij przycisk cancel.
Na urządzeniu z systemem iOS wyjdź z Ustawień i otwórz aplikację Zdjęcia. Na dole w białym pasku będzie przycisk oznaczony jako „Albumy” i inny oznaczony jako „Udostępnione”. W Albumach znajdziesz Rolkę z aparatu, wszelkie utworzone albumy i zdjęcia z Photo Stream. W sekcji Udostępnione znajdziesz zdjęcia z Photo Stream, które udostępniłeś innym lub które inni udostępnili Tobie. Rolka aparatu to zdjęcia zapisane na tym urządzeniu. Są one na stałe zapisane w urządzeniu, chyba że usuniesz je ręcznie. Przejrzyj je, a następnie przejrzyj Strumień zdjęć i udostępnione strumienie zdjęć.
Albumy ze Strumienia zdjęć NIE są trwale przechowywane w urządzeniu. Jeśli zdjęcia, które chcesz zachować, znajdują się w Rolce z aparatu, to świetnie! Jeśli jednak zdjęcia ze Strumienia zdjęć i Udostępnionego strumienia zdjęć nie znajdują się w urządzeniu, a chcesz, aby były w nim trwale zapisane, możesz je zapisać, stukając przycisk udostępniania (ten z kwadratem ze strzałką skierowaną w górę). Z tego miejsca możesz wybrać wysłanie pięciu zdjęć na raz lub zapisać tyle, ile chcesz, w rolce aparatu. Teraz, gdy jesteś zadowolony, że masz wszystkie swoje zdjęcia, spróbujmy usunąć iCloud ponownie w Ustawieniach.
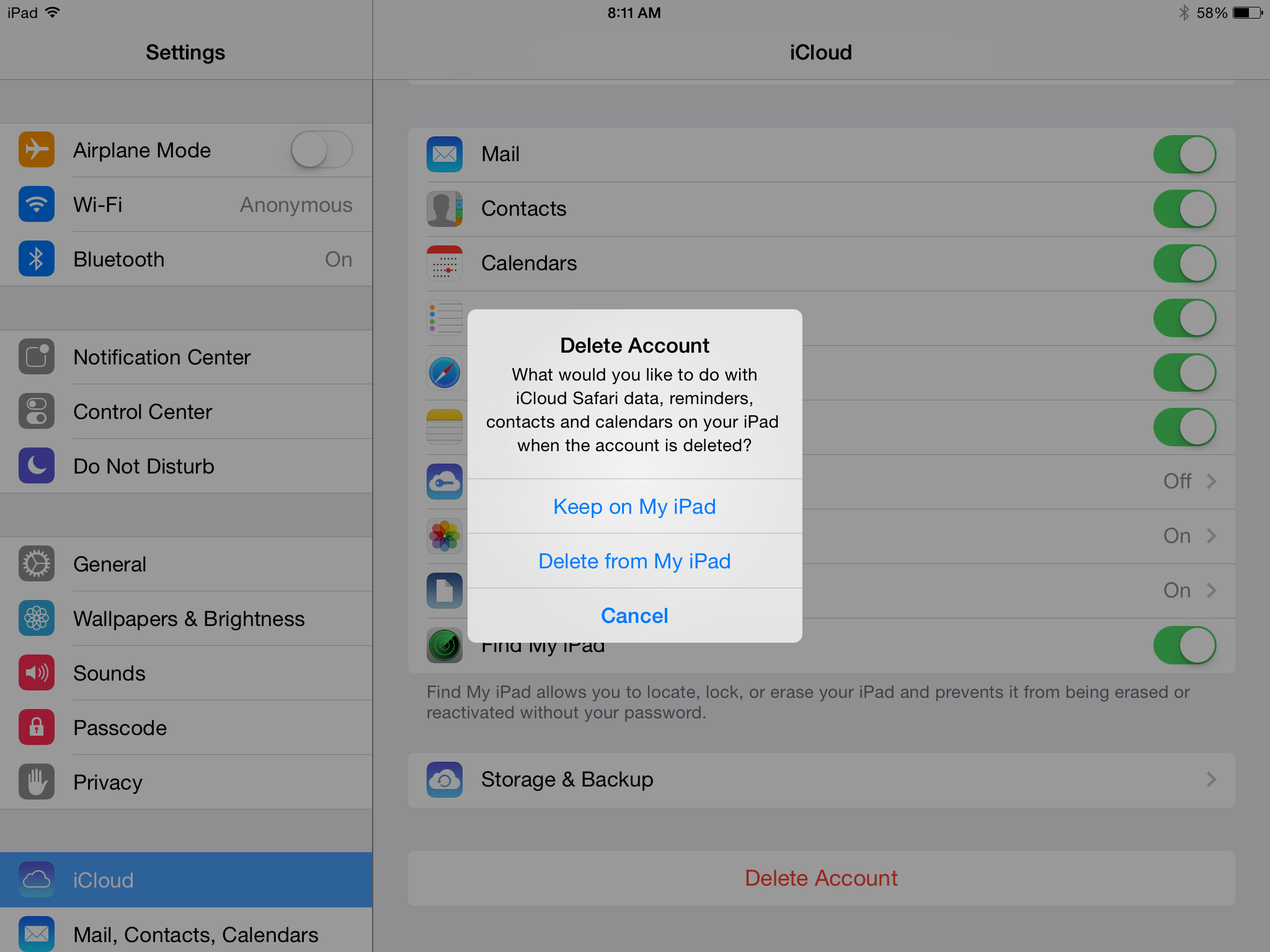
Po potwierdzeniu, że jesteś gotowy do usunięcia Strumieni zdjęć iCloud, zostaniesz zapytany o kontakty, kalendarze, przypomnienia i dane Safari. Prawidłowa odpowiedź może się różnić w zależności od sytuacji.
Scenariusz 1: Żadna z informacji osobistych nie jest Twoja, a zamiast tego należy do członków Twojej rodzinyWybierz Usuń z mojego iPada. Spowoduje to usunięcie wszystkich kontaktów, kalendarzy, przypomnień i danych z Safari zapisanych na iPadzie, co pozwoli Ci zacząć od zera i utworzyć nowe konto iCloud. Zauważ, że nie usuwa to wszystkich danych na zawsze. Kontakty, kalendarz i inne informacje są nadal przechowywane na tym koncie iCloud. Gdybyś ponownie zalogował się na to konto, te same dane byłyby ponownie dostępne.
Scenariusz 2: Mieszanie informacji osobistych między Tobą a członkami Twojej rodzinyJeśli wybierzesz opcję Zachowaj na iPadzie, zachowasz wszystkie kontakty, kalendarze, przypomnienia i dane Safari, które obecnie znajdują się na iPadzie. Następnie możesz utworzyć własne konto iCloud. W ten sposób będziesz mógł scalić wszystkie dane z iCloud. Usuwanie kontaktów i kalendarzy będzie prawdopodobnie bardzo uciążliwe i żmudne zadanie, jeśli robisz to na urządzeniu z systemem iOS. Jeśli usuwasz kontakty i kalendarze z witryny iCloud.com lub w aplikacjach dla komputerów Mac, wystarczy wybrać informacje, które chcesz usunąć, i nacisnąć klawisz usuwania na klawiaturze, co znacznie przyspiesza i ułatwia tę czynność.
Gdy korzystasz z funkcji Znajdź moje urządzenie w systemie iOS 7, wprowadza ona także nową funkcję: Activation Lock. Blokada aktywacji to funkcja, która wymaga wpisania identyfikatora Apple ID i hasła w celu usunięcia konta iCloud. Funkcja ta ma na celu zniechęcenie do kradzieży. Ponieważ chcesz usunąć konto iCloud i utworzyć nowe, musisz wprowadzić stare hasło.
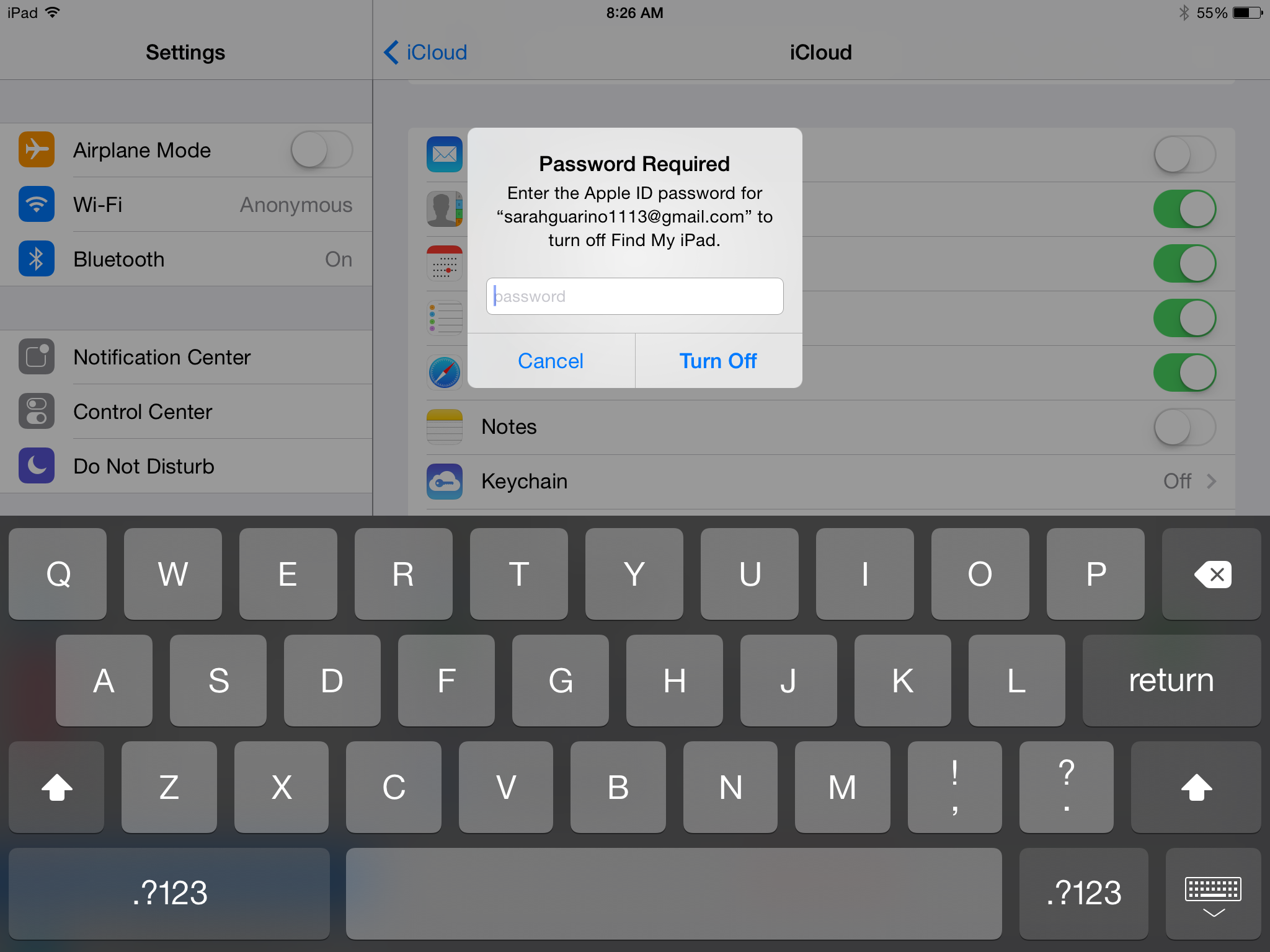
Po usunięciu oryginalnego konta iCloud z urządzenia, jesteś w stanie utworzyć nowe konto iCloud, stukając w „Get a Free Apple ID.”
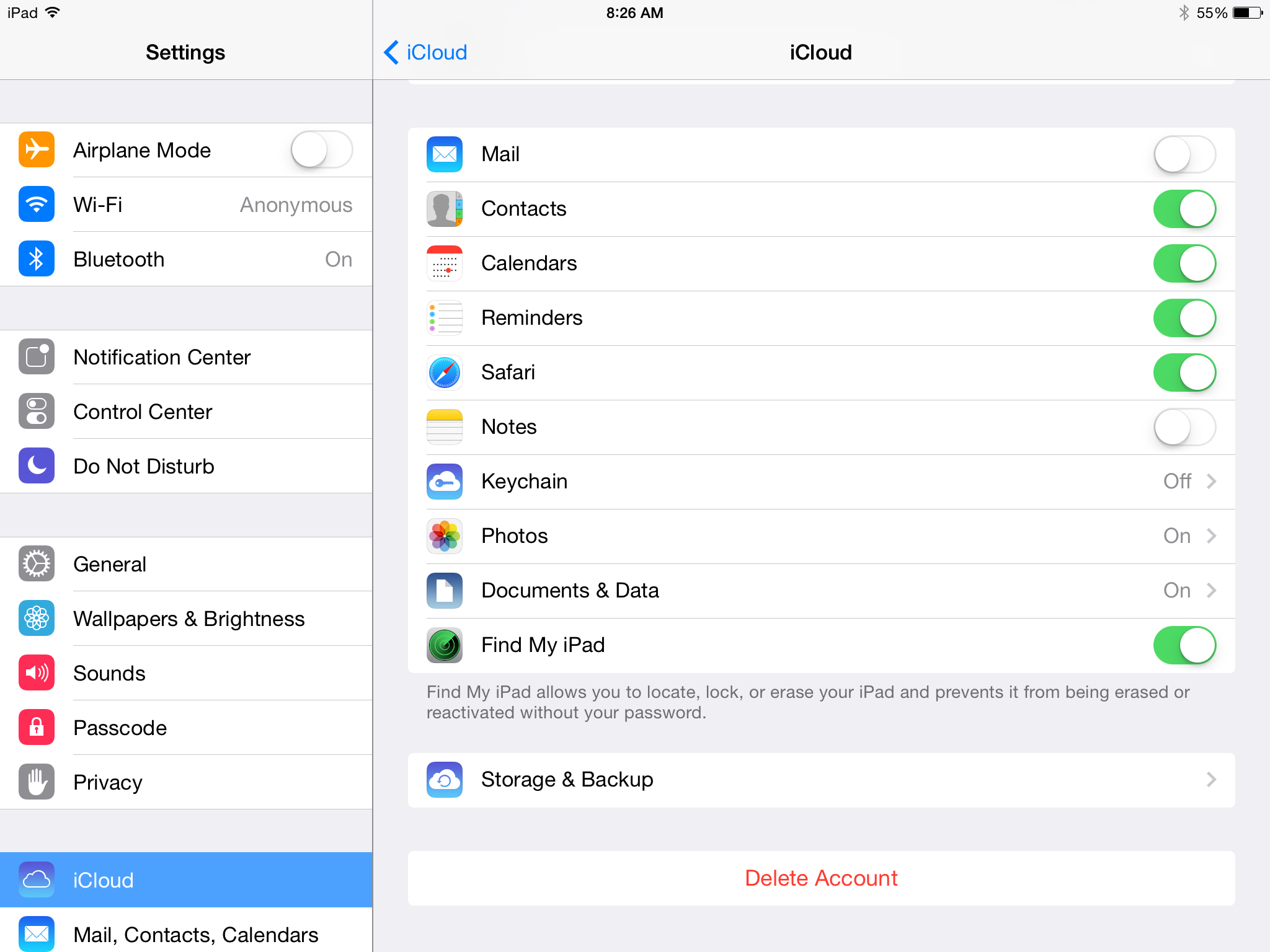
Po utworzeniu konta iCloud możesz korzystać z tego konta za pomocą aplikacji iMessage i FaceTime. W Ustawieniach stuknij w Wiadomości, a następnie stuknij w Wyślij & Odbierz. Jeśli widzisz na liście stare Apple ID, naciśnij przycisk „Wyloguj się”. Następnie wpisz swój nowy identyfikator Apple ID i zaloguj się. Powtórz ten proces w ustawieniach FaceTime i gotowe!
FTC: Używamy linków partnerskich auto zarabiania dochodu. Więcej.
Sprawdź 9to5Mac na YouTube, aby uzyskać więcej informacji o Apple: