January 21, 2019
by Michael Bose

Kali to darmowa dystrybucja Linuksa oparta na Debianie przeznaczona do testów penetracyjnych. Pierwsza wersja Kali Linux została wydana w 2013 roku jako przebudowa BackTrack Linux – poprzedniej znanej dystrybucji przeznaczonej do audytu bezpieczeństwa i testów penetracyjnych. Niektóre narzędzia, które były powielone lub zapewniały podobną funkcjonalność w BackTrack Linux zostały usunięte w Kali Linux. Istnieje ponad 600 narzędzi do testów penetracyjnych zawartych w Kali Linux, które mogą być uruchomione jako Live DVD bez instalacji jak również mogą być zainstalowane na komputerze jako desktop OS.
Czasami możesz nie mieć możliwości dedykowania całego komputera do uruchomienia Kali Linux z Live DVD lub wewnętrznego dysku twardego jako zainstalowanego OS. W tym przypadku technologie wirtualizacji sprzętu mogą ci pomóc – możesz zainstalować Kali Linux na maszynie wirtualnej VMware działającej na twoim komputerze stacjonarnym, laptopie lub serwerze. W rezultacie możesz wykorzystać swoją fizyczną maszynę do zwykłych zadań jednocześnie uruchamiając maszynę wirtualną z Kali Linux do testów penetracyjnych i audytu bezpieczeństwa sieci, oprogramowania, itp. Ten wpis na blogu omawia proces instalacji Kali Linux na maszynie wirtualnej VMware i konfigurację karty sieciowej Wi-Fi.
Dzięki bogatemu zestawowi funkcji, NAKIVO Backup & Replication może zapewnić kompleksową ochronę środowisk wirtualnych, fizycznych i chmurowych. Już teraz masz możliwość pobrania w pełni funkcjonalnej darmowej wersji próbnej, przetestowania możliwości rozwiązania i otrzymania karty podarunkowej Amazon za swoje wysiłki!
Pobieranie obrazu ISO
Najpierw otwórz stronę pobierania Kali w przeglądarce i wybierz dystrybucję, która najlepiej spełni Twoje potrzeby. Obrazy instalacyjne są dostarczane w formacie ISO dla architektury 32bit, 64bit i ARM. Możesz również wybrać build z Twoim ulubionym środowiskiem graficznym spośród Gnome, KDE, Xfce, Mate, itp. Dla uproszczenia i spójności w tym wpisie na blogu, pobierzmy Kali Linux Xfce 64 Bit przez HTTP. Kiedy plik ISO jest pobierany, sprawdź sha256sum aby zweryfikować integralność danych i upewnić się, że plik nie jest uszkodzony.
Zaprojektowane dla firm każdej wielkości, NAKIVO Backup & Replikacja oferuje kompletną ochronę danych dla wszystkich obciążeń produkcyjnych, w tym VMware vSphere Backup, Hyper-V Backup, Microsoft 365 Backup i więcej.
Tworzenie nowej maszyny wirtualnej VMware
Zbadajmy, jak zainstalować Kali Linux na maszynie wirtualnej formatu VMware Workstation ze względu na przenośność – można zainstalować VMware Workstation na laptopie, wdrożyć maszynę wirtualną z Kali Linux i używać tego laptopa do audytowania sieci bezprzewodowych, na przykład. Kali Linux może być również zainstalowany na hoście VMware ESXi, jeśli zajdzie taka potrzeba – proces instalacji jest dość podobny. W obecnym przykładzie VMware Workstation 15 zostanie użyty do pokazania instalacji i konfiguracji Kali Linux.
Kliknij Plik > Nowa maszyna wirtualna, aby otworzyć kreatora nowej maszyny wirtualnej. Wybierz opcję Custom.
Wybierz zgodność sprzętową maszyny wirtualnej. Jeśli nie planujesz migracji maszyny wirtualnej do starszych wersji VMware Workstation lub serwerów ESXi, wybierz format Workstation 15.x. W tym przykładzie należy wybrać format Workstation 14.x dla lepszej kompatybilności w przypadku ewentualnej migracji.

Wybierz plik obrazu dysku instalacyjnego do instalacji systemu operacyjnego gościa. W tym przypadku należy wybrać pobrany obraz ISO zapisany w folderze D:\\Install\ISO\kali-linux-xfce-2018.4-amd64.iso.
Wybierz system operacyjny gościa (OS). Do naszych celów należy wybrać Linux Ubuntu 64-bit.

Wybierz nazwę i lokalizację maszyny wirtualnej. W bieżącym przykładzie, nazwa VM to Kali_x64, a katalog VM to D:\Wirtualne\Kali_x64.
Konfiguracja procesora. Określ liczbę procesorów i liczbę rdzeni na procesor dla tej maszyny wirtualnej. Użycie 1 procesora jest wystarczające dla Kali Linux.
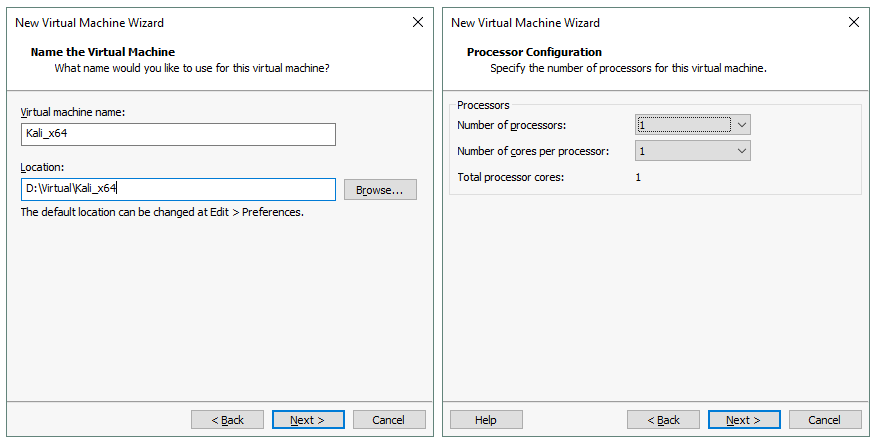
Ustaw pamięć dla maszyny wirtualnej. Kali Linux nie jest systemem operacyjnym wymagającym dużych zasobów. 2 GB pamięci powinno być więcej niż wystarczające dla tej maszyny wirtualnej.
Skonfiguruj typ sieci dla maszyny wirtualnej. Wybierz opcję Use bridged networking.

Wybierz kontroler SCSI, który będzie używany do podłączenia wirtualnego dysku do maszyny wirtualnej. Możesz pozostawić domyślną wartość i kliknąć Next, aby kontynuować.
Wybierz typ dysku. Możesz pozostawić domyślną zalecaną wartość (SCSI).

Wybierz dysk. Kliknij Create a new virtual disk, a następnie kliknij Next.
Wybierz pojemność dysku. 20 GB powinno wystarczyć dla systemu operacyjnego. Wybierz opcję Store virtual disk as a single file, jeśli nie ma ograniczeń systemu plików (np. 4 GB limitu rozmiaru pliku dla FAT32). Nie zaznaczaj pola Allocate all disk space now, jeśli nie chcesz, aby dysk zużył całą dostarczoną przestrzeń dyskową już teraz.

Sprecyzuj, gdzie chcesz przechowywać plik dysku wirtualnego. W tym przykładzie, ścieżka do pliku to D:\Wirtualne\Kali_x64\Kali_x64.vmdk.
Teraz wszystko jest gotowe do utworzenia maszyny wirtualnej. Sprawdź ustawienia maszyny wirtualnej, dostosuj sprzęt, jeśli to konieczne, i kliknij przycisk Zakończ, aby utworzyć maszynę wirtualną.

Deploying Kali Linux on VMware VM
Instalacja Kali Linux nie jest trudna, ponieważ wszystkie kroki instalacji są zaopatrzone w przydatne wskazówki i komentarze. Prześledźmy proces instalacji krok po kroku:
Instalacja systemu operacyjnego
Po utworzeniu nowej maszyny wirtualnej, włącz ją i uruchom z obrazu ISO aby rozpocząć instalację Kali. Kiedy VM jest załadowana z obrazu ISO, możesz zobaczyć menu startowe, które pozwala na uruchomienie z nośnika instalacyjnego w trybie live DVD, zainstalowanie systemu operacyjnego w trybie tekstowym (otrzymasz tylko interfejs konsoli bez graficznego interfejsu użytkownika (GUI) po instalacji) i zainstalowanie systemu operacyjnego w trybie graficznym. Wybierz opcję Instalacja graficzna z menu startowego i naciśnij Enter.

Graficzny tryb instalacji wygląda jak kreator z wieloma ekranami konfiguracyjnymi.
Wybierz język.

Wybierz lokalizację.

Skonfiguruj klawiaturę.

Wprowadź nazwę hosta dla tego systemu, na przykład k-linux.

Ustaw nazwę domeny, na przykład domain.net.

Ustal hasło dla użytkownika root. Zauważ, że w niektórych dystrybucjach Kali Linux „toor” jest domyślnym hasłem dla użytkownika root.

Wybierz metodę partycjonowania dla swoich dysków. Jeśli chcesz utworzyć własną tabelę partycjonowania, wybierz Manual. Wybór opcji Guided – use whole disk powinien wystarczyć za pierwszym razem.

Wybierz dysk wirtualny do partycjonowania.

Wybierz opcję Wszystkie pliki w jednej partycji.

Wybierz Finish partitioning and write changes to disk.

Kliknij Yes, aby potwierdzić utworzenie nowej pustej tablicy partycji na dysku wirtualnym w celu zapisu zmian na dysku.
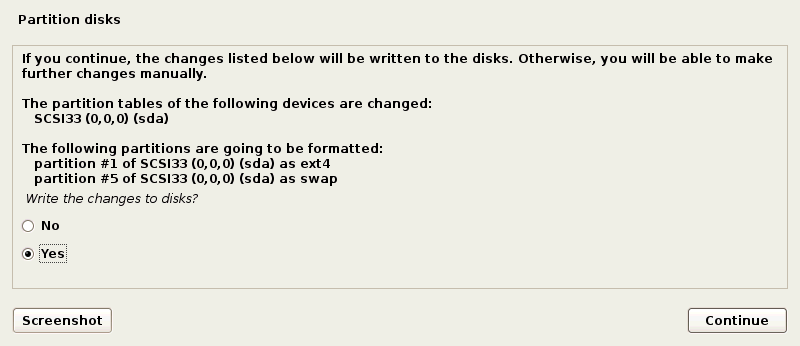
Proces instalacji rozpoczyna się po partycjonowaniu dysku. Poczekaj do zakończenia instalacji systemu.
Skonfiguruj menedżera pakietów. Wybierz Tak, aby użyć mirrora sieciowego.

Jeśli nie masz proxy HTTP, aby uzyskać dostęp do sieci zewnętrznych, pozostaw pole puste i kliknij Continue.

Zainstaluj program ładujący GRUB na dysku twardym – kliknij Tak, aby to zrobić.

Zdefiniuj urządzenie do instalacji programu ładującego. My używamy /dev/sda.

Instalacja została zakończona. Po ponownym uruchomieniu maszyny wirtualnej wpisz root jako nazwę użytkownika i wpisz hasło, które podałeś podczas instalacji OS.
Instalacja VMware Tools na Kali Linux VMware
Teraz musisz zainstalować VMware Tools, tj. zestaw przydatnych sterowników i narzędzi, które poprawiają wydajność maszyny wirtualnej i interakcję między gospodarzem a gościem (współdzielony schowek, przeciąganie & plików, przepuszczanie urządzeń USB itp.).
Upewnij się, że zainstalowana maszyna wirtualna Kali Linux VMware jest uruchomiona i kliknij VM > Zainstaluj narzędzia VMware Tools na pasku menu lub w oknie VMware Workstation. Obraz płyty CD ISO zostanie teraz włożony do wirtualnego napędu CD/DVD maszyny wirtualnej. Ikona płyty jest widoczna na pulpicie systemu operacyjnego gościa. Otwórz terminal (Applications > Emulator terminala).
Przejdź do katalogu na włożonej płycie zawierającej VMware Tools, wpisując:
cd /media/cdrom
Utwórz na pulpicie katalog, do którego będą rozpakowywane pliki z archiwum.
mkdir ~/Desktop/VMwareTools
Wyodrębnij pliki instalacyjne VMware Tools z archiwum za pomocą następującego polecenia:
tar -xvzf VMwareTools-10.3.2-9925305.tar.gz -C ~/Desktop/VMwareTools/
gdzie:
tar jest linuksowym programem archiwizującym; x – mówi tarowi, aby rozpakował pliki; v – pozwala w trybie verbose zobaczyć wyjście w konsoli; z – mówi tarowi, aby rozpakował pliki z archiwum przy użyciu gzip; f – określa lokalizację skompresowanego archiwum, z którego należy rozpakować pliki.
Przejdź do katalogu, z którego zostały rozpakowane pliki.
cd ~/Desktop/VMwareTools/vmware-tools-distrib
Uruchom instalator VMware Tools:
./vmware-install.pl
Odpowiedz na pytania zadawane przez konsolowy kreator instalacji. Naciśnij Enter, aby użyć wartości domyślnych, które są wyświetlane w . Po zakończeniu procesu instalacji VMware Tools uruchom ponownie maszynę wirtualną, wpisując w oknie terminala polecenie init 6.
Uwaga: Jeśli masz połączenie z Internetem, możesz zainstalować VMware Tools za pomocą menedżera pakietów apt-get Linux, wpisując w terminalu następujące polecenie:
apt-get install open-vm-tools-desktop
Odpowiedz na pytania kreatora instalacji, jak wspomniano wcześniej.
Konfigurowanie rozdzielczości ekranu
Po zainstalowaniu VMware Tools na maszynie wirtualnej Kali Linux, możesz dostosować rozdzielczość ekranu okna maszyny gościa.
Otwórz terminal.
Wpisz xrandr aby wyświetlić dostępne tryby wyświetlania. Bieżący tryb wyświetlania jest oznaczony gwiazdką (*).
Ustaw niestandardową rozdzielczość, na przykład 1024×768, zamiast domyślnej rozdzielczości (800×600):
xrandr -s 1024×768

Możesz również użyć GUI. Kliknij prawym przyciskiem myszy puste miejsce na pulpicie VM, przejdź do Aplikacje > Ustawienia > Wyświetlacz. Zmień rozdzielczość w menu rozwijanym, kliknij Zastosuj i Zamknij.
Możesz również przejść do trybu pełnoekranowego w swojej maszynie wirtualnej VMware Kali Linux klikając przycisk Pełny ekran w interfejsie VMware Workstation.
Jak podłączyć kartę WI-FI do maszyny wirtualnej VMware używanej przez Kali Linux?
Jeśli chcesz testować sieci Wi-Fi, potrzebujesz karty sieciowej Wi-Fi podłączonej do maszyny, na której działa Kali Linux. Nie jest możliwe podłączenie wbudowanej bezprzewodowej karty sieciowej (która jest zwykle podłączona za pomocą interfejsu PCI Express) laptopa bezpośrednio do maszyny wirtualnej. W tym przypadku możesz użyć tylko trybu sieci zmostkowanej, ale niskopoziomowe funkcje adaptera, takie jak wejście w tryb monitora będą wyłączone. Jeśli używasz wbudowanej bezprzewodowej karty sieciowej w trybie zmostkowanej sieci, system operacyjny gościa (Kali Linux w naszym przykładzie) identyfikuje kartę sieciową jako emulowaną kartę Ethernet.
Jak pamiętasz, VMware Workstation i serwer ESXi dają Ci możliwość podłączenia urządzeń USB do maszyny wirtualnej w trybie pass-through. W tym trybie urządzenie USB jest dołączane do maszyny wirtualnej w taki sam sposób, jak do maszyny fizycznej. Po podłączeniu urządzenia USB do maszyny wirtualnej, jest ona odłączana od hosta. Adapter USB Wi-Fi jest tym, czego potrzebujesz w tej sytuacji.
Zdobądź zewnętrzny adapter USB Wi-Fi i włóż go do portu USB maszyny hosta (maszyny, na której zainstalowana jest VMware Workstation). Upewnij się, że maszyna wirtualna Kali jest uruchomiona. Nie łącz się z żadną siecią Wi-Fi na maszynie hosta. W oknie VMware Workstation przejdź do zakładki VM > Urządzenia wymienne >> Połącz (Disconnect from host).

Wpisz ifconfig, aby sprawdzić, czy karta USB Wi-Fi jest wykrywana przez Kali Linux na VMware VM. W naszym przykładzie karta sieciowa jest wykrywana, a jej interfejs sieciowy nosi nazwę wlan0.

Wyłącz interfejs sieci bezprzewodowej:
ifconfig wlan0 down
Zmień adres MAC bezprzewodowej karty sieciowej na niestandardowy adres MAC, na przykład FC:FC:48:0A:0B:FF.
macchanger -m fc:fc:48:0a:0b:ff wlan0
Włącz interfejs sieci bezprzewodowej.
ifconfig wlan0 up
Sprawdź, czy adres MAC karty Wi-Fi został zmieniony, używając jednego z następujących poleceń:
macchanger -s wlan0
ifconfig wlan0

Jeśli adres MAC karty sieciowej nie został zmieniony, sprawdź sekwencję poleceń, które uruchomiłeś i spróbuj ponownie. Możesz wpisać macchanger –help, aby zobaczyć listę dostępnych opcji użycia narzędzia macchanger.
Po zmianie adresu MAC możesz przeprowadzić testy penetracyjne i audyt bezpieczeństwa sieci Wi-Fi.
Przełącz kartę sieciową Wi-Fi w tryb monitora.
airmon-ng start wlan0

Użytkownik airmon-ng powiadamia Cię, jeśli istnieją procesy, które mogą potencjalnie powodować problemy. Zalecane jest zabicie takich procesów poprzez wpisanie polecenia:
airmon-ng check kill
Możesz dodatkowo zmienić adres mac interfejsu wlan0mon.
ifconfig wlan0mon down
macchanger -m fc:fc:48:0a:0b:ff wlan0mon
ifconfig wlan0mon up
gdzie wlan0mon jest nazwą wirtualnego interfejsu sieci monitorującej (wcześniej znanego jako interfejs mon0 w BackTrack Linux).
Teraz można już uruchomić narzędzie airodump-ng.
airodump-ng wlan0mon

Jak widać, karta Wi-Fi USB podłączona do maszyny wirtualnej w trybie pass-through działa dobrze. Można zobaczyć punkty dostępowe i związanych z nimi klientów, a także przechwytywać pakiety sieci bezprzewodowej do dalszej analizy w ramach audytu sieci. Testy penetracyjne i audyty bezpieczeństwa są ważne, ale szczegóły tego procesu są poza zakresem tego wpisu na blogu. Nacisk w tym artykule jest położony na to, że twój Kali Linux wdrożony na izolowanej maszynie wirtualnej może działać podobnie jak Kali Linux wdrożony na maszynie fizycznej.
Podsumowanie
Kali Linux jest wspaniałą dystrybucją Linuksa opartą na Debianie pełną użytecznych narzędzi do testów penetracyjnych. Powyżej opisaliśmy jak zainstalować Kali Linux na maszynie wirtualnej VMware Workstation. Tworzenie maszyny wirtualnej i proces instalacji systemu operacyjnego nie jest trudny, a GUI dostarcza użytecznych, zrozumiałych wskazówek i komentarzy. Kluczowym wymaganiem jest skonfigurowanie bezprzewodowej karty sieciowej USB podłączonej do maszyny wirtualnej przy użyciu trybu pass-through. Umożliwia to wykorzystanie wszystkich funkcji sprzętowej karty z izolowanej maszyny wirtualnej z Kali Linux do analizy pakietów. Instalacja Kali Linux na maszynie wirtualnej ESXi jest podobna do instalacji Kali na maszynie wirtualnej VMware Workstation. Można również użyć VMware vCenter Converter do konwersji maszyny wirtualnej w formacie Workstation na maszynę wirtualną w formacie ESXi.

4.5 (89,7%) 99 głosów