Szukasz łatwego sposobu, aby dodać funkcjonalność czatu na żywo WordPress do swojej witryny? Podczas gdy istnieje wiele wtyczek czatu na żywo, czat na żywo jest trochę trudne, ponieważ, w przeciwieństwie do większości wtyczek WordPress, masz zamiar spędzić tonę czasu w interfejsie wtyczki podczas rozmowy z klientami.
Skutek jest taki, że musisz wybrać rozwiązanie czatu na żywo WordPress, który jest nie tylko łatwy do skonfigurowania, ale także daje solidny zestaw narzędzi do zarządzania rozmowami z klientami. W przeciwnym razie, będziesz walczyć, aby utrzymać się na szczycie wszystkich różnych rozmów.
W tym poście dowiesz się, jak dodać czat na żywo w WordPressie bez żadnego zamieszania, korzystając z rozwiązania, które pozwala odpowiadać klientom z:
- Interfejs webowy
- Aplikacje desktopowe dla Windows lub Mac
- Aplikacje mobilne dla iOS i Android
Aby uzyskać tę funkcjonalność, zdecydowaliśmy się użyć rozwiązania premium do tego samouczka. Ale mimo, że jest to narzędzie premium, możesz otrzymać 14-dniowy darmowy okres próbny bez konieczności posiadania karty kredytowej, więc będziesz mógł śledzić ten poradnik bez wydawania ani grosza.
Oferta na wyłączność! Możesz uzyskać przedłużony bezpłatny okres próbny 30 dni, jeśli zarejestrujesz się w LiveChat za pośrednictwem tego linku.
Podzielimy się również samouczkiem dla 100% darmowego narzędzia do czatu na żywo na końcu tego postu, choć jest on nieco bardziej ograniczony.
Jak dodać funkcjonalność czatu na żywo WordPress do swojej witryny
W tej sekcji pokażemy ci krok po kroku, jak dodać funkcjonalność czatu na żywo WordPress do swojej witryny. Nawet jeśli jesteś nietechnicznym użytkownikiem, nie powinieneś mieć problemu z podążaniem za nami. Jak obiecaliśmy, nie będziesz musiał patrzeć na ani jedną linię kodu, aby to zrobić!
Krok 1: Zainstaluj wtyczkę LiveChat z WordPress.org
Aby rozpocząć, zainstaluj wtyczkę „LiveChat – WP live chat plugin for WordPress” z WordPress.org.
Jeśli nie jesteś pewien, jak zainstalować wtyczkę WordPress, sprawdź ten samouczek.
Krok 2: Utwórz darmowe konto LiveChat
Po zainstalowaniu i aktywowaniu wtyczki przejdź do strony usługi LiveChat, gdzie możesz utworzyć swoje konto, wprowadzając kilka prostych szczegółów. Ponownie, otrzymasz 30-dniową bezpłatną wersję próbną bez karty kredytowej – więc nie będziesz musiał wprowadzać żadnych informacji o płatności:

W następnym kroku będziesz musiał wprowadzić adres URL swojej witryny, a także to, do czego planujesz używać swojego pola czatu na żywo WordPress:

Następnie będziesz musiał wprowadzić trochę informacji o swojej firmie:
I to wszystko!

Krok 3: Połącz wtyczkę LiveChat ze swoim kontem LiveChat
Teraz udaj się z powrotem do obszaru LiveChat w pulpicie nawigacyjnym WordPress i kliknij opcję Zaloguj się za pomocą LiveChat:

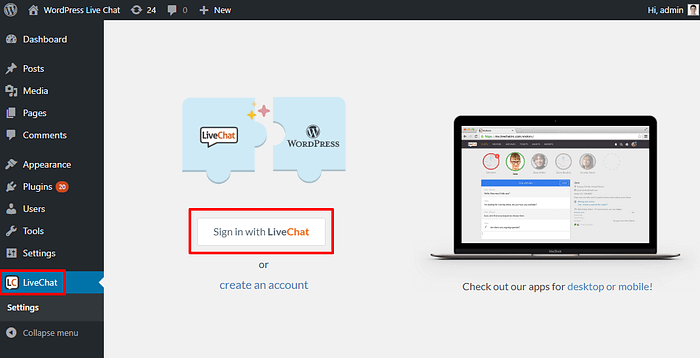
Zobaczysz wyskakujący monit – kliknij opcję Zezwalaj:

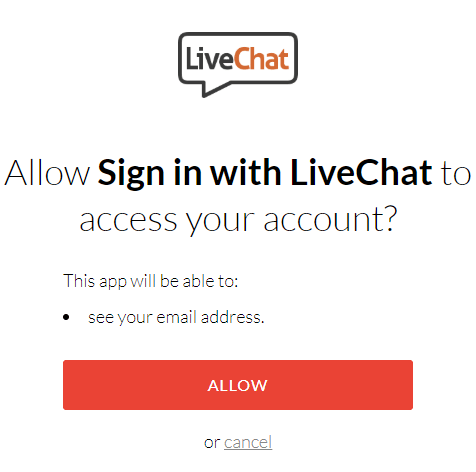
I to wszystko! Właśnie dodałeś czat na żywo do swojej witryny WordPress. Przejdź do front-end swojej witryny i sprawdź to:

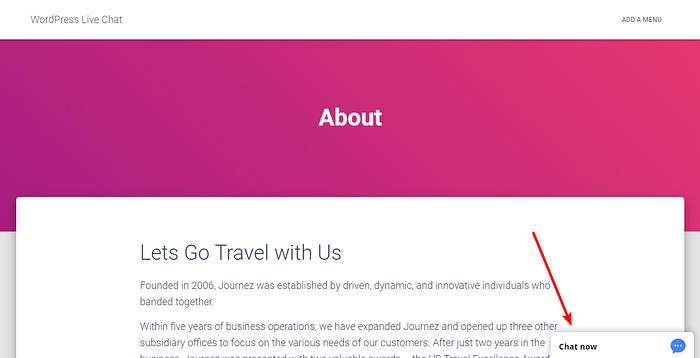
Krok 4: Poznaj interfejs LiveChat
Aby zarządzać większością aspektów funkcjonalności czatu na żywo WordPress, będziesz korzystać z interfejsu witryny LiveChat. Dużo się dzieje, ale narzędzie daje Ci dość szczegółowy kreator powitalny, który przeprowadzi Cię przez najważniejsze aspekty importu interfejsu.
Mimo że możesz mieć pokusę, aby go pominąć, naprawdę zalecamy, abyś przeszedł przez kreatora konfiguracji, ponieważ wskaże on wiele ważnych funkcji.
Wybierz się na stronę LiveChat i zaloguj się. Następnie zobaczysz monit, aby uruchomić kreatora:

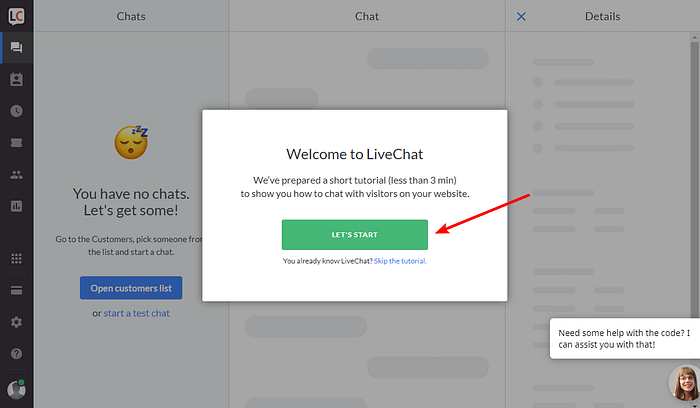
Krok 5: Dostosuj czat na żywo do swojej witryny
Po zakończeniu samouczka powitalnego, powinieneś być gotowy do rozpoczęcia rozmowy z odwiedzającymi. Jedyną rzeczą, którą wciąż możesz chcieć zrobić, jest dostosowanie wyglądu czatu na żywo na swojej stronie.
Aby to zrobić, użyjesz również strony LiveChat.
Początkowo uzyskaj dostęp do obszaru ustawień, klikając ikonę koła zębatego w interfejsie LiveChat. Następnie możesz użyć opcji Dostosowywanie pod oknem Czat, aby:
- Wybrać nowy motyw okienka czatu
- Zmienić kolory, aby pasowały do Twojej witryny
- Przesunąć okienko czatu z prawej strony na lewą
- Zdecydować, czy ma być wyświetlane Twoje logo lub awatar agenta czatu na żywo
- Włącz dźwięki
.

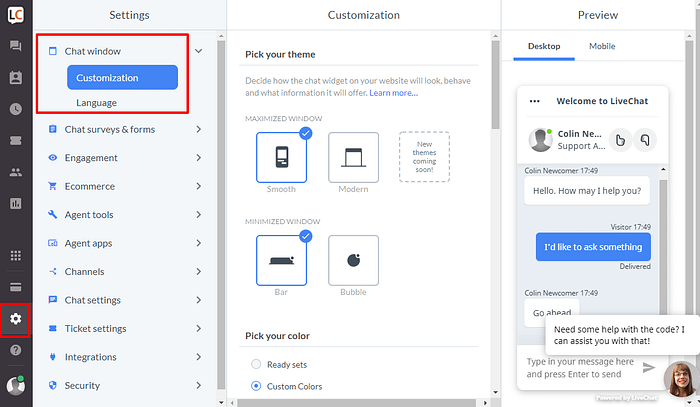
Możesz chcieć rozejrzeć się po reszcie ustawień, aby zobaczyć, co wszystko możesz zrobić.
Na przykład, obszar Zaangażowanie pozwala ci ustawić automatyczne powitania dla twoich gości. A ustawienia czatu pozwolą Ci zmienić wygląd czatu dla niektórych stron (lub całkowicie go wyłączyć dla niektórych stron).
Krok 6: Zacznij czatować!
W tym momencie powinieneś być gotowy do rozpoczęcia czatu z odwiedzającymi. Możesz albo użyć interfejsu webowego, który widziałeś w tutorialu z kroku 4. Możesz też rozważyć użycie jednej z aplikacji mobilnych lub desktopowych LiveChat.
Jeśli chcesz kontynuować korzystanie z LiveChat po wygaśnięciu 30-dniowej darmowej wersji próbnej, bieżące plany płatne zaczynają się od 16 dolarów miesięcznie dla jednego agenta. Możesz zarządzać agentami w swoim profilu zespołu. Nieaktywne konta lub te, które czekają na zatwierdzenie nie muszą być opłacane. Otrzymasz 30% zniżki na pierwszą płatność, gdy skorzystasz z tego linku.
Darmowa alternatywa dodania czatu na żywo w WordPress
LiveChat jest świetny ze względu na swoją prostotę i fakt, że daje ci tak wiele narzędzi do czatowania z odwiedzającymi, ale rozumiemy, że możesz być w budżecie.
Jeśli jesteś w porządku tylko z możliwością czatowania z odwiedzającymi z pulpitu nawigacyjnego WordPress, istnieje również bezpłatna wtyczka o nazwie WP Live Chat Support, która może pomóc w dodaniu czatu na żywo w WordPress.
Oto szybki samouczek, jak dodać funkcjonalność czatu na żywo WordPress za pomocą tej wtyczki.
Po pierwsze, oczywiście będziesz musiał zainstalować i aktywować wtyczkę.
Po zainstalowaniu i aktywowaniu go, udaj się do nowego obszaru Live Chat w swoim pulpicie nawigacyjnym WordPress. Aby rozpocząć, po prostu kliknij przycisk, aby Pomiń intro i zacznij akceptować czaty:

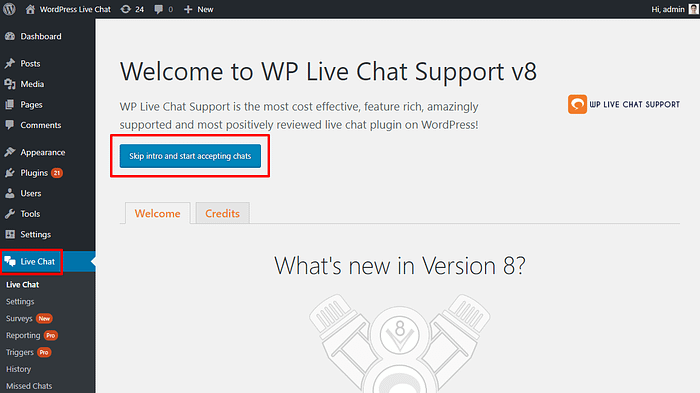
I od razu twój czat na żywo będzie aktywny, który możesz podejrzeć, przechodząc do front-end swojej witryny:

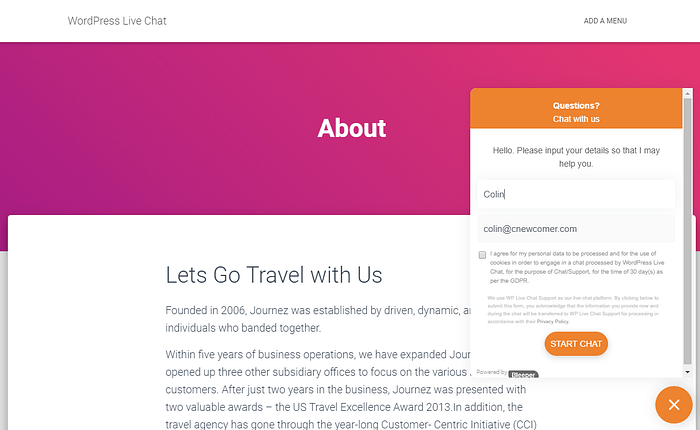
Jak czatować z odwiedzającymi
Aby czatować z odwiedzającymi, możesz przejść do zakładki Live Chat w swoim pulpicie nawigacyjnym WordPress:

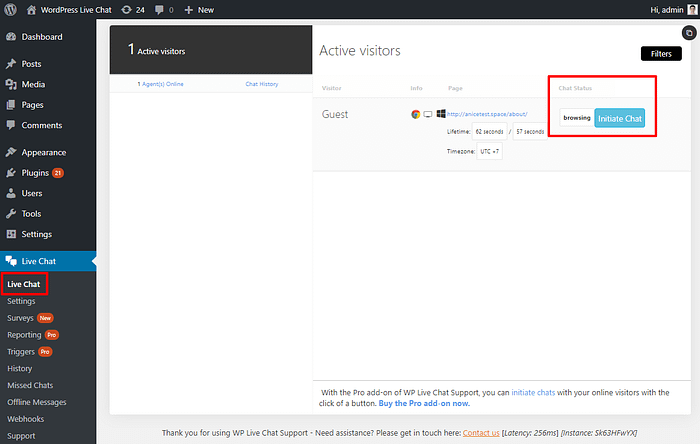
Jak dostosować okno czatu
Aby dostosować wygląd i działanie okna czatu, przejdź do zakładki Live Chat → Ustawienia w pulpicie nawigacyjnym WordPress:

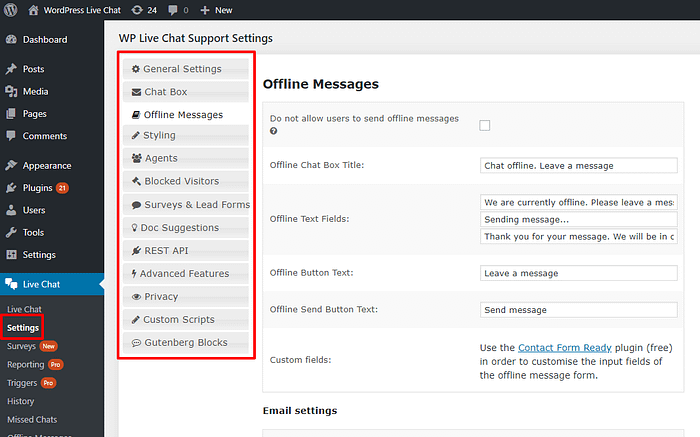
Tutaj pojawi się kilka zakładek, w których możesz skonfigurować:
- Pola pola czatu
- Kolory i inne opcje stylizacji
- Wiadomość, która pojawia się, gdy nie jesteś dostępny na czacie
- Etc.
Ciesz się swoim czatem na żywo WordPress
To kończy nasz przewodnik po tym, jak dodać funkcjonalność czatu na żywo do swojej witryny WordPress.
Jeśli szukasz najbardziej elastycznego systemu czatu na żywo, LiveChat daje Ci szereg sposobów interakcji z odwiedzającymi, a także łatwy proces konfiguracji – będziesz musiał tylko zapłacić po 30-dniowej bezpłatnej próbie.
Z drugiej strony, jeśli szukasz w 100% darmowego rozwiązania, WP Live Chat Support nadal oferuje dość łatwy proces konfiguracji, po prostu nie jest tak elastyczny w bezpłatnej wersji, jeśli chodzi o sposób, w jaki możesz czatować z odwiedzającymi.
Czy masz jakieś inne pytania dotyczące tego, jak zacząć korzystać z czatu na żywo w swojej witrynie WordPress? Daj nam znać w komentarzach!
Darmowy przewodnik
5 Essential Tips to Speed Up Your WordPress Site
Zmniejsz swój czas ładowania nawet o 50-80%
tylko dzięki zastosowaniu się do prostych wskazówek.
* Ten post zawiera linki partnerskie, co oznacza, że jeśli klikniesz na jeden z linków do produktów, a następnie zakupisz produkt, otrzymamy prowizję. Nie martw się jednak, nadal będziesz płacić standardową kwotę, więc nie ma żadnych kosztów z Twojej strony.
 LiveChat – WP live chat plugin for WordPress
LiveChat – WP live chat plugin for WordPress
 3CX Live Chat
3CX Live Chat