Mam problem z moim komputerem. Co 30-60 sekund wyskakuje mi okienko z napisem – „Eksplorator Windows przestał działać”. Czy ktoś wie, jak naprawić ten błąd? Please help!
-Windows User
Czasami podczas pracy na swoim systemie, możesz otrzymać komunikat o błędzie, „Eksplorator Windows przestał działać.” (Patrz Obraz 1) Możesz również doświadczyć migotania ekranu komputera przed i po pojawieniu się komunikatu o błędzie. Błąd ten przerywa działanie systemu Windows i sprawia, że dane stają się niedostępne. Aby odzyskać dane, zawsze miej pod ręką narzędzie do odzyskiwania danych systemu Windows. I, aby naprawić błąd „Eksplorator Windows przestał działać”, najpierw musisz zrozumieć jego przyczyny, a następnie przejść do rozwiązań.
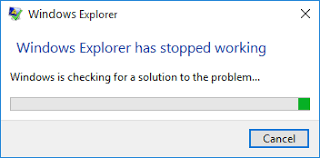
Jakie są przyczyny błędu 'Eksplorator Windows przestał działać'?
Może być kilka przyczyn błędu Windows przestał działać, takich jak przestarzałe/niekompatybilne lub uszkodzone sterowniki wideo, ataki złośliwego oprogramowania, uszkodzone pliki systemowe lub niektóre aplikacje lub usługi działające na eksploratorze Windows. Czasami uszkodzone obrazy systemu i wadliwa pamięć RAM mogą również powodować ten błąd. Poniżej znajduje się kilka sprawdzonych sposobów na naprawienie tego błędu w systemie Windows:
Naprawa błędu 'Eksplorator Windows przestał działać'
Metoda 1: Przeskanuj swój komputer pod kątem ataków złośliwego oprogramowania
Infekcje złośliwym oprogramowaniem mogą być przyczyną tego błędu. Możesz uruchomić dowolny program antywirusowy, aby przeskanować komputer w poszukiwaniu ataków wirusów. Możesz również użyć narzędzia Windows Security, aby przeskanować system w poszukiwaniu złośliwego oprogramowania, które może się w nim ukrywać. Wykonaj następujące kroki:
a. Otwórz aplikację Ustawienia, naciskając klawisze Windows + I i przejdź do opcji Aktualizacja & Zabezpieczenia.
b. Przejdź do Zabezpieczenia systemu Windows i przejdź do Wirus & ochrona przed zagrożeniami. (Patrz Obraz 2)
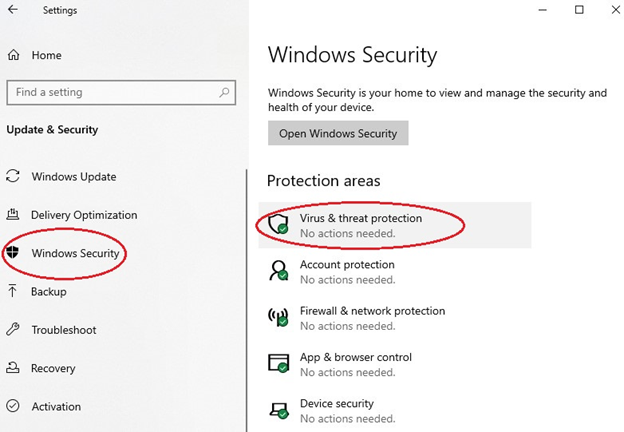
c. Monitoruj zagrożenia dla swojego urządzenia, uruchom skanowanie i postępuj zgodnie z instrukcjami na ekranie, aby pozbyć się wszelkich infekcji malware.
Metoda 2: Uruchom System File Checker (SFC) Scan
Błąd ten może wystąpić z powodu uszkodzonych lub brakujących plików. Możesz uruchomić System File Checker (SFC), aby przeskanować system Windows w celu przywrócenia plików i rozwiązania problemu. Wykonaj podane kroki:
a. W polu wyszukiwania systemu Windows wpisz cmd lub Wiersz poleceń. Wybierz opcję Uruchom jako administrator. (Zobacz obrazek 3)
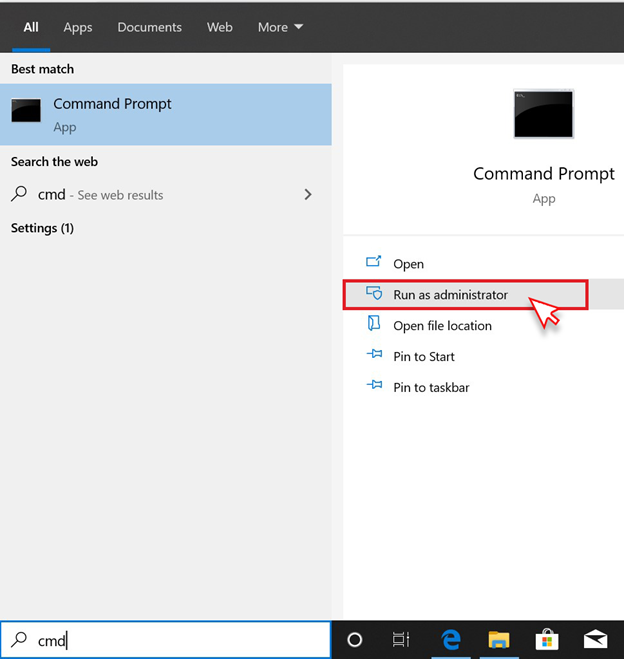
b. Na kolejnym monicie podaj hasło administratora lub dla potwierdzenia wpisz hasło i kliknij przycisk Zezwalaj.
c. W oknie Wiersz poleceń wpisz Sfc /scannow, a następnie naciśnij Enter. (Zobacz obrazek 4)
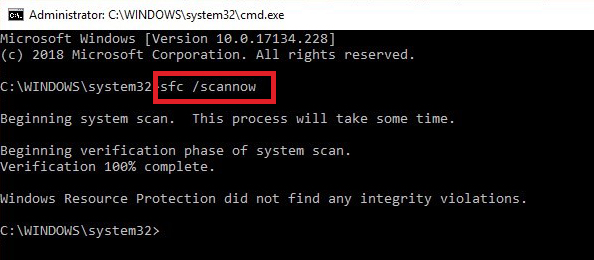
d. Proces skanowania zajmie trochę czasu. SFC naprawi uszkodzone/brakujące pliki znalezione podczas procesu skanowania.
e. Po zakończeniu zamknij Wiersz polecenia i sprawdź, czy problem został naprawiony.
Metoda 3: Zaktualizuj aktualny sterownik wideo
Uszkodzone lub niekompatybilne sterowniki wideo mogą być przyczyną błędu „Eksplorator Windows przestał działać”. Możesz zainstalować najnowszy lub zaktualizowany sterownik, aby rozwiązać problem.
Zwykle sterownik zaktualizowany dla adapterów sieciowych, drukarek i kart wideo jest automatycznie instalowany przez Windows Update. Jeśli jednak chcesz ręcznie zaktualizować lub ponownie zainstalować sterownik, przeczytaj ten przewodnik, aby zaktualizować sterowniki w systemie Windows 10.
Metoda 4: Wykonaj czysty rozruch
Możesz sprawdzić, która konkretna aplikacja/program lub oprogramowanie powoduje błąd w systemie. Pomaga to systemowi Windows uruchomić się z minimalnym zestawem sterowników, a także programów startowych. Zapewnia większą kontrolę nad tym, które aplikacje i usługi są uruchamiane podczas startu, aby pomóc w usunięciu przyczyny problemu.
a. Wpisz MSConfig w polu wyszukiwania systemu Windows i otwórz Konfigurację systemu. (Patrz Obraz 5)
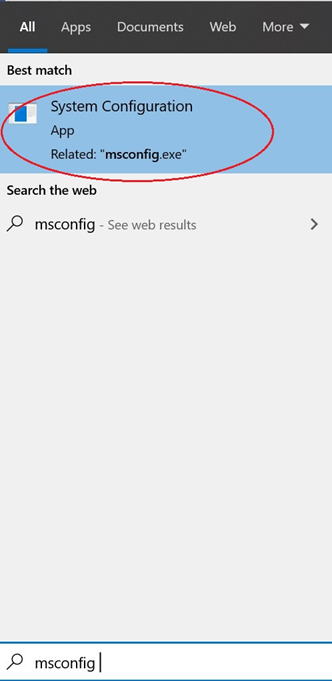
b. Przejdź do zakładki Usługi, kliknij opcję Ukryj wszystkie usługi Microsoft. Następnie kliknij przycisk Wyłącz wszystkie. (Patrz obrazek 6)
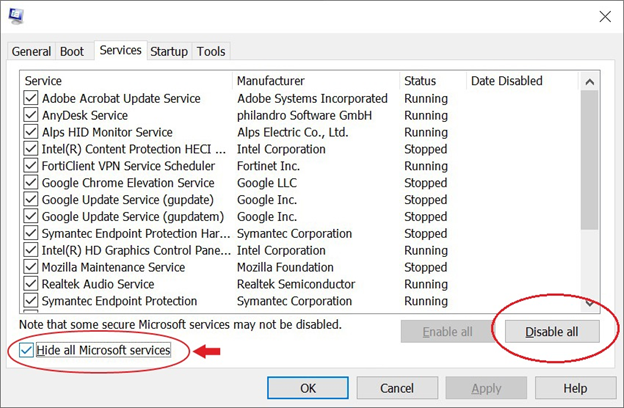
c. Przejdź do zakładki Uruchamianie i wybierz opcję Otwórz menedżera zadań. (Patrz obrazek 7)
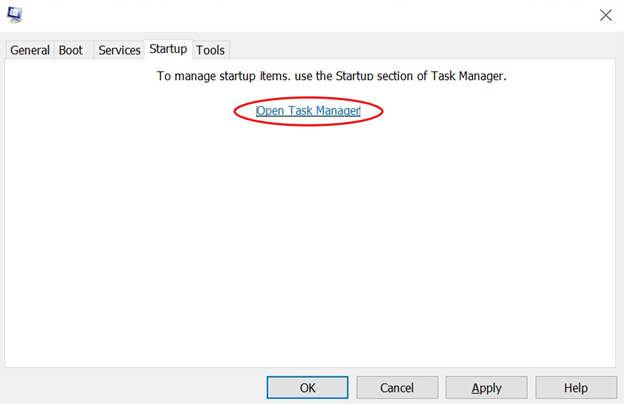
d. Wybierz z ekranu aplikację, która wydaje się wadliwa, i kliknij przycisk Wyłącz. (Zobacz obrazek 8)
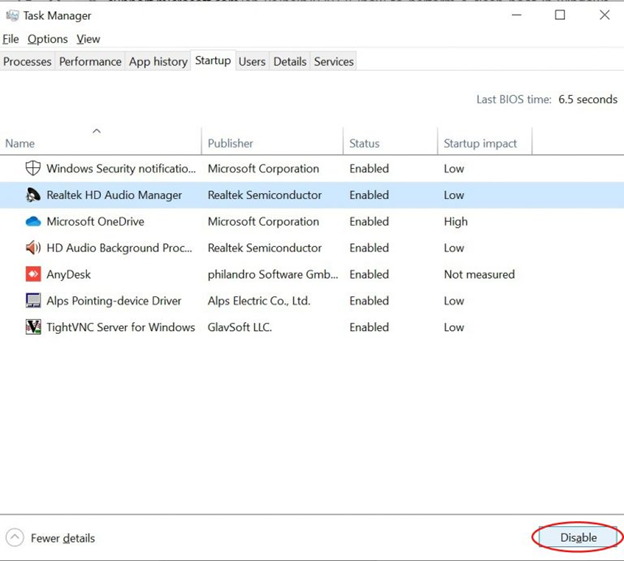
e. Następnie zamknij Menedżera zadań i kliknij przycisk OK.
f. Uruchom ponownie komputer w czystym środowisku rozruchowym i postępuj zgodnie z instrukcjami wyświetlanymi na ekranie. Odinstaluj problematyczne elementy/aplikacje/oprogramowanie i uruchom go ponownie.
Metoda 5: Przetestuj pamięć RAM systemu
Czasami mogą wystąpić problemy z pamięcią RAM systemu (Random-Access-Memory). Niesprawna pamięć RAM może być przyczyną przerywanych problemów w systemie Windows. Możesz użyć narzędzia diagnostycznego Pamięć systemu Windows, wybrać wynik i ponownie uruchomić system, aby sprawdzić, czy nie występują problemy. Aby to zrobić, wykonaj następujące czynności:
a. Otwórz narzędzie Windows Memory Diagnostic i kliknij „Restart now and check for problems (recommended)”. (Zobacz obrazek 9)
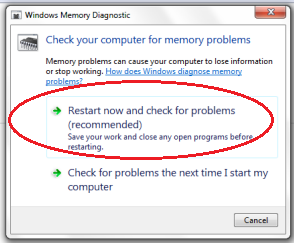
b. Poczekaj, aż proces zostanie zakończony, zamknij okno i uruchom ponownie komputer, aby sprawdzić, czy błąd nadal występuje.
Metoda 6: Wykonaj przywracanie systemu
Jeśli wszystkie metody wymienione powyżej nie rozwiążą problemu „Błąd Eksploratora Windows przestał działać”, możesz wykonać Przywracanie systemu. Ten proces może pomóc w przywróceniu systemu do ustawień domyślnych i może rozwiązać problemy.
Prześledź podane kroki:
a. Przejdź do Start, znajdź opcję Utwórz punkt przywracania i otwórz ją.
b. W otwartym oknie Ochrona systemu i kliknij Przywracanie systemu > OK. (Zobacz obrazek 10)
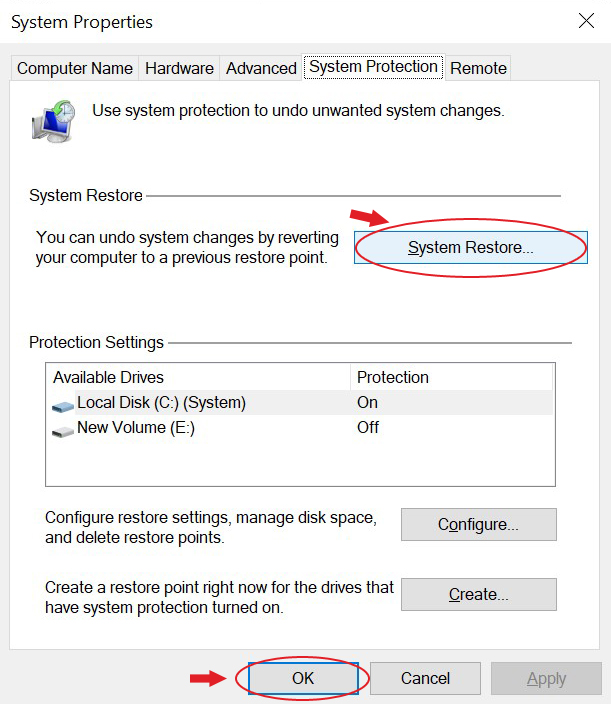
c. Postępuj zgodnie z instrukcjami podanymi na ekranie, a po zakończeniu zrestartuj system.
Utraciłeś dane z powodu błędu „Eksplorator Windows przestał działać”?
Odzyskiwanie danych za pomocą potężnego oprogramowania do odzyskiwania danych
Czy straciłeś dostęp do danych z powodu błędu „Windows przestał działać”, czy straciłeś je podczas wykonywania metody naprawiania tego błędu, zawsze możesz je odzyskać za pomocą narzędzia do odzyskiwania danych, takiego jak Stellar Data Recovery. Możesz odzyskać utracone lub usunięte pliki i foldery na komputerze z systemem Windows, laptopie lub dowolnym zewnętrznym nośniku danych za pomocą tego oprogramowania.
Nie tylko pliki i dokumenty, ale zdjęcia, filmy, pliki audio, e-maile i więcej mogą być łatwo odzyskane z tego narzędzia. Może wydobyć dane nawet ze sformatowanych lub uszkodzonych komputerów i dysków z systemem Windows.
Wrapping Up:
Błąd „Eksplorator Windows przestał działać” może wystąpić w każdej chwili, a przyczyny mogą być różne, jak wspomniano w tym poście. Wypróbuj metody, takie jak aktualizacja sterowników wideo, uruchomienie skanowania SFC, uruchomienie zabezpieczeń systemu Windows, wykonanie czystego rozruchu itp. Jednak kilka poprawek, takich jak wykonanie Przywracania systemu, doprowadziłoby Cię do sytuacji utraty danych.
Dlatego sugerowane jest użycie narzędzia do odzyskiwania danych, takiego jak oprogramowanie Stellar Data Recovery, aby odzyskać dane z niedostępnych, uszkodzonych lub nawet sformatowanych komputerów z systemem Windows i urządzeń pamięci masowej.