10 strategii kompresji obrazów w dużych prezentacjach PowerPoint
by Avantix Learning Team | Updated July 21, 2020
Aplikacje do: Microsoft® PowerPoint® 2010, 2013, 2016, 2019 i 365 (Windows)
Istnieje wiele strategii, których można użyć do kompresji obrazów w prezentacjach PowerPoint w celu zmniejszenia rozmiaru pliku. Powszechne jest korzystanie z wbudowanych funkcji kompresji w programie PowerPoint, aby zmniejszyć duże pliki, ale można również zmniejszyć rozmiar obrazu przed wstawieniem obrazów na slajdach. Jeśli używasz programu 365, modele 3D mogą spowodować znaczny wzrost rozmiaru pliku.
Poniżej przedstawiamy 10 sposobów na kompresję obrazów w prezentacjach PowerPoint:
- Kompresja obrazów za pomocą polecenia Kompresja obrazów na wstążce
- Kompresja obrazów podczas zapisywania pliku programu PowerPoint
- Zmiana domyślnych ustawień kompresji w Opcjach programu PowerPoint
- Wstawianie obrazów zamiast kopiowania i wklejania
- Użyj plików obrazów w niższej rozdzielczości
- Konwertuj obrazy do innego typu pliku
- Zastąp modele 3D ich odpowiednikami 2D
- Zapisz kopię obrazów z efektami graficznymi
- Odrzuć dane edycji
- Łącza do obrazów
.
Uwaga: Przyciski i karty Wstążki mogą być wyświetlane w inny sposób (z tekstem lub bez) w zależności od wersji programu PowerPoint, rozmiaru ekranu i ustawień Panelu sterowania. Dla użytkowników programu PowerPoint 365 karty wstążki mogą być wyświetlane z innymi nazwami. Na przykład karta Format narzędzi obrazów może być wyświetlana jako Format obrazu.
Aby wyświetlić rozmiar pliku w programie PowerPoint:
- Kliknij kartę Plik na wstążce.
- Kliknij Info. W obszarze Właściwości, rozmiar pliku jest wymieniony obok Rozmiar.
Po wykonaniu poniższych strategii, zamknij i zapisz plik PowerPoint, otwórz go ponownie i sprawdź rozmiar pliku ponownie. Możesz również wyświetlić rozmiar pliku w Eksploratorze plików systemu Windows 10 lub Eksploratorze Windows w starszych wersjach systemu Windows.
Zalecany artykuł: 50+ PowerPoint Slide Show Shortcuts
Kompresja obrazków przy użyciu Kompresuj obrazki na wstążce
Jednym z najczęstszych sposobów na zmniejszenie rozmiaru pliku jest skompresowanie jednego lub wszystkich obrazków w pliku PowerPoint przy użyciu Kompresuj obrazki. Aby skompresować obrazek, warto spróbować z jednym obrazkiem na raz.
Aby skompresować obrazek:
- W widoku normalnym wyświetl slajd z obrazkiem lub zdjęciem, które chcesz skompresować. Nie można kompresować kształtów, które są rysowane w programie PowerPoint.
- Zaznacz obraz lub zdjęcie na slajdzie. Możesz kliknąć z wciśniętym klawiszem Shift wiele obrazów, jeśli znajdują się na tym samym slajdzie.
- Kliknij kartę Format narzędzi obrazów lub Format obrazu na wstążce.
- W grupie Dopasuj kliknij przycisk Kompresja obrazów. Pojawi się okno dialogowe.
- Zaznacz pole wyboru Zastosuj tylko do tego obrazu, jeśli chcesz skompresować tylko bieżący obraz, lub usuń zaznaczenie tej opcji, jeśli chcesz skompresować wszystkie obrazy w prezentacji.
- Zaznacz pole wyboru Usuń przycięte obszary obrazów, jeśli przyciąłeś obrazy i chcesz trwale usunąć obszary usunięte przez przycięcie.
- Wybierz żądaną rozdzielczość dokumentu.
- Kliknij przycisk OK.


Wybierz docelową rozdzielczość wyjściową, która jest najbardziej odpowiednia dla sposobu, w jaki chcesz używać pliku. Wybierz opcję E-mail (96 ppi), aby uzyskać maksymalną kompresję. Użyj opcji Web (150 ppi), jeśli planujesz zamieścić prezentację w Internecie lub wyświetlić ją. Wybierz opcję Print (220 ppi), jeśli zamierzasz drukować. Opcje HD (takie jak 330 ppi) są dostępne w nowszych wersjach dla wyświetlaczy o wysokiej rozdzielczości.
Jeśli obraz został już skompresowany, opcje kompresji w wyższej rozdzielczości mogą nie być dostępne. Na przykład, jeśli zapisano prezentację i w opcjach programu PowerPoint ustawiono domyślną kompresję 220 ppi, nie będzie można ponownie skompresować obrazu przy użyciu 330 ppi (HD). Rozdzielczość dokumentu Use odnosi się do rozdzielczości określonej w ustawieniach Set Up Slide Show na karcie Slide Show . Zazwyczaj rozdzielczość ta odpowiada rozdzielczości ekranu komputera.
Obrazy pobierane z Internetu mogą być już skompresowane, więc opcje kompresji w wyższej rozdzielczości mogą nie być dostępne dla obrazu. Ponadto, mimo że program PowerPoint umożliwia określenie ustawień kompresji dla obrazów CMYK, nie będzie ich faktycznie kompresował.
Nie zapomnij sprawdzić obrazów w widoku Wzorzec slajdów (kliknij kartę Widok na wstążce, a następnie kliknij pozycję Wzorzec slajdów), ponieważ możesz chcieć skompresować również te obrazy.
Kompresja obrazów podczas zapisywania pliku programu PowerPoint
Możesz również skompresować wszystkie obrazy podczas zapisywania pliku programu PowerPoint.
Aby zapisać plik programu PowerPoint i skompresować obrazy:
- Kliknij kartę Plik na wstążce.
- Wybierz polecenie Zapisz jako. W razie potrzeby kliknij przycisk Opcje lub Więcej opcji. Zostanie wyświetlone okno dialogowe.
- Przejdź do żądanej lokalizacji i nadaj plikowi inną nazwę (np. OurServices2).
- Kliknij Narzędzia. Pojawi się menu rozwijane.
- Kliknij Compress Pictures. Pojawi się okno dialogowe.
- Wybierz żądaną rozdzielczość.
- Kliknij OK.
- Kliknij Zapisz.
Zmień domyślne ustawienia kompresji w Opcjach programu PowerPoint
PowerPoint domyślnie kompresuje obrazy na podstawie ustawień w Opcjach programu PowerPoint. Jeśli ustawisz domyślną rozdzielczość na niższą, powinno to zmniejszyć rozmiar pliku. Należy pamiętać, że ustawienia kompresji są stosowane podczas zapisywania prezentacji programu PowerPoint i tylko dla bieżącego pliku.
Aby zmienić automatyczne ustawienia kompresji:
- Kliknij kartę Plik na wstążce.
- Kliknij Opcje. Pojawi się okno dialogowe.
- W kategoriach po lewej stronie kliknij przycisk Zaawansowane.
- W ustawieniach Rozmiar i jakość obrazu wybierz opcję Domyślna rozdzielczość. Jeśli całkowicie wyłączysz kompresję, rozmiar pliku nie zostanie skompresowany.
- Kliknij OK.
Poniżej znajduje się okno dialogowe Opcje programu PowerPoint z ustawieniami rozdzielczości w 365 (rozdzielczości różnią się w zależności od wersji):
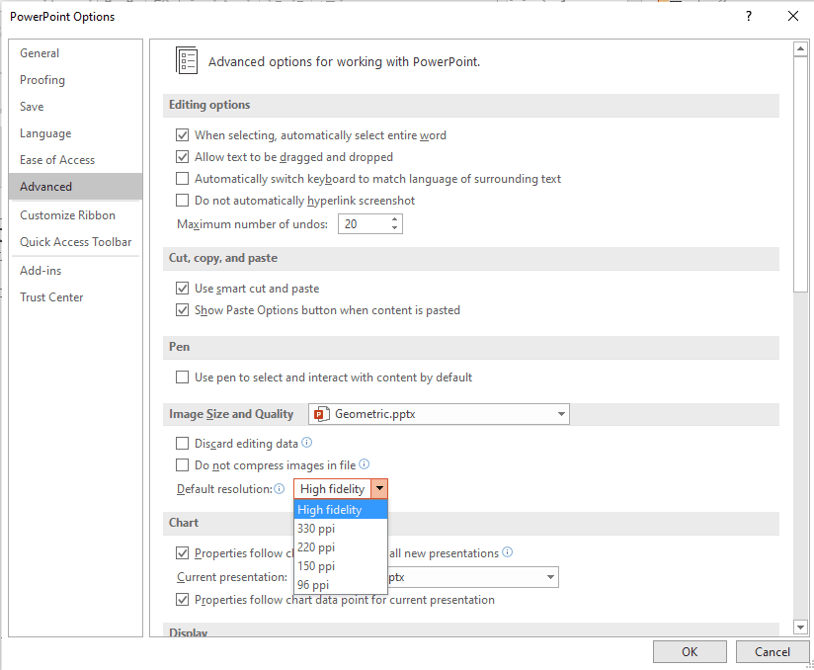
Wyższe opcje rozdzielczości nie są dostępne w starszych wersjach programu PowerPoint. Możesz zmienić automatyczną kompresję obrazów tylko dla bieżącego pliku, więc najlepiej jest zmienić ustawienia kompresji podczas pierwszego tworzenia pliku programu PowerPoint.
Wstawianie obrazów zamiast kopiowania i wklejania
Najlepiej jest wstawiać obrazy, zamiast kopiować i wklejać (lub przeciągać i upuszczać) do pliku programu PowerPoint. Podczas kopiowania i wklejania (lub przeciągania i upuszczania) obrazu do prezentacji może on utracić kompresję, zmienić typ pliku, a także wnieść inne dane, które mogą zwiększyć rozmiar pliku.
Aby wstawić obraz do slajdu programu PowerPoint:
- W widoku normalnym wyświetl slajd, na którym chcesz wstawić obraz.
- Kliknij kartę Wstaw na wstążce i kliknij polecenie Obrazy (wersja 2013 i nowsze) lub Obraz (wersja 2010). Można również kliknąć ikonę Obrazki lub Obrazek w symbolu miejsca na slajdzie. Zostanie wyświetlone okno dialogowe.
- Przejdź do lokalizacji obrazu.
- Zaznacz obraz i kliknij przycisk Wstaw lub kliknij dwukrotnie obraz.
Możesz również połączyć się z plikiem obrazu, klikając strzałkę obok przycisku Wstaw w oknie dialogowym Wstaw obraz, a następnie wybierając polecenie Link do pliku. Jednak obraz nie jest w rzeczywistości „w” pliku (co zmniejsza rozmiar pliku), a jeśli wyślesz dokument pocztą elektroniczną, obrazy nie zostaną dołączone. Jeśli używasz tej strategii, najlepiej skopiuj obrazek do tego samego folderu, co prezentacja PowerPoint i upewnij się, że masz cały folder ze sobą, gdy dostarczasz prezentację.
Używaj plików graficznych w niższej rozdzielczości
Najlepiej jest wstawiać obrazki w mniejszych rozmiarach, aby zmniejszyć rozmiar plików PowerPoint. Na przykład, jeśli wstawiasz zdjęcia z witryny ze zdjęciami stockowymi, wybierz najniższą możliwą rozdzielczość przy wymaganym poziomie jakości. Jeśli robisz zdjęcia telefonem, zapisz lub wyślij obrazy w niższej rozdzielczości i wstaw obrazy w niższej rozdzielczości do swoich plików PowerPoint
Możesz również otworzyć obraz w programie do edycji obrazów (takim jak Microsoft Picture Manager lub Adobe Photoshop), a następnie zapisać go w niższej rozdzielczości.
Konwertowanie obrazów do innego typu pliku
Możesz zapisać obrazy w programie PowerPoint, usunąć je i ponownie wstawić do pliku PowerPoint. Na przykład można zapisać obraz TIFF (Tagged Image File Format) jako JPG (Joint Photographic Experts Group) lub PNG (Portable Network Graphics) i zmniejszyć rozmiar obrazu.
Aby zapisać obraz w innym formacie i ponownie wstawić go do programu PowerPoint:
- Kliknij obraz prawym przyciskiem myszy. Pojawi się menu rozwijane.
- Wybierz opcję Zapisz jako obraz. Pojawi się okno dialogowe.
- Przejdź do folderu, w którym chcesz zapisać obraz.
- Wprowadź nazwę pliku i wybierz format, taki jak JPG lub PNG (PNG obsługuje przezroczyste tła).
- Kliknij Zapisz.
- W prezentacji PowerPoint usuń oryginalny obraz.
- Kliknij Wstaw, a następnie kliknij Obraz(y).
- Przejdź do lokalizacji z zapisanym obrazem.
- Kliknij dwukrotnie obraz.
Zachowaj kopię obrazów z efektami graficznymi
Kiedy stosujesz efekty graficzne, w tym efekty artystyczne, do obrazu, program PowerPoint zachowuje dwie kopie obrazu (oryginał i kopię z efektami graficznymi). Pozwala to użytkownikowi na zresetowanie obrazu, ale może znacznie zwiększyć rozmiar pliku. Kompresja obrazów nie ma również żadnego wpływu na obrazy, w których zastosowano efekty artystyczne.
Jeśli do obrazu zastosowano efekty obrazu (takie jak rozmycie), można zmniejszyć rozmiar pliku, korzystając z następującej metody:
- Kliknij prawym przyciskiem myszy obraz z efektem(ami) obrazu. Zostanie wyświetlone menu rozwijane.
- Wybierz opcję Zapisz jako obraz. Pojawi się okno dialogowe.
- Przejdź do folderu, w którym chcesz zapisać obraz.
- Wprowadź nazwę i wybierz typ pliku (np. JPG lub PNG).
- Kliknij Zapisz.
- W prezentacji PowerPoint usuń obraz z efektem(ami) obrazu.
- Kliknij Wstaw, a następnie kliknij Obraz(y).
- Nawiguj do lokalizacji z obrazem zapisanym z efektem artystycznym.
- Kliknij dwukrotnie obraz.
Zastąp modele 3D alternatywami 2D
W programie PowerPoint 365 można wstawiać modele 3D, które mogą mieć bardzo duże rozmiary. Chociaż modele 3D nie są wstawiane jako obrazy, ale raczej jako modele 3D, są one obrazami. Jeden wstawiony przez nas model zajął 17 MB miejsca. Nie można kompresować modeli 3D tak jak innych typów obrazów, więc może być konieczne ich usunięcie lub użycie zamiast nich obrazu, jeśli rozmiar pliku jest problemem.
Aby zastąpić model 3D obrazem 2D:
- Kliknij prawym przyciskiem myszy model 3D. Zostanie wyświetlone menu rozwijane.
- Wybierz opcję Zapisz jako obraz. Pojawi się okno dialogowe.
- Przejdź do folderu, w którym chcesz zapisać obraz.
- Wprowadź nazwę i wybierz typ pliku (np. JPG lub PNG).
- Kliknij Zapisz.
- W prezentacji PowerPoint usuń model 3D.
- Kliknij Wstaw, a następnie kliknij Obraz(y).
- Przejdź do lokalizacji z zapisanym obrazem.
- Kliknij dwukrotnie obraz.
Poniżej znajduje się przykład obrazu 3D zapisanego jako obraz:
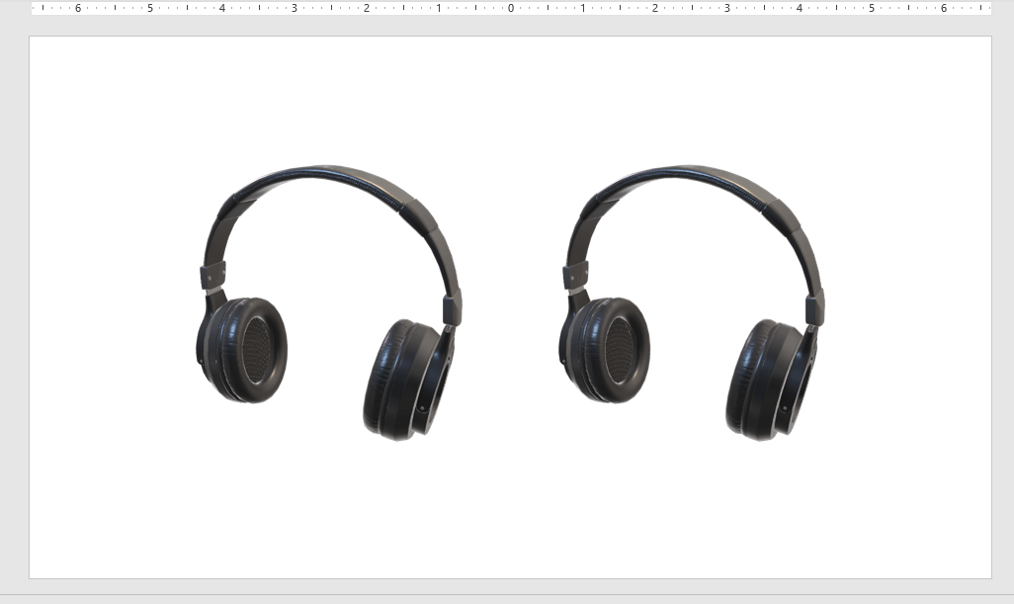
Model 3D znajduje się po lewej stronie, a obraz po prawej został zapisany jako plik PNG, a następnie wstawiony z powrotem do programu PowerPoint.
Możesz również wyciąć model 3D i wkleić go z powrotem na slajd jako obraz.
Aby zastąpić model 3D obrazem 2D przez wycięcie i wklejenie:
- Kliknij model 3D.
- Naciśnij Ctrl + X, aby go wyciąć.
- Naciśnij Ctrl + Alt + V. Pojawi się okno dialogowe Wklejanie specjalne.
- Kliknij format obrazu (taki jak JPG, PNG lub Enhanced Metafile).
- Kliknij OK.
Jeśli użyjesz którejkolwiek z tych metod, stracisz funkcjonalność 3D, więc możesz chcieć przechowywać kopię modelu 3D w innym pliku (lub kopię pliku).
Odrzucanie danych edycyjnych
Możesz również odrzucić kopię obrazów, którą zachowuje program PowerPoint, jeśli chcesz zresetować obraz.
Aby odrzucić dane edycyjne:
- Kliknij kartę Plik na wstążce.
- Kliknij przycisk Opcje. Zostanie wyświetlone okno dialogowe.
- W kategoriach po lewej stronie kliknij przycisk Zaawansowane.
- W ustawieniach Rozmiar i jakość obrazu wybierz opcję Odrzuć dane edycyjne.
- Kliknij przycisk OK.
To ustawienie jest stosowane tylko do bieżącej prezentacji.
Poniżej znajduje się okno dialogowe Opcje programu PowerPoint z zaznaczoną opcją Odrzuć dane edycyjne:
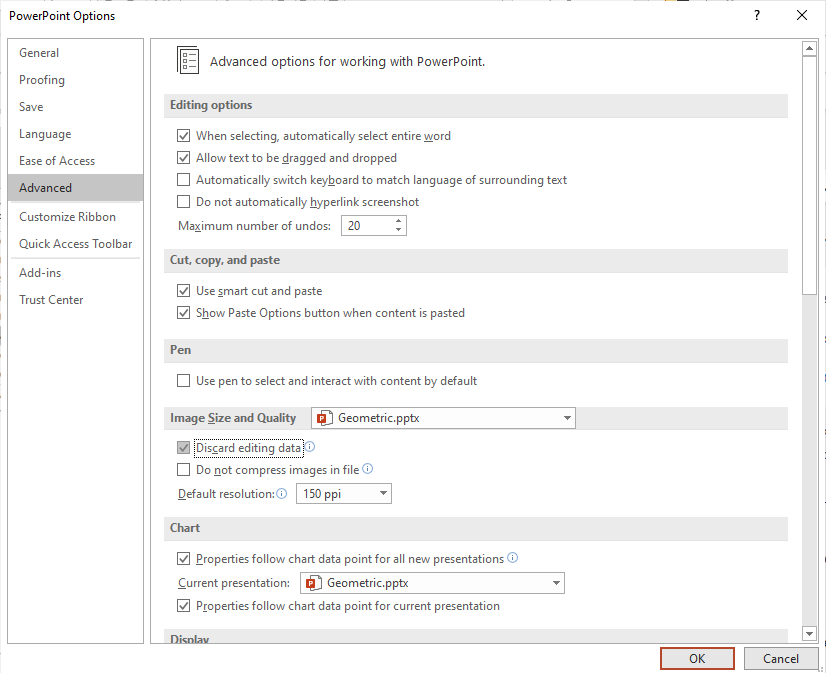
Łącze do obrazów
Jeżeli tworzysz prezentacje na konferencję, dużą imprezę firmową lub spotkanie towarzyskie (np. zakończenie roku szkolnego) zawierające setki obrazów, możesz utworzyć łącze do plików obrazów zamiast kopiować je do prezentacji. W przypadku skopiowania do prezentacji setek obrazów program PowerPoint może ulec awarii, jeśli przekroczy limit pamięci pakietu Office, dlatego warto rozważyć utworzenie łącza.
Aby połączyć obrazy:
- Kliknij kartę Wstawianie na wstążce.
- Kliknij polecenie Obraz(y).
- Przejdź do lokalizacji obrazu.
- Kliknij obraz. Pojawi się okno dialogowe.
- W prawej dolnej części okna dialogowego kliknij strzałkę obok opcji Wstaw.
- Wybierz opcję Link do pliku.
- Powtórz czynność dla innych obrazów.
Jeśli zdecydujesz się na łączenie z obrazami, dobrym pomysłem jest przechowywanie obrazów w folderze w tym samym folderze co prezentacja, a następnie skopiowanie całego folderu, jeśli zamierzasz prezentować na innym urządzeniu.
Zapisz się, aby otrzymywać więcej artykułów takich jak ten
Czy ten artykuł był dla Ciebie pomocny? Jeśli chcesz otrzymywać nowe artykuły, dołącz do naszej listy e-mailowej.
Powiązane
Gdzie znaleźć darmowe obrazy do prezentacji w PowerPoint
Jak animować tekst, obrazy i inne obiekty w PowerPoint
Jak wyróżnić tekst animacją podkreślenia
Zalecane kursy Microsoft PowerPoint
Microsoft PowerPoint: Wprowadzenie
Microsoft PowerPoint: Średniozaawansowany / Zaawansowany
Microsoft PowerPoint: Design for Non-Designers
Microsoft PowerPoint: Animations Bootcamp
WIDZ WIĘCEJ KURSÓW >
Aby zamówić tę stronę w innym formacie, skontaktuj się z nami.
Skontaktuj się z nami.