 Twój router domowy łączy sieć domową z Internetem.
Twój router domowy łączy sieć domową z Internetem.
Większość routerów domowych działa również jako punkty dostępu bezprzewodowego i są one powszechnie nazywane routerami bezprzewodowymi.
Routery domowe są zazwyczaj dostarczane przez ISP (Internet Service Provider) jako część pakietu internetowego.
W tym poradniku wyjaśnię różne porty dostępne w większości routerów, oraz jak skonfigurować router i zmienić wspólne ustawienia.
Interfejsy routera i połączenia fizyczne
Wszystkie routery mają dwa interfejsy:
- Lokalny – To jest sieć lokalna, domowa, biurowa
- Zewnętrzny – Internet
Po stronie internetowej router może mieć jedno połączenie oznaczone jako DSL, które używa połączenia telefonicznego RJ12.
Podłącza się je do sieci telefonicznej za pomocą filtra szerokopasmowego.
Możesz mieć również złącze szerokopasmowe/WAN. Jest ono używane do podłączenia modemu kablowego lub modemu światłowodowego, jak pokazano poniżej:

Po stronie lokalnej router będzie posiadał interfejs Wi-Fi i porty Ethernet.
Router pokazany powyżej jest moim domowym routerem, który posiada 4 porty Ethernet dla klientów przewodowych, jak również obsługuje dostęp WI-Fi.
W dodatku większość posiada również gniazdo USB do podłączenia routera do komputera w celu wstępnej konfiguracji.
Konfiguracja routera bezprzewodowego
Router będzie posiadał port oznaczony jako DSL, który łączy się za pomocą złącza RJ12 z mikrofiltrem, a następnie z linią telefoniczną. (ADSL i VDSL)
Zawsze pamiętaj o użyciu mikrofiltra, ponieważ bez niego może on nie działać lub może działać tylko z przerwami.
Uwaga: nowsze punkty przyłączeniowe mają wbudowany filtr.
Dla światłowodów i kabli użyj portu WAN w routerze, aby podłączyć się do modemu kablowego lub światłowodowego za pomocą kabla Ethernet.
Zobacz Przewodnik dla początkujących po routerach domowych
Konfiguracja routera
Aby zmienić ustawienia konfiguracyjne routera musisz się do niego zalogować.
Możesz to zrobić na kilka sposobów, są to:
- Używając komputera podłączonego za pomocą kabla USB.
- Używając komputera podłączonego za pomocą kabla Ethernet i interfejsu sieciowego.
- Używając komputera podłączonego za pomocą Wi-Fi i interfejsu sieciowego.
- Używając komputera podłączonego za pomocą Wi-Fi i interfejsu sieciowego. Najczęściej spotykane
Używanie Wi-Fi i interfejsu WWW
Prawie wszystkie routery domowe można skonfigurować i zarządzać nimi za pomocą interfejsu WWW, tj. przeglądarki internetowej.
Aby z niego skorzystać, należy połączyć się z routerem za pomocą portu Ethernet lub Wi-Fi .
Aby połączyć się za pomocą Wi-Fi, należy znać:
- identyfikator SSID routera, który powinien być dołączony do dokumentacji. (SSID można zmienić później).
- Hasło Wi-Fi.
Home Hub BT, którego używam jest wyposażony w poręczną wysuwaną kartę z wydrukowanymi szczegółami, jak pokazano poniżej
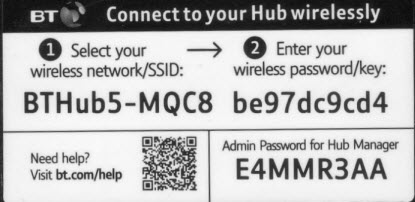
Krok 1- Konfiguracja Wi-Fi
Pierwszym krokiem jest konfiguracja dostępu Wi-Fi na laptopie/komputerze PC przy użyciu szczegółów Wi-Fi (SSID i hasło).
Teraz powinieneś być w stanie połączyć się z routerem, a router powinien przypisać Ci adres IP.
Możesz sprawdzić swój adres IP i znaleźć adres IP routera za pomocą polecenia ipconfig.
Otwórz wiersz poleceń i wpisz Ipconfig/all. Poszukaj domyślnej bramy. To jest adres Twojego routera.
Krok 2 Podłączenie do routera
Aby połączyć się z routerem musisz znać:
- Adres IP routera
- Domyślną nazwę użytkownika i hasło administratora routera
Powszechne adresy domyślne to: 192.168.1.254 , 192.168.1.1 oraz 192.168.0.1.
Common default admin user name and password are admin and administrator and password is password
Na tej stronie znajduje się obszerna lista nazw kont administracyjnych i haseł
Aby się zalogować otwórz przeglądarkę internetową i wpisz adres IP routera np.np. 192.168.1.254.
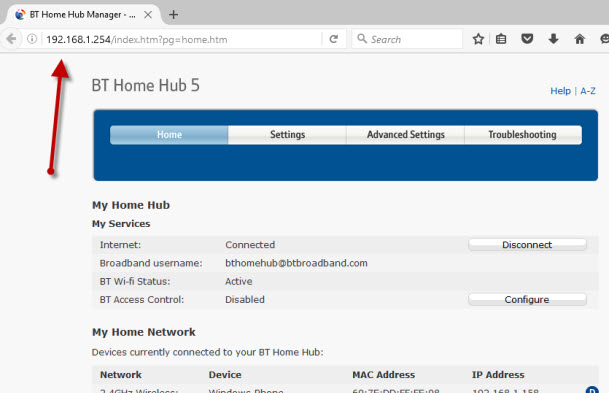
Powinieneś otrzymać ekran powitalny lub przeglądowy jak pokazano powyżej.
Jeśli spróbujesz wprowadzić zmiany, zostaniesz poproszony o zalogowanie się.
Wspólne zmiany konfiguracji
Po zalogowaniu się możesz zmienić konfigurację routera.
Jest kilka rzeczy, które zazwyczaj trzeba skonfigurować.
- SID sieci dla klientów bezprzewodowych. (tylko router bezprzewodowy)
- Kanały bezprzewodowe (tylko router bezprzewodowy)
- Hasło administratora do zarządzania routerem
- Hasło do łącza DSL.
- Wewnętrzne zakresy adresów IP.
- Port Forwarding
- DDNS
Uwaga 1: Zalecałbym zmianę SSID WiFi i hasła, a także hasła administratora routera.
Uwaga 2: Zmiana niektórych ustawień spowoduje utratę połączenia z routerem, a więc może być konieczne ponowne połączenie i zalogowanie się przy użyciu nowych ustawień.
Zmiana SSID sieci i hasła
Dobrym pomysłem jest zmiana nazwy i hasła na takie, które są łatwe do zapamiętania, ale niełatwe do odgadnięcia.
W restauracjach, hotelach itp. często widzisz nazwę restauracji lub hotelu jako SSID.
Ważne! -Po jego zmianie utracisz połączenie i będziesz musiał zmienić ustawienia sieci Wi-Fi w laptopie, aby dostosować je do nowych ustawień.
W urządzeniu BT Home Hub ustawienia sieci Wi-Fi można znaleźć w sekcji Zaawansowane.
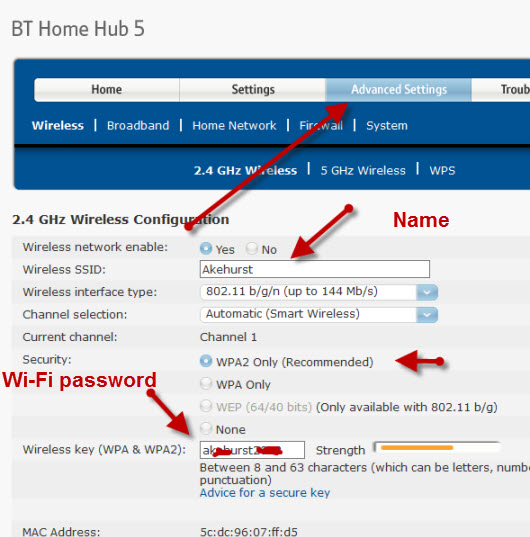
Zmiana hasła administratora do zarządzania routerem
Ważne jest, aby zmienić je z wartości domyślnej, ponieważ w przeciwnym razie sieć będzie otwarta na włamania.
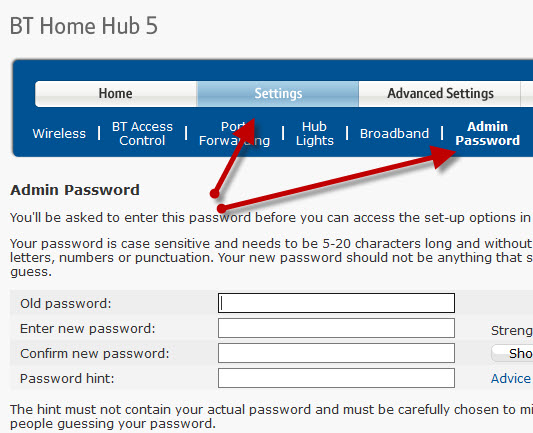
Hasło dla DSL- Third Party Router
Jeśli używasz routera, który nie został dostarczony przez ISP, będziesz musiał również skonfigurować ustawienia dla połączenia DSL z ISP.
Większość czasu Router może wykryć typ połączenia i sam się skonfiguruje.
Wszystkie połączenia sieci domowej, z którymi się zetknąłem używają PPPoe (PPP over Ethernet).
Nie ma potrzeby martwić się o to, co to oznacza, ale wynikiem jest to, że będziesz musiał podać nazwę użytkownika i hasło, aby router mógł połączyć się z ISP.
Ta nazwa użytkownika i hasło są podawane w szczegółach konfiguracji ISP.
Aby znaleźć te informacje możesz potrzebować przejść do Internetu. Spróbuj wyszukiwania przy użyciu zapytania:
Provider (np. BT,talktalk ) dsl hasło trzeciej strony routera.
Tutaj jest przykład z talktalk
Uwaga: Częstym problemem jest to, że ludzie mylą dwie kombinacje nazwa użytkownika/hasło:
Jeden pozwala na połączenie z routerem (dostarczane przez producenta routera), a drugi pozwala router połączyć się z dostawcą usług internetowych (dostarczane przez dostawcę usług internetowych).
Bezpieczna konfiguracja sieci bezprzewodowych
Sieci bezprzewodowe nie są bezpieczne, a jeśli mieszkasz w gęsto zaludnionym obszarze, może się okazać, że możesz zobaczyć i uzyskać dostęp do sieci bezprzewodowych swoich sąsiadów i vice versa.
Z tego powodu powinieneś zawsze szyfrować swoje połączenia bezprzewodowe.
Jednakże jeśli masz problemy z konfiguracją to skonfiguruj router tak, aby używał nieszyfrowanych połączeń na początek, a gdy będziesz zadowolony, że Twoja sieć działa OK to zmień router i klientów tak, aby używali szyfrowanych połączeń. Zobacz How to Setup A Secure Wireless Network
Frequency Bands
Większość nowoczesnych routerów jest dwuzakresowa, co oznacza, że obsługują one zarówno pasma częstotliwości 2,4 GHz, jak i 5 GHz.
Pasmo częstotliwości 5 GHz nie jest tak zaludnione jak pasmo 2,4 GHz, ponieważ jest nowsze i starsze urządzenia Wi-Fi go nie obsługują.
Pasmo częstotliwości 5 GHz oferuje większe prędkości, ale mniejsze odległości.
Wybór kanału Wi-Fi
Wi-Fi (pasmo 2.4GHz) ma 14 dostępnych kanałów, jednak standardowo używane są kanały 1,6 i 11.
Wybierając kanał dla twojego routera/punktu dostępowego musisz wziąć pod uwagę, jakie kanały są już używane w twojej lokalizacji.
Jeśli mieszkasz w gęsto zaludnionych obszarach będziesz miał wiele innych punktów dostępowych o różnej sile sygnału i możesz napotkać zakłócenia.
Istnieje wiele narzędzi testowych, które można wykorzystać do przeglądania aktywności Wi-Fi w Twojej lokalizacji.
Jednym z nich jest InSSIDer, który działa na Androidzie i Windows.
Możesz pobrać darmowe narzędzie tutaj dla Windows i Mac oraz tutaj dla Androida.
Główną ideą jest wybranie kanału, który ma najmniejsze zakłócenia z innych kanałów.
Większość routerów bezprzewodowych dzisiaj będzie automatycznie wykrywać i wybierać najlepszy kanał.
DHCP Setup
To jest zazwyczaj domyślnie włączone, a jeśli nie jest włączone, to należy włączyć, chyba że dostarczasz usługę DHCP z innego routera.
Generalnie powinieneś pozostać przy domyślnej konfiguracji. Ustawienia na moim routerze są pokazane poniżej i są to ustawienia domyślne:
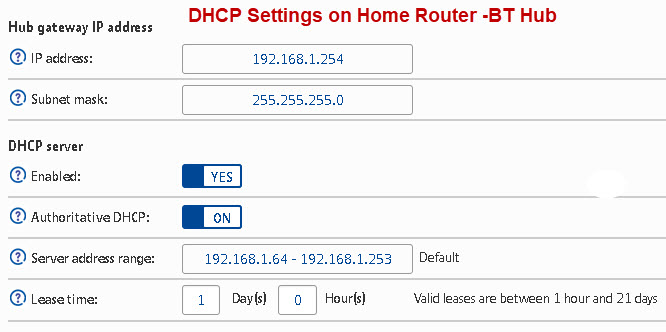
Uwaga: Powinieneś mieć tylko jeden serwer DHCP w sieci domowej.Zobacz Understanding DHCP on Home Networks
Port Forwarding Setup
To jest bardzo częste ustawienie jeśli masz kogoś kto gra w gry komputerowe lub jeśli musisz zapewnić dostęp z zewnątrz do sieci domowej.
To ustawienie może być potencjalnie niebezpieczne, ponieważ otwiera twoją sieć domową na Internet i jest to omówione bardziej szczegółowo w samouczku dotyczącym przekierowania portów.
Jednakże powinieneś znać adresy IP i różne ich rodzaje, dlatego zalecam najpierw przeczytać samouczek dotyczący wewnętrznych i zewnętrznych adresów IP.
Dynamiczny DDNS
Jeśli potrzebujesz dostępu do urządzeń w sieci domowej z Internetu, zazwyczaj używasz DDNS.
Większość routerów domowych można skonfigurować tak, aby automatycznie aktualizowały serwery DDNS, gdy zmienia się zewnętrzny adres IP.
Zobacz Zrozumieć DDNS
Wspólne pytania i odpowiedzi
Pytanie- Chcę skonfigurować VLANy ale router iSP nie obsługuje VLANów czy mogę użyć routera innej firmy?
Odpowiedź- Tak, ale musisz wybrać odpowiedni typ dla Twoich połączeń internetowych zobacz Przewodnik dla początkujących po routerach domowych
Podsumowanie
Na routerach domowych często zmienia się.
- Nazwa Wi-Fi (SSID)
- Hasło Wi-Fi
- Hasło administratora