Pomimo wielu odtwarzaczy multimedialnych open-source dostępnych dla użytkowników Linuksa, większość użytkowników woli odtwarzacz multimedialny VLC do odtwarzania plików multimedialnych w ich systemie. VLC jest niezbędną aplikacją, która istnieje w większości systemów. Jest to międzyplatformowy odtwarzacz multimedialny, który może odtwarzać prawie każdy format audio i wideo. Ostatnia dostępna wersja VLC to 3.0, która może być zainstalowana w każdym OS.
Ten artykuł wyjaśni jak można zainstalować odtwarzacz multimedialny VLC na Ubuntu OS poprzez graficzny i wiersz poleceń sposób.
Uwaga: Wykonaliśmy procedurę wyjaśnioną w tym artykule na Ubuntu 20.04 LTS system.
Instalacja VLC poprzez GUI
W następującej metodzie, będziemy instalować odtwarzacz multimedialny VLC poprzez snap store. Snap store jest to samo Centrum Oprogramowania oparte na Gnome, ale teraz dostępne jako pakiet snap w Ubuntu 20.04.
Aby uruchomić Snap Store w Ubuntu 20.04, naciśnij klawisz super i wyszukaj snap store za pomocą paska wyszukiwania. Z wyników wyszukiwania, otwórz snap store w następujący sposób:
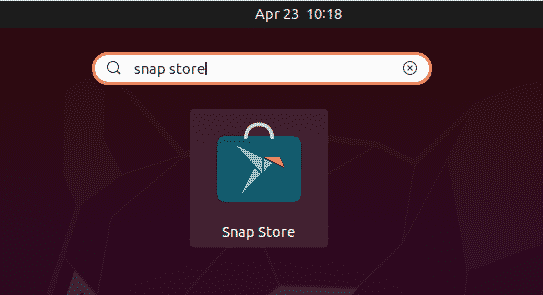
W oknie snap store, wyszukaj aplikację VLC za pomocą przycisku wyszukiwania w następujący sposób:

Z wyników wyszukiwania, kliknij na ikonę VLC. Gdy pojawi się następujące okno, kliknij przycisk Zainstaluj, aby zainstalować odtwarzacz multimedialny VLC.
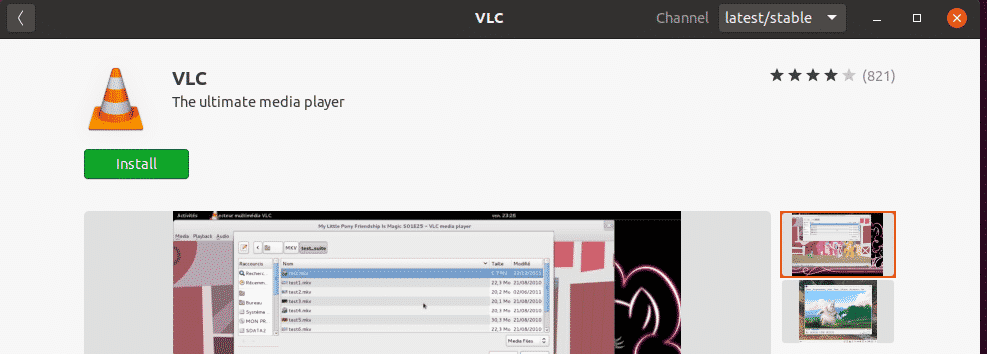
Teraz pojawi się następujące okno dialogowe z prośbą o podanie danych uwierzytelniających. Wprowadź wymagane hasło i kliknij przycisk Uwierzytelnij.

Po uwierzytelnieniu proces instalacji rozpocznie się w następujący sposób:
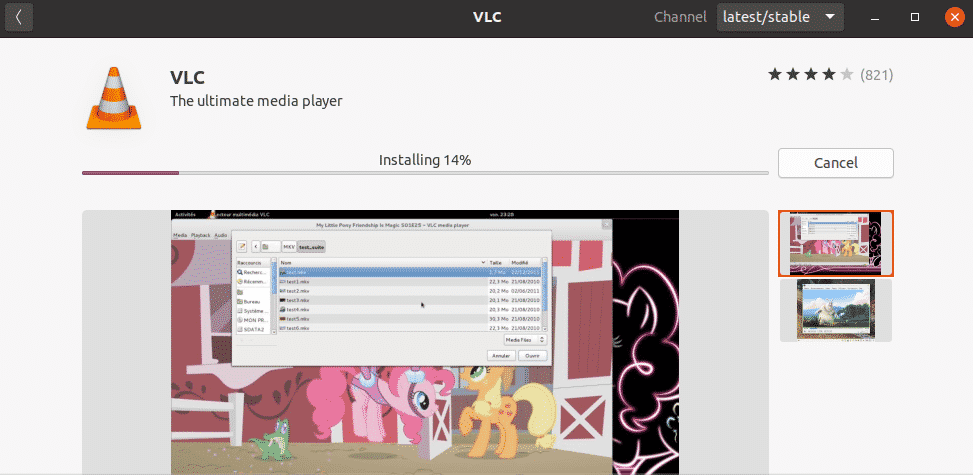
Uruchomienie VLC
Po zakończeniu instalacji można uruchomić odtwarzacz VLC, naciskając klawisz super i wyszukując go za pomocą paska wyszukiwania.
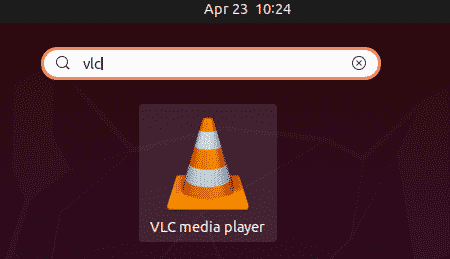
Przy pierwszym otwarciu odtwarzacza VLC pojawi się następujący komunikat. Zaznaczamy pole wyboru Allow metadata network access i klikamy Continue.
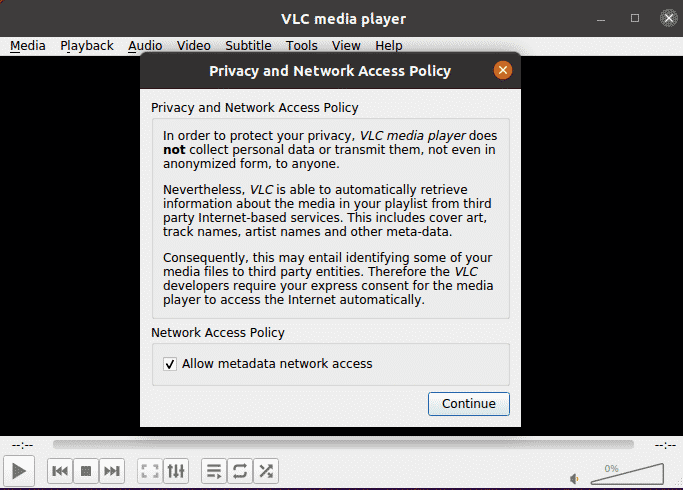
Teraz odtwarzacz multimedialny VLC jest gotowy do użycia.

Ustaw VLC jako domyślny odtwarzacz multimedialny
W Ubuntu domyślnym odtwarzaczem multimedialnym używanym do odtwarzania plików audio i wideo jest Rhythmbox. Jeśli jednak chcemy odtwarzać każdy plik multimedialny w odtwarzaczu VLC i ustawić go jako domyślny odtwarzacz multimedialny, możemy to zrobić w następujący sposób:
Kliknij prawym przyciskiem myszy na pulpicie i wybierz z menu opcję Ustawienia.

Następnie z lewego panelu przechodzimy do zakładki Aplikacje domyślne. W prawym panelu zobaczysz kilka domyślnych aplikacji skonfigurowanych dla różnych usług. Ustaw odtwarzacz VLC jako domyślną aplikację dla Muzyki za pomocą strzałki rozwijanej.

Podobnie, ustaw odtwarzacz VLC jako domyślną aplikację dla Wideo również.

Zamknij narzędzie Ustawienia. Po skonfigurowaniu powyższych ustawień, każdy plik audio i wideo będzie teraz domyślnie otwierany w odtwarzaczu VLC.
Usuń VLC
W przypadku, gdy chcesz usunąć odtwarzacz VLC z systemu, otwórz sklep Snap z menu Ubuntu Dash. Następnie wyszukaj VLC za pomocą paska wyszukiwania i otwórz go. Gdy pojawi się poniższe okno, kliknij przycisk Usuń.
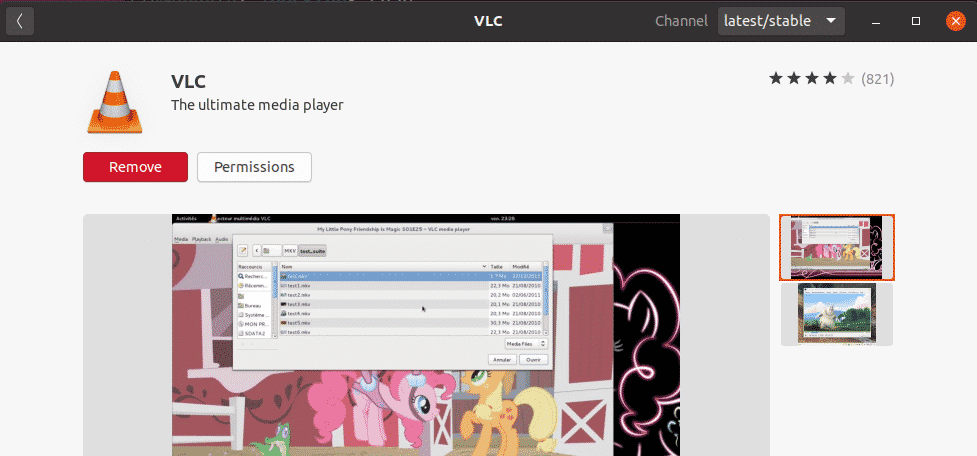
Zostaniesz poproszony o potwierdzenie za pomocą poniższego okna dialogowego. Kliknij przycisk Usuń.

Teraz zostanie wyświetlone następujące okno dialogowe z prośbą o podanie szczegółów uwierzytelniania. Wpisz wymagane hasło i kliknij przycisk Authenticate. Po wykonaniu tych czynności odtwarzacz multimedialny VLC zostanie usunięty z systemu.
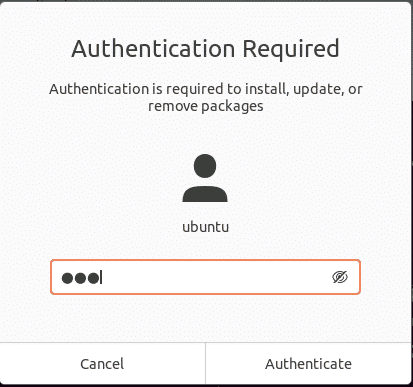
Aby sprawdzić wersję odtwarzacza VLC, przejdź do Pomoc > O z górnego paska menu.
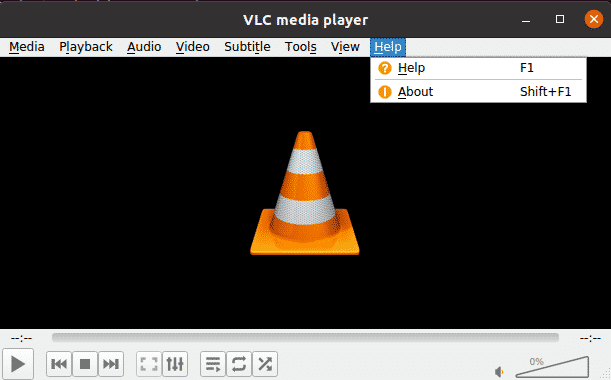
W tym miejscu w oknie O programie zobaczysz numer wersji odtwarzacza VLC.
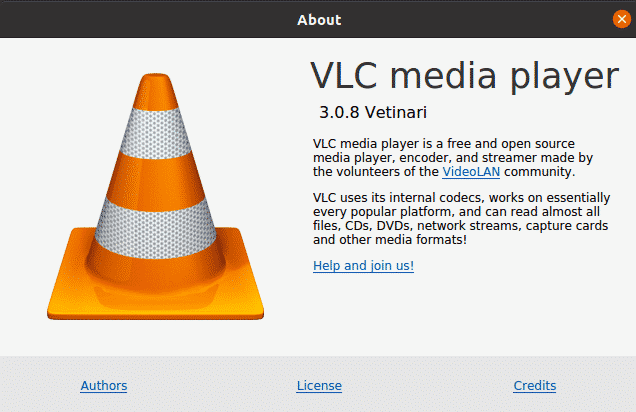
Instalacja VLC przez wiersz poleceń
Jeśli chcesz zainstalować VLC przez wiersz poleceń, są dwa sposoby, aby to zrobić:
- Używając PPA
- Używając pakietu snap
Instalacja VLC przez PPA
VLC jest dostępne w oficjalnych repozytoriach Ubuntu, więc możemy je zainstalować po prostu za pomocą polecenia apt. W Terminalu wykonaj poniższe polecenie, aby zaktualizować indeks repozytorium systemowego:
Następnie zainstaluj VLC media player w następujący sposób:

Usuń VLC
W przypadku, gdy chcesz usunąć VLC ze swojego systemu, wykonaj następujące polecenie w Terminalu:

Instalacja VLC poprzez pakiet Snap
Odtwarzacz VLC jest również dostępny jako pakiet snap. Aby zainstalować VLC jako pakiet snap, musisz najpierw mieć włączony snapd w systemie.
Najpierw otwórz Terminal i zaktualizuj indeks repozytorium systemowego w następujący sposób:
Następnie wykonaj następujące polecenie, aby zainstalować narzędzie snapd:

Następnie zainstaluj pakiet VLC snap w następujący sposób:

Powyższe wyjście pokazuje, że odtwarzacz VLC o numerze wersji 3.0.8 został pomyślnie zainstalowany.
Usuń VLC
W przypadku, gdy chcesz usunąć VLC ze swojego systemu, wykonaj następujące polecenie w Terminalu:

Jeżeli nie chcemy zachować narzędzia snap, również możemy je usunąć w następujący sposób:

Uruchomienie VLC z wiersza poleceń
Aby uruchomić VLC z wiersza poleceń, wykonaj następujące polecenie w Terminalu:
W tym artykule dowiedziałeś się, jak zainstalować odtwarzacz multimedialny VLC na Ubuntu 20.04 LTS i ustawić go jako domyślny odtwarzacz do odtwarzania każdego pliku audio i wideo. W oparciu o wygodę i łatwość instalacji, można użyć graficznej lub wiersza poleceń metody instalacji VLC media player.