
W poprzednim samouczku retuszu zdjęć przyjrzeliśmy się pędzlowi Spot Healing Brush w Photoshopie i temu, jak możemy go używać do szybkiego usuwania lub naprawiania małych problematycznych obszarów na obrazie, takich jak trądzik lub inne drobne skazy na skórze, kurz, brud, pleśń lub małe pęknięcia lub zadrapania. Wprowadzony po raz pierwszy w Photoshopie CS2 pędzel korygujący punktowo może nie być jedynym narzędziem do retuszu obrazu, jakiego kiedykolwiek będziesz potrzebować, ale jego szybkość i wydajność sprawiają, że jest idealny do czyszczenia małych problemów przed przejściem do większych, bardziej czasochłonnych.
Ironicznie największa siła pędzla korygującego punktowo, czyli fakt, że robi on prawie wszystko sam, bez większego wysiłku lub wkładu z naszej strony, była również jego największą słabością. Sposób jego działania od wersji CS2 aż do teraz polegał na tym, że po prostu klikałeś niewielki obszar uszkodzonej lub niechcianej tekstury, a następnie obserwowałeś, jak Photoshop magicznie zastępuje go losowo wybraną dobrą teksturą gdzieś w pobliżu miejsca, które kliknąłeś. Tak długo, jak problematyczny obszar był wystarczająco mały, a w pobliżu znajdowała się wystarczająca ilość dobrych danych obrazu, pędzel korygujący Spot Healing Brush był zazwyczaj w stanie zapewnić nam zadowalające rezultaty.
Ale gdy nie było wystarczającej ilości dobrych danych obrazu lub problematyczne miejsce było zbyt duże i złożone, aby Photoshop mógł sam zdecydować, jak naprawić ten obszar, pojawiały się problemy i nie mogliśmy zrobić nic innego niż przełączyć się na inne narzędzie, takie jak standardowy pędzel korygujący Healing Brush, narzędzie Patch Tool lub narzędzie Clone Stamp Tool, z których wszystkie wymagają więcej czasu i wysiłku.
W Photoshopie CS5 ogólna idea nie uległa zmianie. Nadal po prostu klikamy na problematyczne miejsce i pozwalamy, aby pędzel korygujący zrobił resztę, bez możliwości kontrolowania rezultatów z naszej strony. Jednak tym razem firma Adobe znacznie zwiększyła inteligencję tego narzędzia i znacznie zwiększyła jego szanse na sukces dzięki nowej funkcji Content-Aware Healing, która pozwala teraz Photoshopowi podejmować znacznie lepsze decyzje dotyczące sposobu usuwania i naprawiania tekstury na podstawie rzeczywistej zawartości obrazu! Jak to się ma do „starego” sposobu działania pędzla Spot Healing Brush? Przekonajmy się!
Ponieważ jest to tylko pierwsze spojrzenie na jedną z nowych funkcji w Photoshopie CS5, nie będziemy tutaj szczegółowo omawiać pędzla korygującego punktowo. W tym celu należy zapoznać się z naszym pełnym samouczkiem Spot Healing Brush.
Oto zdjęcie, które zrobiłem pewnego dnia, przedstawiające kilka liczb namalowanych sprayem na chodniku w pobliżu placu budowy:

Normalnie usunięcie farby z chodnika (przynajmniej na zdjęciu) byłoby prostym, lecz nieco czasochłonnym zadaniem dla narzędzia Stempel (Clone Stamp Tool), ale dla zabawy zobaczmy, jak dobrze możemy to wyczyścić, używając ulepszonego narzędzia Punktowy pędzel korygujący (Spot Healing Brush) w programie Photoshop CS5. Po pierwsze, dodam nową pustą warstwę nad warstwą tła, klikając ikonę nowej warstwy w dolnej części panelu warstw. Gdy pojawi się nowa warstwa, kliknę dwukrotnie jej domyślną nazwę „Warstwa 1” i zmienię ją na uzdrawianie punktowe, naciskając po zakończeniu Enter (Win) lub Return (Mac), aby zaakceptować nową nazwę. W ten sposób mogę wykonać całą pracę związaną z uzdrawianiem punktowym na nowej warstwie i uniknąć dotykania oryginalnego obrazu:

Po dodaniu nowej warstwy wybieram z panelu Tools (Narzędzia) pędzel Spot Healing (Uzdrawianie punktowe). Nadal znajduje się on zagnieżdżony w innych narzędziach do uzdrawiania w Photoshopie CS5 (standardowy pędzel korygujący, narzędzie Łatka i narzędzie Czerwone oko), więc jeśli nie był widoczny w panelu Narzędzia, mogłem po prostu kliknąć i przytrzymać dowolne z innych narzędzi, które były widoczne w jego miejscu, i wybrać pędzel korygujący punktowy z menu wysuwanego. Jak na razie nic nowego:
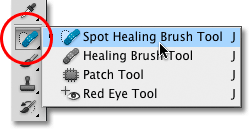
Nowa opcja Content-Aware (Uwzględnianie zawartości)
Po zaznaczeniu pędzla Spot Healing Brush (Punktowy pędzel korygujący), jeśli spojrzymy w górę na pasek opcji, zobaczymy te same opcje Proximity Match (Dopasowanie zbliżeniowe) i Create Texture (Utwórz teksturę), które były tam od zawsze, ale w Photoshopie CS5 znajdziemy teraz zupełnie nową, trzecią opcję – Content-Aware (Uwzględnianie zawartości):

Adobe jest tak pewna, że od teraz będziesz chciał korzystać z nowej opcji Content-Aware (Uwzględnianie zawartości), że wybrała ją dla nas domyślnie. Zanim jednak się jej przyjrzymy, zobaczmy, jak dobrze działa Spot Healing Brush (Punktowy pędzel korygujący) przy użyciu starego ustawienia domyślnego, Proximity Match (Dopasowanie zbliżeniowe). Zaznaczę je na pasku opcji:

Prawdę mówiąc, pędzel Spot Healing Brush (Punktowy pędzel korygujący) nigdy nie był przeznaczony do stosowania na tak dużym obszarze. Jak sama nazwa wskazuje, został on zaprojektowany do usuwania lub naprawiania małych plam, więc nie będę próbował całkowicie usunąć całej farby z chodnika, ale spróbujmy to zrobić na małym fragmencie. Przybliżę numer 0 po lewej stronie. Następnie, korzystając ze starej opcji Dopasowanie zbliżeniowe (Proximity Match), która ustawia działanie pędzla do usuwania plamek (Spot Healing Brush) tak, jak działał on przed wersją CS5, zamaluję górną część liczby. Obszar, który zamalowuję, jest tymczasowo wypełniony półprzezroczystą czernią, dzięki czemu mogę zobaczyć, gdzie zamalowałem:

Przy wybranej opcji Proximity Match (Dopasowanie zbliżeniowe) Photoshop po prostu próbuje zastąpić teksturę, którą zamalowałem, dobrą teksturą z otaczającego obszaru. Tak to działało w CS2, CS3 i CS4, a gdy zwolnię przycisk myszy, zobaczymy rezultaty:

Nie jest to kompletna katastrofa, której się spodziewałem, ale nadal nie nazwałbym jej dobrą. Po pierwsze, skąd się wziął ten niebieski? Nie pamiętam, żebym widział jakikolwiek niebieski w oryginale. Poza tym wygląda to tak, jakby Photoshop losowo złapał obszar obrazu pomiędzy dwiema sekcjami chodnika i po prostu wrzucił go tam bez opieki. Czy zamienił teksturę, którą zamalowałem na coś innego? Tak. Czy zastąpił ją czymś, czego mogę użyć? Nie.
Spróbujmy tego samego, ale tym razem wybierzmy opcję Content-Aware (Uwzględnianie zawartości) na pasku opcji. Ponownie zamaluję ten sam ogólny obszar:

Gdy skończę, zwolnię przycisk myszy i pozwolę programowi Photoshop CS5 na wykonanie zadania. W przypadku korzystania z opcji Content-Aware (Uwzględnianie zawartości) Photoshop potrzebuje więcej czasu na przeanalizowanie obrazu i określenie najlepszego sposobu jego „uzdrowienia”, więc na wyniki należy poczekać co najmniej kilka sekund dłużej:

Tym razem wszystko poszło znacznie lepiej! Zamiast po prostu pobierać losową teksturę z obszaru, który namalowałem, Photoshop był w stanie zbadać rzeczywistą zawartość obrazu i ustalić, jaka tekstura najlepiej sprawdziłaby się w tym miejscu. Nadal nie jest idealnie i nadal chciałbym naprawić niektóre problematyczne obszary za pomocą narzędzia Clone Stamp Tool (Stempel), ale nowa funkcja Content-Aware Healing (Uwzględnianie zawartości) w Photoshopie CS5 była przynajmniej w stanie dać mi znacznie lepszy punkt wyjścia niż to, co widzieliśmy ze starą wersją pędzla Spot Healing Brush (Punktowy pędzel korygujący).
Spróbujmy inny obraz z funkcją Content-Aware Healing (Uwzględnianie zawartości) i zobaczmy, czy uzyskamy podobne rezultaty. W niektóre dni lubię po prostu chodzić z aparatem na zewnątrz, szukając rzeczy, które mógłbym wykorzystać jako interesujące tekstury dla różnych efektów fotograficznych. Ceglana ściana na poniższym zdjęciu ładnie by się nadawała, a przynajmniej nadawałaby się, gdyby ten cholerny drewniany słup nie przeszkadzał:

Zobaczmy, czy narzędzie Spot Healing Brush (Punktowy pędzel korygujący) jest w stanie usunąć drewniany słupek ze zdjęcia. Ponownie, jest to poza tym, do czego Spot Healing Brush został pierwotnie zaprojektowany, i gdybym używał Photoshopa CS2, CS3 lub CS4, nawet nie pomyślałbym o wypróbowaniu tego. Ale czy nowa funkcja Content-Aware Healing w Photoshopie CS5 może rzeczywiście zmienić sposób, w jaki używamy tego narzędzia? Właśnie tego chcemy się dowiedzieć!
Na początku zaznaczę opcję Dopasowanie zbliżeniowe na pasku opcji, więc używamy starej wersji pędzla do korygowania punktowego. Następnie nacisnę klawisze lewego i prawego nawiasu na klawiaturze, aby szybko zmienić rozmiar pędzla tak, aby był nieco większy niż szerokość słupka, i pomaluję wzdłuż niego od góry do dołu:
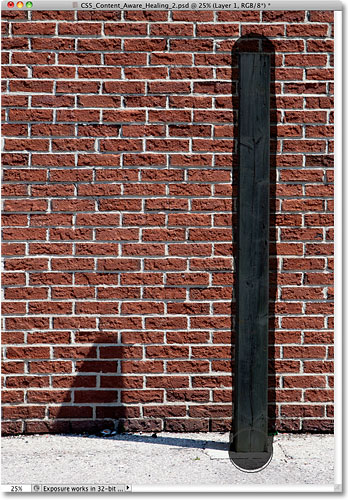
Kiedy dotrę na sam dół, zwolnię przycisk myszy. Pamiętasz, jak mówiłem, że nawet nie pomyślałbym o wypróbowaniu tego, gdybym używał wcześniejszej wersji Photoshopa? Oto dlaczego:

Myślę, że można bezpiecznie powiedzieć, iż Pędzel korygujący punktowo poniósł tutaj sromotną porażkę. Po prostu rozmazał drewniany słupek w niewyraźną plamę. Gdybym cofnął mój ostatni krok, naciskając Ctrl+Z (Win) / Command+Z (Mac) i spróbował ponownie, być może udałoby mi się uzyskać coś nieco lepszego, ale zobaczmy, czy nowa funkcja Uwzględnianie zawartości (Content-Aware Healing) ma więcej szczęścia. Wybiorę opcję Content-Aware (Uwzględnianie zawartości) na pasku opcji, a następnie jeszcze raz pomaluję drewniany słupek od góry do dołu:

Zwalniam przycisk myszy i po odczekaniu kilku chwil, aby Photoshop CS5 przeanalizował zawartość obrazu, otrzymujemy wyniki:

Pędzel korygujący nie tylko nie zostawił nam tym razem rozmazanego bałaganu, lecz wręcz wykonał zadziwiająco dobrą robotę, zwłaszcza jeśli weźmie się pod uwagę, jak mało wysiłku w to włożyłem. Wystarczyło, że pomalowałem słupek, a Photoshop CS5 zrobił wszystko inne sam! Jasne, kilka cegieł trzeba lepiej wyrównać i jest trochę białych smug, które trzeba usunąć, ale teraz pozostało mi tylko szybkie czyszczenie za pomocą narzędzia Stempel klonu zamiast ręcznego robienia wszystkiego od zera!
To było tylko szybkie spojrzenie na nową funkcję Content-Aware Healing w Photoshopie CS5, ale jak widać na tych przykładach, pędzel Spot Healing Brush jest teraz znacznie bardziej wydajny i inteligentny niż w poprzednich wersjach Photoshopa. Opcja Content-Aware (Uwzględnianie zawartości) nie ogranicza się już do wybierania losowych tekstur z obszaru w pobliżu miejsca kliknięcia lub zamalowania, ale pozwala teraz Photoshopowi skanować i analizować cały obraz, próbując ustalić, jak wyglądałby ten obszar zdjęcia, gdyby obiektu tam nie było lub gdyby uszkodzony obszar nie był uszkodzony. Nadal nie jest to rozwiązanie idealne i zazwyczaj trzeba będzie jeszcze dopracować wyniki za pomocą jednego z innych narzędzi Photoshopa służących do retuszu (standardowego pędzla korygującego, narzędzia Łatka lub narzędzia Stempel klonu). Nie da się jednak zaprzeczyć, że funkcja Content-Aware Healing przenosi punktowy pędzel korygujący na zupełnie nowy poziom. Firma Adobe miała rację, wybierając nową opcję Content-Aware (Uwzględnianie zawartości) jako domyślną na pasku opcji, ponieważ jeśli raz zobaczysz ją w akcji w Photoshopie CS5, już nigdy nie wybierzesz starej opcji Proximity Match (Dopasowanie zbliżeniowe)!
I tak to wygląda! Oto nasze spojrzenie na nową funkcję rozpoznawania zawartości (Content-Aware Healing) w programie Photoshop CS5! Koniecznie sprawdź inną nową funkcję w Photoshopie CS5 – Wypełnienie uwzględniające zawartość! Sprawdź też naszą sekcję Retusz zdjęć, aby uzyskać więcej samouczków edycji obrazów w Photoshopie!