Oto kurs zderzeniowy warstw dla Ciebie. Warstwy zostały wprowadzone w Photoshopie 3.0. To całkowicie zrewolucjonizowało Photoshopa. Po raz pierwszy można było łatwo tworzyć złożone kompozycje bez konieczności bycia guru kanałów. Pamiętam, że przed warstwami, jeśli klient chciał dokonać zmian w kompozycji, lub nawet zmienić czcionkę, byłeś w dużych kłopotach. W tym artykule dowiesz się, czym są warstwy i co robią wszystkie elementy w panelu Warstwy.
Warstwy mają wiele do zaoferowania, a ich opanowanie zajmie trochę czasu. Ale nie są one aż tak trudne, gdy zrozumiesz, jak działają. W tym poradniku wyjaśnię koncepcję warstw, opiszę ich właściwości i przeprowadzę cię przez prosty samouczek. Po drodze dorzucę kilka fajnych wskazówek, które pomogą ci pracować szybciej i łatwiej.
Podstawy warstw w Photoshopie
Mamy tu samouczki, dzięki którym pobrudzisz sobie ręce, nauczysz się jak tworzyć kompozycje i kolaże w warstwach Photoshopa
Część 1. Co to jest warstwa?
Warstwa to po prostu jeden obraz ułożony na drugim. Wyobraź sobie, że mam kartkę papieru i maluję ją na czerwono. Następnie biorę kawałek przezroczystej celofainy i maluję żółte koło, a następnie kładę je na papierze. Teraz biorę kolejny kawałek celofanu i maluję jakieś niebieskie kółko i kładę je na żółtym kółku. Mam teraz tło (czerwone) i 2 warstwy (żółtą i niebieską.) Tak jak na obrazku poniżej.
Tło z 2 warstwami.

Tak wygląda twój obraz na ekranie lub po wydrukowaniu.
Rozdzielony, abyś mógł zobaczyć, jak działają warstwy
Każda warstwa układa się na poprzedniej.

To wszystko! Koncepcja warstw jest tak prosta. Photoshop używa palety warstw, aby umożliwić wykonywanie tych czynności na obrazach. Więcej niż jedna warstwa jest nazywana kompozycją.
Panel warstw
Panel warstw Photoshopa jest potężnym narzędziem, które pozwala ci zrobić wiele specjalnych rzeczy z twoimi kompozycjami warstwowymi. Następnie przyjrzymy się palecie warstw Photoshopa.
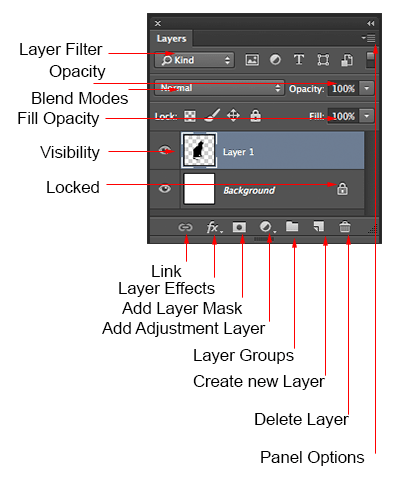
Czy kiedykolwiek zastanawiałeś się, co robią wszystkie części panelu warstw? Poniżej znajduje się zrzut ekranu panelu warstw. Wyjaśnię, czym są wszystkie jego części.
Filtr warstw: Umożliwia ukrywanie warstw na podstawie różnych rzeczy. Ułatwia to znalezienie warstw, z którymi chcesz pracować.
Przezroczystość: 0= przezroczysta 100 = całkowicie nieprzezroczysta. Naciśnij klawisze numeryczne na klawiaturze, aby natychmiast ustawić wielokrotność 10, lub dostosuj suwak, aby uzyskać dokładną ilość przezroczystości na każdej warstwie.
Tryby mieszania: Zmień je, aby zmienić sposób, w jaki wybrana warstwa miesza się z warstwami znajdującymi się pod nią. Świetnie nadaje się do kompozycji i efektów specjalnych. (Przy wybranym narzędziu przesuwania naciśnij klawisze Shift+ lub Shift-, aby przełączać się między trybami mieszania).
Nieprzezroczystość wypełnienia: Dostosowuje ilość nieprzezroczystości tylko pikseli, ale wszelkie style warstw nie są dotknięte i pozostają w 100% nieprzezroczyste.
Widoczność: Jeśli oko jest widoczne, warstwa jest widoczna. Jeśli klikniesz na oko, warstwa będzie nadal widoczna, ale niewidoczna, dopóki nie klikniesz na oko ponownie.
Zablokowana: Kłódka oznacza, że coś jest zablokowane w warstwie. (Kliknij też 4 ikony w „kłódce” obok wypełnienia, aby pewne rzeczy można było edytować z zablokowanych). Oto różne rzeczy, które mogą być zablokowane/odblokowane.
Zablokuj wszystko: Jeśli pole jest zaznaczone, warstwa jest całkowicie chroniona przed edycją.
Zablokuj położenie: Można dokonywać dowolnych zmian z wyjątkiem przenoszenia obrazu.
Zablokuj piksele obrazu: Nie możesz rysować na tej warstwie, jeśli zaznaczone.
Zablokuj przezroczyste: Możesz malować na tej warstwie, ale nie tam, gdzie jest przezroczysta.
Przydatne narzędzia w dolnej części panelu
Link: Umożliwia łączenie warstw. Wszystkie one będą poruszać się razem, chyba że zostaną odłączone.
Efekty warstw (Style): Efekty specjalne stosowane do warstwy obrazu. Efekty warstwy: efekty specjalne stosowane do warstwy obrazu, oznaczone małą literą f. Każdy efekt zostanie wyświetlony na liście. można stosować wiele efektów jednocześnie.
Dodaj maskę warstwy: przycisk, który należy nacisnąć, aby dodać maskę warstwy do aktualnie zaznaczonej warstwy. Umożliwia zamalowanie części warstwy bez uszkadzania oryginalnego obrazu.
Dodaj warstwę dopasowania: Najlepszy sposób, aby zastosować korekty obrazu. Można w ten sposób zmienić kolor lub tonację obrazu. Wszystkie warstwy są dotknięte pod warstwą dopasowania (chyba że są przycięte). Jest to dobra opcja do korzystania z Image>Dopasowania, ponieważ warstwy dopasowania są niedestrukcyjne i ponownie edytowalne.
Grupy warstw: Dobre narzędzie organizacyjne. To umieszcza warstwy w folderze. Możesz wybrać kilka warstw i nacisnąć Cmd/Ctrl+G, aby umieścić je w grupie, lub utworzyć grupę, klikając tę ikonę. Warstwy można przeciągać do lub z grup w panelu Warstwy.
Utwórz nową warstwę: Naciśnij tę ikonę, aby utworzyć nową warstwę. Przeciągnij istniejącą warstwę na tę ikonę, aby utworzyć jej duplikat,
Usuń warstwę: Przeciągnij warstwę na tę ikonę, aby ją usunąć. Możesz też zaznaczyć warstwę i nacisnąć tę ikonę, aby uzyskać ten sam efekt.
Opcje panelu: Spowoduje to otwarcie menu rozwijanego, które udostępnia szereg opcji, wiele z nich nie jest wymienionych nigdzie indziej.
Typy warstw
W Photoshopie istnieje kilka różnych typów warstw. Zazwyczaj są one oznaczone ikonami, oto co one wszystkie robią.
Miniaturka: Mały obrazek przedstawiający zawartość warstw.

Grupa warstw: Powoduje umieszczenie warstw w folderze. Warstwy można przeciągać do lub z grup w panelu Warstwy.
Typ warstwy: To samo co warstwa obrazu, z tym że ta warstwa zawiera typ, który może być edytowany; (Zmiana znaku, koloru, czcionki lub rozmiaru)
Warstwa dopasowania: Warstwa dopasowania zmienia kolor lub ton wszystkich warstw znajdujących się pod nią. Aby wpłynąć tylko na warstwę znajdującą się bezpośrednio pod nią (ignorując inne warstwy): Przesuń wskaźnik na linię pomiędzy warstwą dopasowania a warstwą bezpośrednio pod nią, przytrzymaj Alt/Option. Pojawi się symbol. Kliknij, aby ograniczyć dopasowanie. (przypnij do warstwy) wykonaj tę samą czynność ponownie, aby wyłączyć tę opcję.
Styl warstwy: Został zastosowany efekt. Kliknij oko, aby go włączyć lub wyłączyć. Kliknij dwukrotnie „efekty”, aby otworzyć opcje Stylów warstwy.
Maska warstwy: Umożliwia malowanie na masce w celu pokazania i odsłonięcia fragmentów obrazu.
Smart Object: Specjalny rodzaj warstwy, która jest w rzeczywistości pojemnikiem mogącym pomieścić; wiele (lub 1) warstw, wektory dla ilustratora, pliki raw, wideo, 3D lub wiele innych typów obiektów. Aby dowiedzieć się więcej na temat Obiektów inteligentnych, sprawdź to wideo,
Warstwa artystyczna: zwykła warstwa
Tło: Zawsze zablokowana, nie może być przesuwana ani mieć nałożonych na nią efektów warstwy. Mała ikonka kłódki po prawej stronie oznacza, że jest zablokowana. Można ją zmienić w zwykłą warstwę, po prostu klikając dwukrotnie jej miniaturę.
Specjalne typy warstw
W nowszych wersjach Photoshopa pojawiły się dwa różne typy warstw. Wcześniej były one dostępne tylko w Photoshopie Extended. Wraz z Photoshopem CC nie ma już oddzielnej wersji Extended, wszystkie funkcje są teraz inludowane z każdą kopią photoshopa.
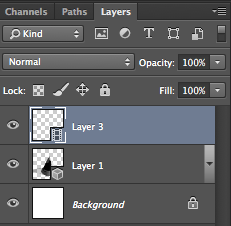
Warstwa wideo: Wskazuje to, że na tej warstwie znajduje się wideo. Photoshop jest teraz w stanie być używany jako edytor wideo, do worki z wideo, animowane pokazy slajdów i motion graphics. Jeśli chcesz dowiedzieć się więcej o edycji wideo w Photoshopie, zobacz Video in Photoshop.
3D Layer (Warstwa 3D): Photoshop jest zdolny do importowania i pracy z obiektami 3D. Ma również możliwość drukowania 3D.
Wskazówki dotyczące warstw:
Oto kilka przydatnych wskazówek dotyczących pracy z warstwami Photoshopa:
Kliknij, aby zaznaczyć warstwę
Cmd/Ctrl+kliknij, aby zaznaczyć wiele warstw
Przeciągnij kursor przez ikony oczu, aby włączyć lub wyłączyć widoczność na wielu warstwach
Cmd/Ctrl+ J, aby skopiować warstwę
Cmd/Ctrl+ J, aby skopiować. do nowej warstwy
Cmd/Ctrl+Shift + J, aby przenieść zaznaczenie do nowej warstwy
Kliknij ikonę kłódki na tle, aby przekształcić je w zwykłą warstwę
Naciśnij Cmd/Ctrl+G, aby przenieść wszystkie zaznaczone warstwy do nowej grupy
Cmd/Ctrl+G, aby przenieść wszystkie zaznaczone warstwy do nowej grupy
Cmd+Option+Shift+E (okna Ctrl+Alt+Shift+E), aby utworzyć nową scaloną warstwę nad wszystkimi innymi warstwami
Przytrzymaj klawisze Option/Alt podczas dodawania maski, aby utworzyć odwróconą maskę warstwy
Możesz przeciągać elementy z panelu warstw do innych dokumentów
Możesz przeciągać elementy z panelu warstw do innych dokumentów
Przytrzymaj klawisze Option/Alt i kliknij w okienko między dwiema warstwami, aby przyciąć zawartość górnej warstwy do przezroczystości warstwy znajdującej się pod nią
Wybierz narzędzie przesuwania „klawisz V” Naciśnij Shift + „+”, aby przełączać się między wszystkimi trybami mieszania. Shift + „-” do cyklu w odwrotnej kolejności.
Zobaczę, czy mam czas, aby kontynuować dodawanie do tej listy. Jeśli lubisz tego typu porady, zapisz się do naszego newslettera, aby uzyskać więcej.
To pokazało Ci koncepcje warstw.
Czy jesteś gotowy, aby zacząć faktycznie używać warstw? Ok Lets go!
Sprawdź również nasz ostateczny przewodnik po trybach mieszania warstw w Photoshopie. Wszystkie tryby mieszania wyjaśnione i praktyczne pomysły na ich wykorzystanie, tutoriale, wyjaśnienia i przegląd wideo.
Modele mieszania warstw. Darmowy eBook autorstwa Colina Smitha (tak, naprawdę darmowy)
Odbierz swój darmowy ebook PDF już teraz. Mieliśmy zamiar sprzedać to za $9.99, ale stwierdziliśmy, że zamiast tego rozdamy go i zobaczymy co się stanie 🙂

Sprawdź szkolenie wideo, które obejmuje Warstwy, Kanały i Maski, Ścieżka CS6
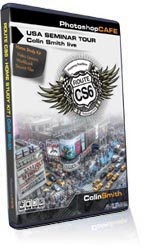
-
Bardzo przydatny i pouczający tutorial.
-
Dzięki za wyjaśnienie tego.
-
Wreszcie mam podstawowe pojęcie o PS, i jestem bardziej sangwiniczny o przejściu z Lightroom.
-
Thanx za dzielenie się naprawdę pomocne. Teraz wiem o warstwach.
-
GREAT!!!LOVED IT!!!
-
Nie zapomnij podzielić się swoimi obrazami ze społecznością na naszej grupie na facebooku https://www.facebook.com/groups/53878338135/
-
Czy masz odpowiedź na poniższy problem?
https://forums.adobe.com/thread/1591592
-
Bez kliknięcia w link, czego nie robię w komentarzach, widzę kolor czerwony, to oznacza, że gdzieś jest włączona maska lub kanał.
-
-
amazing teaching ability
-
Thank you so much for this site.
-
Wiem, że to stara strona, ale jest pełna literówek i błędów ortograficznych. Mam nadzieję, że późniejsze są lepsze. Dobre informacje, chociaż.
-
Bardzo, bardzo stara strona, to jest z prawie 20 lat temu.
-
-
Bardzo pomocne; po prostu zwolnij trochę więcej. Przesuwając kursor na tyle wolno, że mogę zobaczyć, gdzie to idzie.
-
Dzięki Collin:
Uczę liceum Photoshop i jesteśmy częstymi użytkownikami wszystkich tutoriali. Właśnie przechodzę z CS6 do CC, więc to będzie wielki początek lekcji dla moich uczniów. (i o wiele bardziej interesujące dla nich w swoim akcencie! Na zdrowie!-
Wspaniałe! Shout out do swojej klasy, Panie Rogers!
-
-
Bardzo dobrze zrobione Colin. Tak wiele tutoriali porusza się w tak szybkim tempie, że w końcu muszę się zatrzymać i wrócić często. Zawsze cieszę się z twoich filmów. Dziękuję,
-
Bardzo pouczające. Czekam na więcej jako początkujący.
-
Dzięki Colin, teraz znam warstwy o wiele lepiej.
-
Doskonałe tempo. Well done!!
-
Tak jestem początkującym i starym wyjadaczem próbującym nauczyć się wszystkiego o Photoshopie, co jest maratonem samym w sobie i jestem tak wielki, że wracam do podstaw, nie ma to jak zobaczyć to wizualnie i mieć słowo pisane. Dziękuję Ci bardzo Colin teraz czuję się trochę spokojniejszy, kiedy idę do Photoshopa wiedząc, że nie jesteś daleko po pomoc.
-
Colin tempo było w sam raz. Nie mogę się doczekać Lekcji 2
-
Dziękuję bardzo. Przepraszam, że tak długo to trwało, aby dostać się wokół oglądania wideo. Teraz znam podstawy warstw, ale spodziewam się, że jest jeszcze wiele do nauczenia się o nich, jak wszystko w tym dolnym rzędzie (grupy, dopasowanie, maska, efekty i inne) plus jak uzyskać dostęp do narzędzi i używać ich efektywnie w warstwie (mam problemy z niektórymi z nich, jak niedziałające narzędzia w warstwie).
-
To jest to, o co chodzi w tej serii
-
-
Wspaniałe wideo ładne i powolne,łatwy do śledzenia
-
Jestem użytkownikiem CS6 od początku jego istnienia (odmówiłem subskrypcji, więc jestem w stazy), a mimo to dowiedziałem się kilku rzeczy, których nie wiedziałem oglądając Twój tutorial. Domyślam się, że proszę o wiele, ale jeśli mógłbyś od czasu do czasu wskazać, co jest ekskluzywne dla CC, a co jest uniwersalne, byłoby to pomocne. W każdym razie, dobra robota i dziękuję.
-
Zwykle tak robię
-
-
Mimo, że pracuję z PS od dłuższego czasu, nie wiedziałem, że można przesuwać zawartość warstw, co mogło zaoszczędzić mi sporo frustracji i ujawnić niezrealizowane możliwości! Twoje tempo było w sam raz, a materiał dobrze opisany. Szczególnie doceniam fakt, że do filmów dołączone są pisemne instrukcje. Dziękuję! Jeden problem – nigdy nie byłem w stanie znaleźć przycisku „Lubię to” na Twoich filmach!
-
Brilliant – zawsze bałem się warstw, ale wyjaśniłeś to tak prosto
Dziękuję -
Dzień dobry. Pracuję obecnie nad moim modułem i chciałbym uzyskać zgodę na wykorzystanie zawartości tej strony jako części moich materiałów. Będę bardzo wdzięczny za pozytywną odpowiedź z Pana strony. Zapewniam, że materiały zostaną wykorzystane wyłącznie do celów edukacyjnych. Dziękuję i niech Bóg błogosławi.
-
Proszę skontaktować się z nami za pomocą linku pomocy technicznej na górze strony.
-
-
Dziękuję za jasne i łatwe głębokie wyjaśnienie; proszę kontynuować; to jeden z najlepszych tutoriali na YT!. proszę rozważyć nauczanie narzędzi pędzla & narzędzia ścieżki & narzędzia kształtu dogłębnie; ponieważ te potrzebują twojego doskonałego profesjonalnego wyjaśnienia… Również opcje mieszania i konwersja warstwy do SMART OBJECT Bardzo docenione. JEDNĄ Z TWOICH NAJLEPSZYCH FUNKCJI JEST TO, ŻE MÓWISZ POWOLNIE i nauczanie kroków jest dobrze zorganizowane, więc każda osoba (dla której język angielski nie jest językiem ojczystym) może cię bardzo dobrze zrozumieć; tak ważne jest, aby utrzymać ten ton we wszystkich przyszłych lekcjach
; Będę cię polecał każdemu, kto potrzebuje zrozumieć podstawy Photoshopa we właściwy sposób…-
Dziękuję! I odnotowane dla przyszłych tematów
-