Jak działa Remote Play?
Steam Remote Play działa poprzez podłączenie cię do gry na jednym komputerze, gdy proces gry jest w rzeczywistości uruchomiony na innym komputerze. Poprzez Steam, dźwięk i obraz z gry jest przechwytywany na zdalnym komputerze i wysyłany do urządzenia. Wejście do gry (klawiatura, mysz lub gamepad) jest przesyłane z urządzenia, z którego korzystasz, do procesu gry na zdalnym komputerze.
Dwa komputery podłączone do Steam mogą być wykorzystane do strumieniowego przesyłania sesji gry, co może umożliwić granie w gry na systemach, które tradycyjnie nie byłyby w stanie ich uruchomić. Na przykład, gra przeznaczona tylko dla systemu Windows może być przesyłana strumieniowo z komputera PC z systemem Windows do maszyny Steam z systemem Linux w salonie. Gra o dużej intensywności graficznej może być przesyłana strumieniowo z potężnej platformy do gier w biurze do laptopa o małej mocy, którego używasz w łóżku. Można nawet rozpocząć grę na jednym komputerze i przenieść się do bardziej komfortowej lokalizacji i kontynuować grę tam.
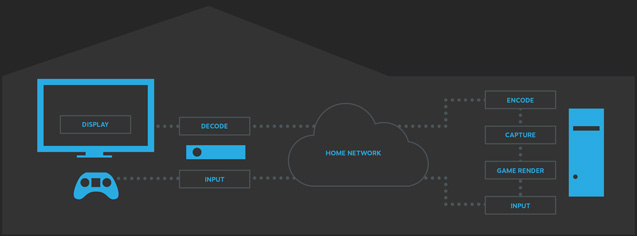
Jak mogę sprawdzić, czy gra obsługuje Zdalną Grę?
Jeśli gra obsługuje funkcje Zdalnej gry, będą one wymienione na jej stronie w sklepie Steam. W szczegółach gry po prawej stronie możesz sprawdzić, które urządzenia są obsługiwane, a także czy funkcja Remote Play Together jest obsługiwana.
Jak korzystać z funkcji Remote Play?
Remote Play Anywhere
- Zaloguj się do klienta Steam na komputerze z zainstalowaną grą, w którą chcesz zagrać.
- Teraz zaloguj się do Steam na innym komputerze lub obsługiwanym urządzeniu z zainstalowaną aplikacją Steam Link.
- Stamtąd możesz uruchomić grę i grać w nią zdalnie z Biblioteki Steam.
Zagraj zdalnie
- Uruchom swoją grę.
- Upewnij się, że twój znajomy jest zalogowany do Steam z obsługiwanego urządzenia.
- Otwórz swoją nakładkę Steam w grze (shift+tab).
- Z listy znajomych wybierz „Remote Play Together”.
- Gdy twój znajomy zaakceptuje zaproszenie, będzie mógł grać z tobą w grze.
Jak mogę poprawić swoje doświadczenie strumieniowania?
Sprzęt:
Zalecamy co najmniej czterordzeniowy procesor dla komputera z grą. Klient ma skromniejsze wymagania, ale powinien posiadać GPU, który obsługuje sprzętową akcelerację dekodowania H264. Każdy najnowszy laptop lub komputer PC powinien spełnić wymagania klienta.
Sieć:
Zalecamy korzystanie z sieci przewodowej dla najlepszych doświadczeń strumieniowych. Ludzie mają pewne sukcesy z sieci powerline i sieci bezprzewodowych N i AC z dobrym sygnałem, choć twoje doświadczenia mogą się różnić.
Ustawienia gry:
Aby poprawić swoje doświadczenie streamingu, możesz wejść w ustawienia gry i obniżyć rozdzielczość oraz wyłączyć synchronizację pionową.
Ustawienia Steam:
W ustawieniach Zdalnej Gry możesz zmienić wiele rzeczy, które mogą wpłynąć na twoje doświadczenia. Możesz zmienić swoje preferencje dotyczące szybkości i jakości, ograniczyć przepustowość sieci i dostosować maksymalną rozdzielczość przechwytywania.
Czy istnieje grupa społecznościowa?
Tak, możesz dołączyć do grupy społeczności Steam Remote Play i dyskutować o tej funkcji z tysiącami innych graczy.
Zagadnienia & Rozwiązywanie problemów
Zdalna gra Steam została zaprojektowana tak, by wymagała minimalnej konfiguracji, pod warunkiem, że gra, w którą próbujesz grać, jest już poprawnie uruchomiona na głównym komputerze. Jeśli napotkasz problem, spróbuj go rozwiązać, postępując zgodnie z informacjami zawartymi w tym artykule. Jeśli nadal doświadczasz problemu lub napotykasz na problem, który nie został tutaj opisany, zawsze możesz skontaktować się i przesłać szczegółowy raport do pomocy technicznej Steam.
- Znane problemy
- Jakich portów sieciowych używa strumieniowanie?
- Komputery nie widzą się nawzajem
- Nie zaktualizowałem sterowników wideo
- Steam wygląda na bardzo mały na hoście po strumieniowaniu
- Występuje komunikat „The streaming client exited unexpectedly (2)”
- Steam zawiesza się lub ma czarny ekran podczas hostowania z laptopa NVIDIA
- Widzę czarny ekran podczas strumieniowania gry
- Jak włączyć kodowanie sprzętowe Intela?
- Jak włączyć kodowanie sprzętowe NVIDIA?
- Widzę uporczywe rozmazywanie się na ekranie przy kodowaniu sprzętowym NVIDIA
- Widzę duże, blokowe obszary kolorów przy kodowaniu sprzętowym NVIDIA
- Nie słyszę żadnego dźwięku podczas strumieniowania gry
- Moje wejście na kontroler gry nie ma wpływu na grę
- Moje ruchy myszy i klawiatury nie mają wpływu na grę
- Kursor myszy jest niewidoczny w systemach Windows 8 i Windows 10
- Jak zdiagnozować problemy z wydajnością strumieniowania?
Podstawowe rozwiązywanie problemów
Zanim zabrniesz za daleko na ścieżce rozwiązywania problemów, dobrze jest ukończyć cały proces konfiguracji, aby upewnić się, że jesteś gotowy do korzystania ze Zdalnej gry.
- Po pierwsze, upewnij się, że Steam jest aktualny na obu komputerach. Jeśli używasz aplikacji Steam Link, postępuj zgodnie z odpowiednią instrukcją konfiguracji tutaj.
- Teraz, z komputera, który będzie gościł sesję Remote Play, będziesz chciał uruchomić grę przynajmniej raz, aby upewnić się, że jest aktualna i działa poprawnie.
- Jeśli używasz Remote Play Anywhere, upewnij się, że jesteś zalogowany na to samo konto Steam na zdalnym urządzeniu. Z tej Biblioteki, powinieneś zobaczyć grę jako zainstalowaną, z opcją 'Stream' zamiast 'Play'
- Jeśli używasz Remote Play Together, Twój przyjaciel powinien zobaczyć, że jesteś w grze na swojej liście przyjaciół. Ty powinieneś widzieć ich jako online.
- Jeśli gra obsługuje funkcję Zdalnej gry razem, możesz otworzyć nakładkę w grze (shift+tab) i zaprosić znajomego z listy przyjaciół.
Jeśli gra zdalna nadal nie działa poprawnie, zapoznaj się z typowymi problemami poniżej, aby uzyskać więcej informacji. Jeśli to się nie uda, zawsze możesz wysłać zgłoszenie do pomocy technicznej Steam. Prosimy o dostarczenie szczegółowego raportu zawierającego dokładne kroki, które wykonujesz w celu odtworzenia zachowania, abyśmy mogli wyodrębnić problem i lepiej go rozwiązać.
Znane problemy
Ogólne:
- Nie ma obecnie informacji, czy Steam jest w stanie połączyć się z portem 27036, ale jeśli to się nie uda, żaden inny komputer nie pojawi się na liście zdalnych komputerów w ustawieniach Zdalnej Gry.
- Jeśli uruchomienie gry zajmuje dużo czasu, klient przekroczy czas, ale gra i tak się uruchomi. Ponowna próba uruchomienia spowoduje połączenie z działającą grą. Jeśli dzieje się tak regularnie w przypadku jakiejś konkretnej gry, zgłoś to na grupie dyskusyjnej błędów.
- Jeśli twoja gra straci ostrość, Steam rozpocznie strumieniowanie pulpitu, abyś mógł do niej wrócić. Jest to funkcja Steam Remote Play.
- Strumieniowanie gier spoza biblioteki Steam może działać, ale nie jest oficjalnie obsługiwane.
- Dźwięk dookólny nie jest obecnie obsługiwany i jest konwertowany do stereo.
- Nagrywanie głosu podczas strumieniowania nie jest obecnie obsługiwane.
- Strumieniowanie może nie działać dobrze w przypadku strumieniowania do starszych systemów z jedno- lub dwurdzeniowym procesorem i bez sprzętowej akceleracji dekodowania H264.
- Kontrolery z bezpośrednim wejściem inne niż kontrolery w stylu gamepada (kółka, kontrolery lotu itp.) nie są obecnie obsługiwane. Inne kontrolery wykorzystujące XInput są w pełni obsługiwane.
- Niektóre gry, takie jak „Rome: Total War” wykorzystują starszą technologię DirectX, która nie jest obecnie obsługiwana.
Windows:
- Strumieniowanie z hosta Windows XP nie jest obsługiwane.
- Okna dialogowe UAC uniemożliwiają strumieniowanie. Jeśli jesteś twórcą gry, unikaj wymagania podwyższonych uprawnień do uruchomienia swojej gry.
Mac OS X:
- Strumieniowanie z hosta Mac OS X jest obsługiwane na Mac OS X 10.8 i nowszych.
SteamOS / Linux:
- Aby obsługiwać strumieniowe przesyłanie kontrolerów gier na komputerze-hoście z systemem Linux, pliki /dev/uinput lub /dev/input/uinput muszą mieć możliwość odczytu i zapisu przez Steam.
- Obecnie nie ma obsługi rumble dla maszyn z systemem Linux.
Jakich portów sieciowych używa gra zdalna?
Streaming używa portów UDP 27031 i 27036 oraz portów TCP 27036 i 27037. Upewnij się, że Steam może nasłuchiwać na tych portach w swoim oprogramowaniu zapory sieciowej.
Komputery nie widzą się nawzajem
Upewnij się, że znajdują się w tej samej podsieci i żaden inny program nie używa portu UDP 27036, który jest używany do protokołu wstępnego wykrywania. Jeśli inny program wykorzystuje ten port, prosimy o zgłoszenie go na grupie dyskusyjnej poświęconej błędom.
Jeśli używasz klienta Mac, spróbuj zrestartować komputer po aktualizacji Steam.
Niektórzy zgłaszali również, że niestandardowe zapory sieciowe lub oprogramowanie takie jak Hamachi zakłóca proces wykrywania.
Nie zaktualizowałem sterowników wideo
W najnowszych wersjach sterowników wideo naprawiono wiele błędów, które mogą wpływać na strumieniowanie. Jeśli otrzymujesz słabą wydajność, zakłócenia graficzne lub czarne ekrany, upewnij się, że masz zainstalowane najnowsze sterowniki ze strony producenta karty graficznej.
Steam wygląda na bardzo mały na hoście po strumieniowaniu
Wyjdź ze Steama, kliknij prawym przyciskiem myszy Steam.exe i podnieś właściwości zgodności, odznacz „Disable display scaling on high DPI settings”, zapisz zmiany i uruchom ponownie Steam.
Występuje komunikat „The streaming client exited unexpectedly (2)”
Możesz zajrzeć do dziennika klienta strumieniowego, aby uzyskać więcej szczegółów na temat tego, co się stało. W systemie Windows ten plik znajduje się na komputerze lokalnym w pliku streaming_client.exe.log w katalogu Steam. W systemie Linux plik ten znajduje się na lokalnym komputerze w /tmp/streaming_client.log.
Steam zawiesza się lub pojawia się czarny ekran podczas hostowania z laptopa z NVIDIA
W sterowniku NVIDIA występuje błąd, który powoduje zawieszenie się lub czarny ekran, jeśli strumieniujesz z laptopa z Windows 8.1. Spróbuj otworzyć panel sterowania NVIDIA i w ustawieniach 3D ustawić Steam na korzystanie ze zintegrowanej grafiki, a następnie uruchom ponownie Steam.
Widzę czarny ekran podczas strumieniowania gry.
Jeśli problem dotyczy konkretnej gry, prosimy o zgłoszenie go na grupie dyskusyjnej poświęconej błędom.
Jeśli problem dotyczy wszystkich gier, spróbuj następujących rozwiązań:
- Zaktualizuj sterowniki wideo na obu komputerach, jeśli jeszcze tego nie zrobiłeś
- Spróbuj wyłączyć kodowanie sprzętowe w zaawansowanych ustawieniach hosta na komputerze zdalnym. Jeśli to zadziała, zgłoś swoją kartę graficzną i wersję sterownika do grupy dyskusyjnej błędów
- Spróbuj wyłączyć dekodowanie sprzętowe w zaawansowanych ustawieniach klienta. Jeśli to zadziała, zgłoś swoją kartę graficzną i wersję sterownika do grupy dyskusyjnej poświęconej błędom
Jak włączyć kodowanie sprzętowe Intela?
Jeśli masz system Ivy Bridge lub nowszy ze zintegrowanym GPU, możesz być w stanie skorzystać z akceleracji sprzętowej Intel QuickSync. Aby to włączyć, przejdź do ustawień Steam Remote Play na komputerze zdalnym, otwórz zaawansowane opcje hosta i zaznacz opcję „Włącz kodowanie sprzętowe”
Możesz sprawdzić, jaki koder i dekoder jest używany, włączając opcję „Wyświetl informacje o wydajności” w zaawansowanych opcjach klienta na komputerze klienckim, a następnie naciskając klawisz F6 podczas sesji strumieniowania. Jeśli widzisz słowo „QuickSync” w opisie kodera, używasz kodowania akcelerowanego sprzętowo przez firmę Intel.
Jak włączyć kodowanie sprzętowe NVIDIA?
Jeśli posiadasz GTX 650 lub nowszy i najnowsze sterowniki NVIDIA, możesz być w stanie skorzystać z akceleracji sprzętowej NVIDIA. Aby to włączyć, przejdź do ustawień Steam Remote Play na zdalnym komputerze, otwórz zaawansowane opcje hosta i zaznacz opcję „Włącz kodowanie sprzętowe”
Możesz sprawdzić, jaki koder i dekoder jest używany, włączając opcję „Wyświetl informacje o wydajności” w zaawansowanych opcjach klienta na komputerze klienckim, a następnie naciskając klawisz F6 podczas sesji strumieniowania. Jeśli widzisz słowa „NVFBC” lub „NVIFR” w opisie kodera, używasz kodowania sprzętowego NVIDIA.
Widzę uporczywe smużenie na ekranie przy kodowaniu sprzętowym NVIDIA
Jest to znana niekompatybilność pomiędzy kodowaniem sprzętowym NVIDIA a dekoderem programowym. Spróbuj włączyć dekodowanie sprzętowe na kliencie lub wyłączyć kodowanie sprzętowe w zaawansowanych opcjach hosta na zdalnym komputerze.
Widzę duże blokowe obszary kolorów przy kodowaniu sprzętowym NVIDIA
Jest to znana niezgodność pomiędzy kodowaniem sprzętowym NVIDIA a dekoderem sprzętowym w systemie Mac OS X. Spróbuj wyłączyć kodowanie sprzętowe w zaawansowanych opcjach hosta na zdalnym komputerze.
Nie słyszę żadnego dźwięku podczas strumieniowania gry.
- Sprawdź, czy w logach logów streaming_log.txt na komputerze zdalnym
- Sprawdź, czy dźwięk lub aplikacja Steam są wyciszone na komputerze zdalnym
- Sprawdź, czy dźwięk jest wyciszony na komputerze lokalnym
Mój kontroler do gier nie ma wpływu na grę
Jeśli twój kontroler do gier nie jest rozpoznawany przez żadną grę, sprawdź, czy Steam Big Picture rozpoznaje go w ustawieniach kontrolera na komputerze klienckim. Być może będziesz musiał skonfigurować tam swój kontroler, aby używać go do przesyłania strumieniowego.
Niektóre gry używają surowego wejścia zamiast XInput lub DirectInput i nie są jeszcze obsługiwane.
Jeśli używasz kontrolera XBox 360 na komputerze Mac, istnieje publicznie dostępny sterownik, który może Ci się przydać.
Moje sterowanie myszą i klawiaturą nie ma wpływu na grę
Niektóre gry działają z podwyższonymi uprawnieniami i system Windows zapobiega wpływowi zdalnego sterowania na nie, jako środek bezpieczeństwa.oniżej znajduje się lista znanych gier z tym ograniczeniem:
- Age of Empires 3
- The Bard’s Tale
- Nether
Jeśli masz problem z wprowadzaniem danych za pomocą myszy i klawiatury w grach niewymienionych tutaj, zgłoś go na grupie dyskusyjnej poświęconej błędom.
Mój kursor myszy jest niewidoczny w systemie Windows 8 lub Windows 10
Spróbuj podłączyć mysz do komputera zdalnego.
Jak zdiagnozować problemy z wydajnością strumieniowania?
Możesz zajrzeć do streaming_log.txt w folderze logów Steam na zdalnym komputerze po zagraniu w grę, aby uzyskać szczegółowy podział czasu spędzonego w każdym elemencie systemu strumieniowania.
Podczas gry możesz nacisnąć klawisz F6 lub przycisk Guide połączony z przyciskiem Y na kontrolerze gry, aby włączyć statystyki na żywo dla sesji. Podczas gdy statystyki są widoczne, gra zbiera bardziej szczegółowe informacje, które są zapisywane w logach \SteamVideoTrace.txt i logach \SteamAudioTrace.txt na końcu sesji.
Podczas gdy statystyki są widoczne, możesz nacisnąć klawisz F8 lub przycisk Guide połączony z przyciskiem X na kontrolerze gry, aby zapisać zrzut ekranu i 10 sekundowe statystyki do pliku zip w katalogu streaming w folderze Steam na zdalnym komputerze.
Jest tu dobry artykuł o tym, jak interpretować informacje z logów: http://steamcommunity.com/groups/homestream/discussions/0/540733523404402134/