


Definicja symbolu delty
Symbol delty służy do przedstawiania zmian w czasie. Tego typu zmiany są najczęściej używane w różnych pulpitach, w których zmiany danych pojawiają się dla szybkiego podglądu.
Jak wstawić symbol delty do Excela?
Nie uzyskasz symbolu delty bezpośrednio z klawiatury. Dwie różne metody to wybór z menu wstawiania i skrót klawiaturowy. Zobaczmy różne sposoby wstawiania symbolu delta do Excela.
Rozpocznij swój darmowy kurs Excela
Funkcje Excela, formuły, wykresy, formatowanie tworzenie pulpitu Excela & inne
Symbol delty z menu wstawiania
- Wybierz komórkę, w której chcesz wstawić menu delty. Przejdź do menu wstawiania. Wybierz Symbole.


- Po kliknięciu na symbole pojawi się okno z różnymi symbolami używanymi w Excelu, które nie są dostępne z klawiatury.


- Jeśli symbol delty jest widoczny na liście, zaznacz go i kliknij przycisk wstaw. Ewentualnie w menu 'Podzbiór' wybierz 'Grecki i Koptyjski'.


- Wyświetli listę symboli, w których widoczny jest symbol delta. Wybierz symbol i naciśnij przycisk wstaw.
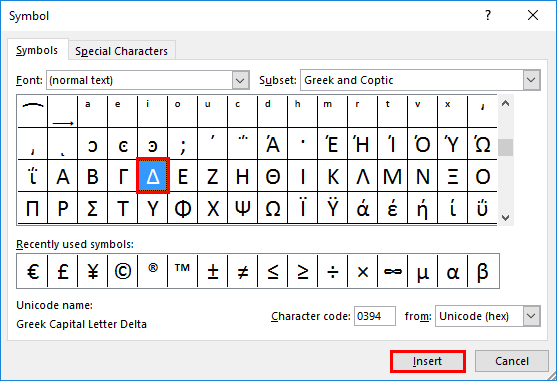
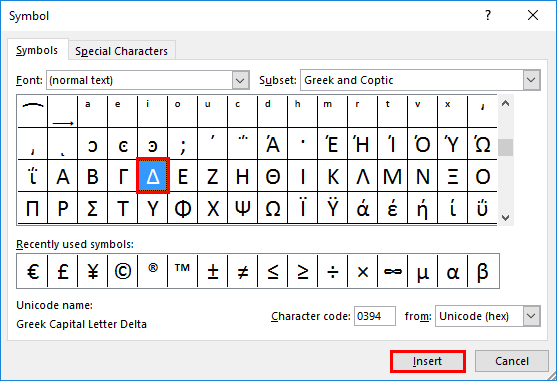
- Symbol delta zostanie wstawiony do komórki. Naciśnij przycisk zamykania, gdy symbol zostanie wstawiony do komórki.
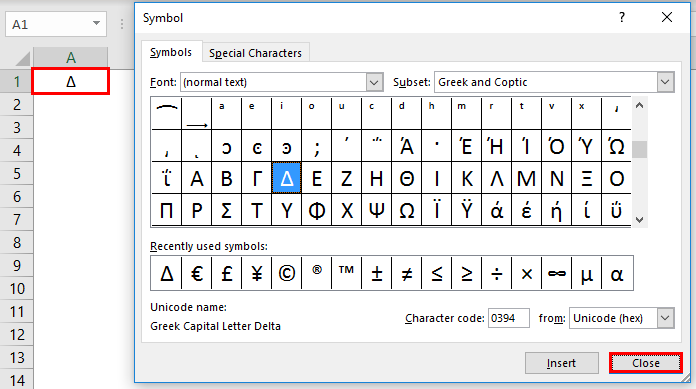
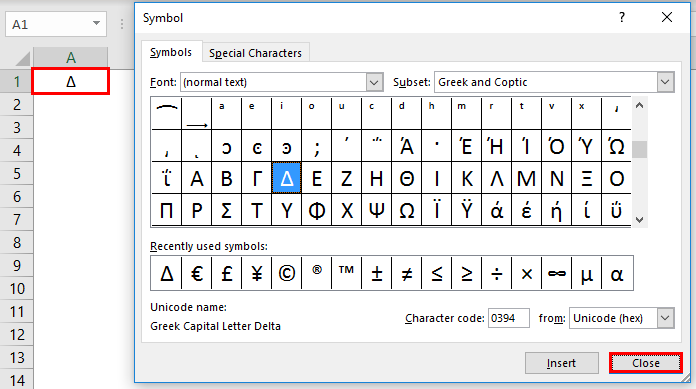
- Symbol delty jest podobny do trójkąta. Możesz zmienić jego wygląd używając różnych dostępnych czcionek. Spróbujmy wstawić symbol delty wypełniony czarnym kolorem. Aby uzyskać deltę wypełnioną środkiem zmień 'Czcionkę' na 'Arial'. I wybierz Podzbiór na 'Kształt geometryczny'.
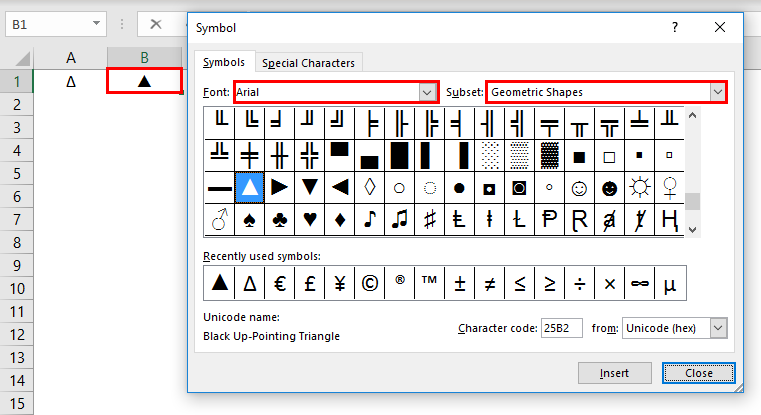
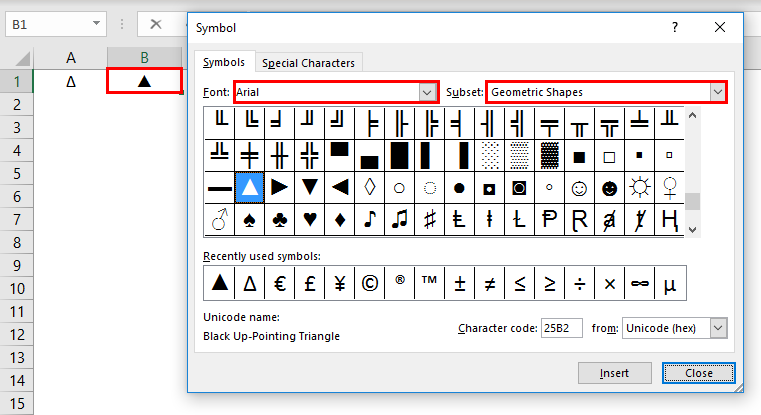
Skrót klawiszowy do wstawiania symbolu delty w Excelu
Jeśli symbol delty jest stale używany w arkuszu Excela, wykonanie powyższego procesu jest czasochłonne. Tutaj możesz użyć skrótu klawiszowego dla symbolu delta. Przytrzymaj klawisz Alt i naciśnij numer 30 z klawiatury numerycznej. Spowoduje to wstawienie wypełnionego czarnym kolorem symbolu delty do wybranego obszaru.
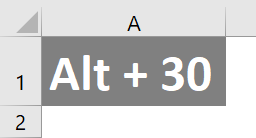
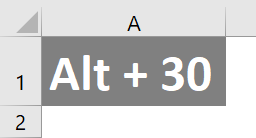
Jest to kolejna metoda wstawienia symbolu delty w arkuszu. Aby wstawić pustą deltę, należy wybrać docelowy typ komórki” D”.
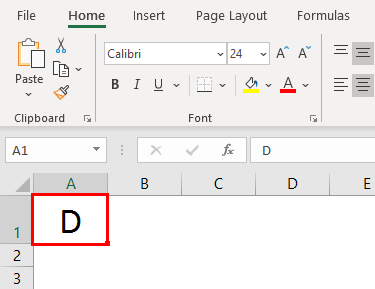
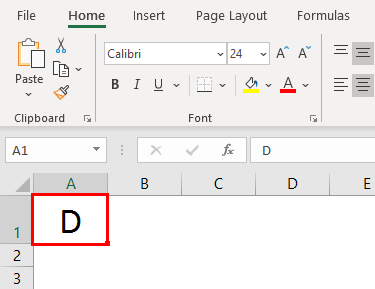
Wybierz menu główne, a następnie zmień typ czcionki na „Symbol”. Litera zostanie zamieniona na symbol delty.
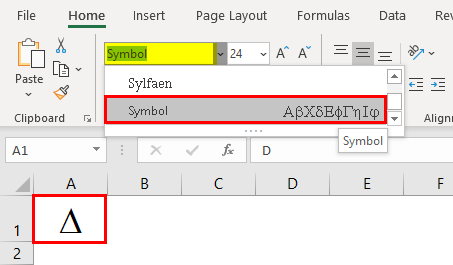
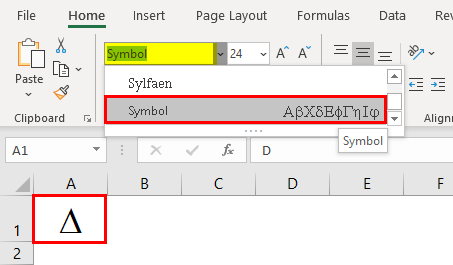
Wstawianie delty za pomocą formuły
Możliwe jest wstawienie symbolu delty za pomocą funkcji CHAR. Za pomocą tej funkcji wstawiane są znaki i symbole specjalne.
- Otwórz funkcję char w komórce, w której chcesz wstawić symbol delty.
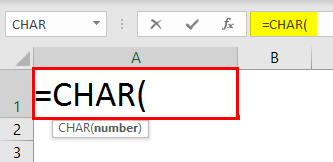
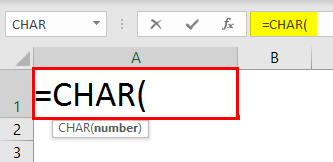
- Wprowadź numer znaku do funkcji char i naciśnij enter.
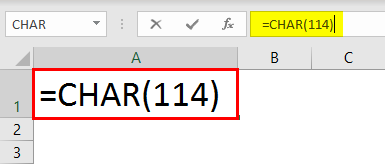
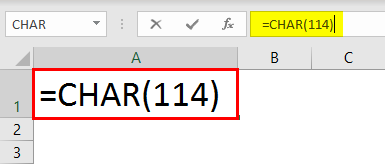
- Dostaniesz odpowiedni znak 'r' dla numeru znaku podanego do funkcji char.
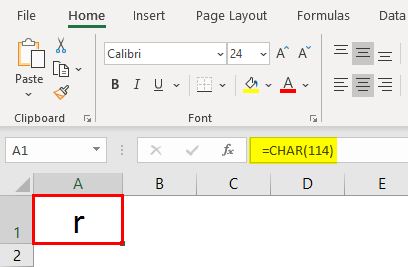
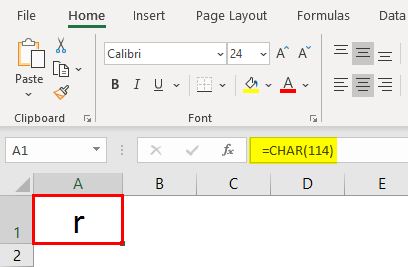
- Zmień typ czcionki na „Wingdings 3”. Spowoduje to wstawienie do komórki pustego symbolu delta zamiast znaku 'r'.
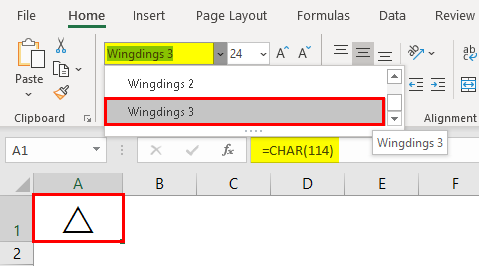
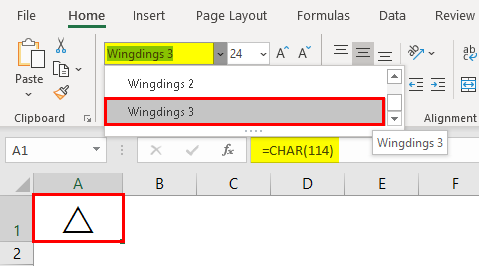
- Aby uzyskać wypełniony symbol delta zmień numer znaku na 112 z 114.
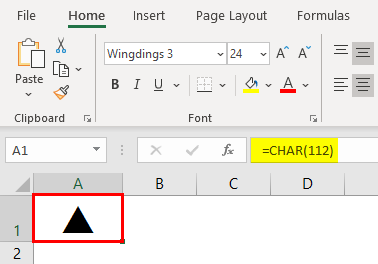
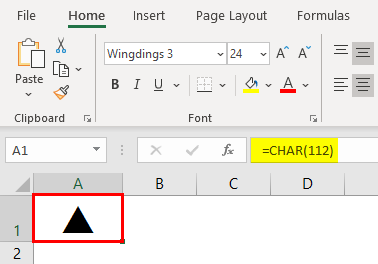
Wstawianie symbolu delty za pomocą funkcji AutoCorrect
AutoCorrect to funkcja używana w Excelu do automatycznego poprawiania błędnie wpisanych słów podczas pisania. Oprócz automatycznej korekty, jest ona używana do zmiany skrótów na pełny tekst, wstawiania znaków specjalnych lub symboli bez użycia innych źródeł. Przez przechowywanie symbolu delta w tekście lub słowo ustawić autokorektę. W ten sposób po wpisaniu tego samego w arkuszu kalkulacyjnym Excel dokona autokorekty do symbolu delty.
- Kopiuj symbol delty z arkusza kalkulacyjnego, następnie kliknij na Plik>>>> Opcje
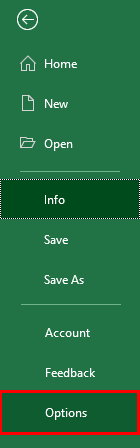
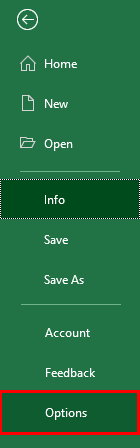
- Przejść do opcji 'Korekta' na dostępnej liście. Wybierz zakładkę AutoCorrect, w której możesz ustawić słowo, które ma być automatycznie poprawiane podczas pisania.
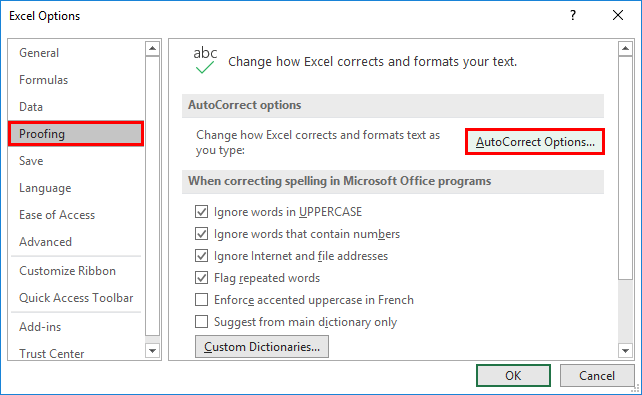
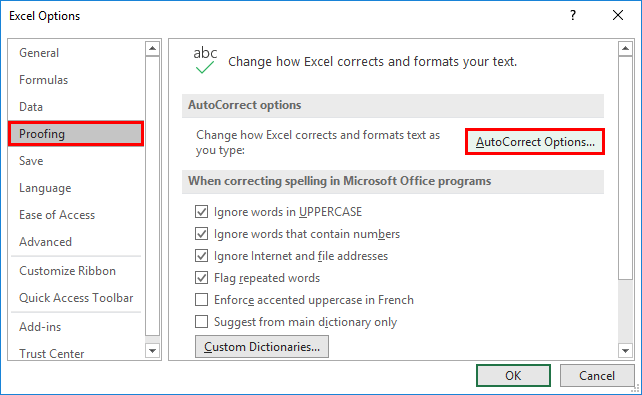
- Wystąpi nowe okno do ustawienia słowa autokorekty. Zostanie wyświetlona lista wcześniej ustawionych autokorekt. Pokazane zostaną dwa pola tekstowe, w polu tekstowym 'Z:' należy wkleić symbol delty.
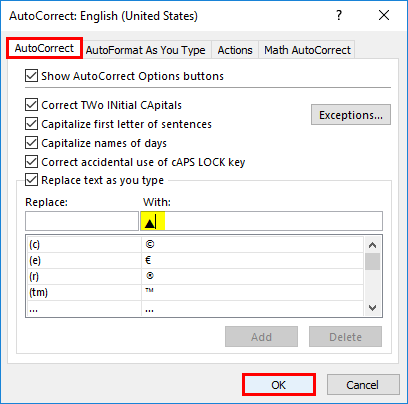
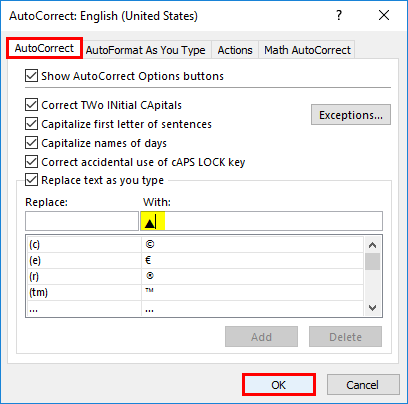
- W polu tekstowym 'Zamień' podaj słowo, dla którego ma zostać wykonana autokorekta. Tutaj używamy słowa 'del' jako tekstu autokorekty dla symbolu delta. Użyj przycisku 'Dodaj', aby dodać podany symbol i słowo do listy. Naciśnij przycisk 'OK', aby zapisać listę.
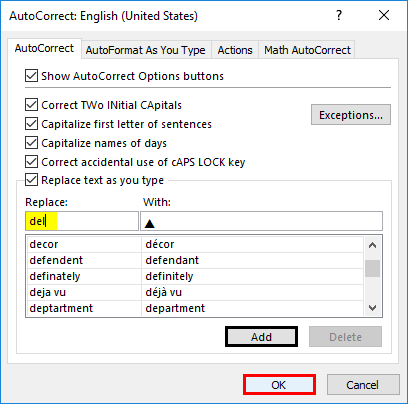
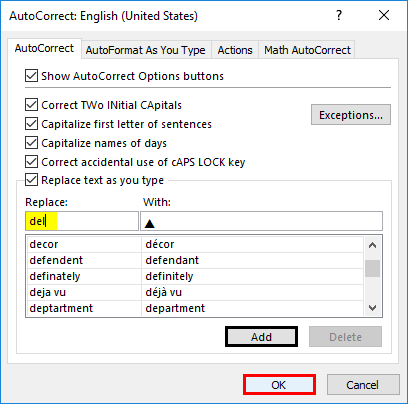
- Otwórz arkusz i wpisz słowo, które ustawiłeś dla autokorekty. Tutaj ustawiliśmy słowo jako 'del'. Wpisz więc słowo w komórce, w której chcesz wstawić symbol delty.
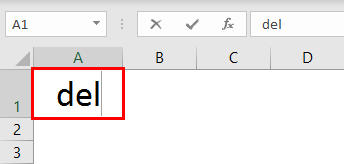
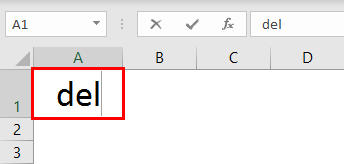
- Naciśnij spację po wpisaniu 'del'. Symbol delta zostanie wstawiony do komórki, w której wpisano to słowo. Analogicznie można ustawić pusty symbol delty.
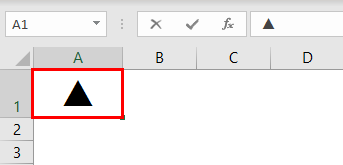
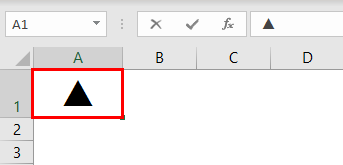
Wstawianie delty z wykorzystaniem własnego formatowania liczb
W dashboardach można zobaczyć symbole delty w różnych kolorach. Najczęściej symbol delty jest używany do pokazania wariancji lub różnicy pomiędzy dwoma liczbami. Zobaczmy, jak wstawić symbol delty podczas wykonywania obliczeń.
- Podana jest tabela z różnymi nazwami produktów i ich MRP. Podana jest również kwota po sprzedaży z rabatem.
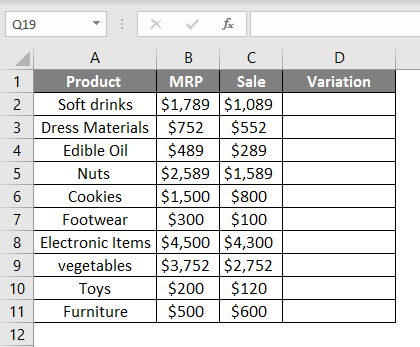
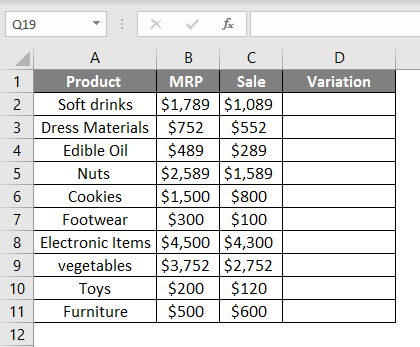
- Znajdowanie różnicy między ilością sprzedaną a MRP poprzez znalezienie różnicy między dwiema liczbami
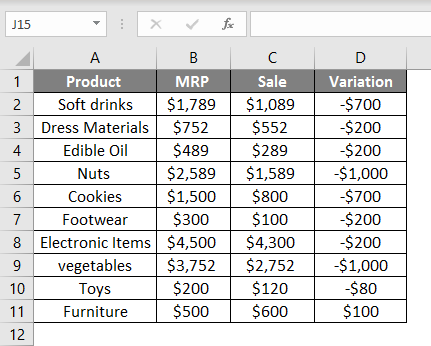
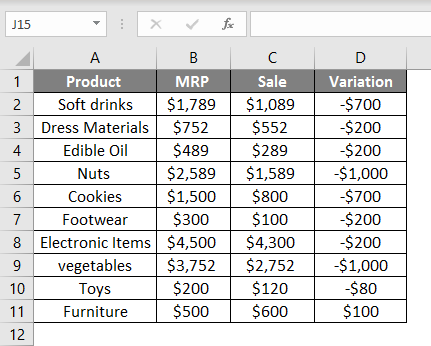
- Zaznacz zmienność kolumny i naciśnij Ctrl+1. Spowoduje to otwarcie okna formatu. Z listy kategorii wybierz niestandardowy. Wybierz format jako ogólny z listy 'typ', wklej symbol delta wraz z ogólnym. Wciśnij 'OK'.
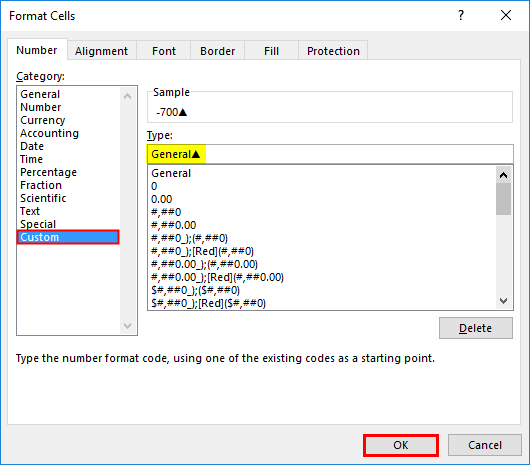
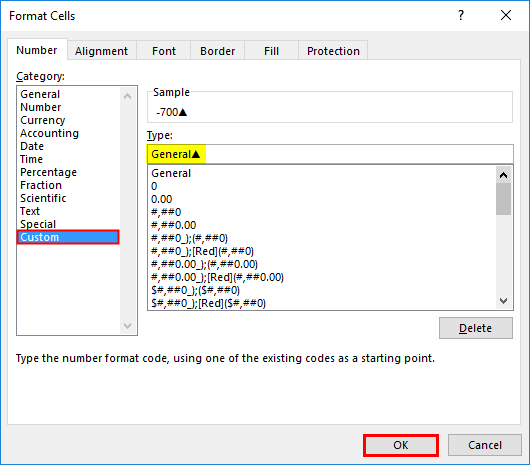
To spowoduje wstawienie symbolu delty wraz z kwotami.
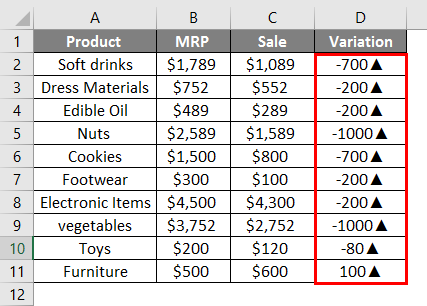
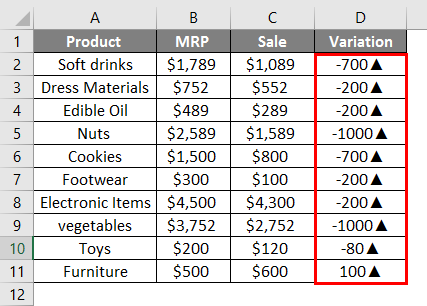
- Teraz zarówno wartości ujemne jak i dodatnie są określane symbolem delty w górę. Musimy to zmienić i chcemy pokazać wartości ujemne do dołu, a wartości dodatnie do góry. W tym celu należy ponownie zmienić format jak poniżej.
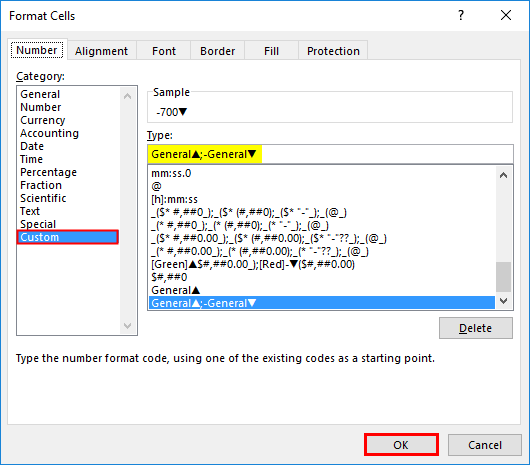
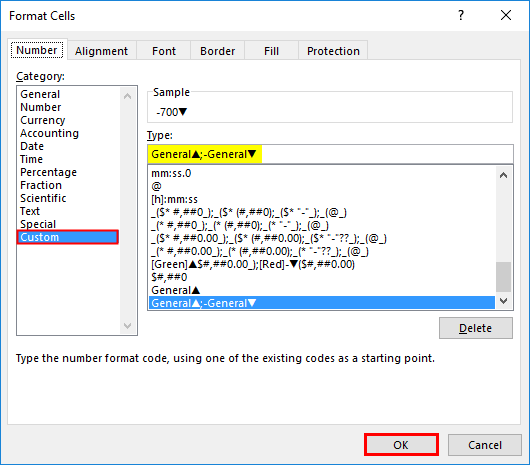
Zmieni to symbol delty na dwa sposoby.
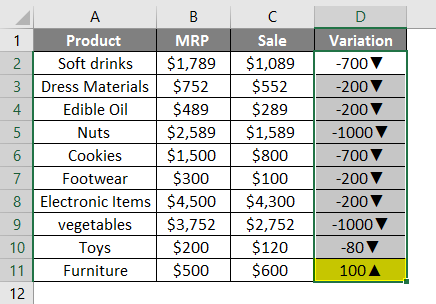
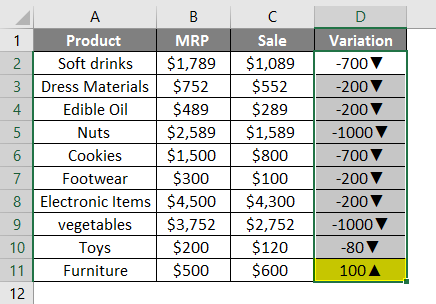
- Aby uzyskać to w dwóch różnych kolorach, użyj formatu, aby wymienić kolory dla dwóch symboli delta.


Tabela będzie prezentować liczby w różnych kolorach
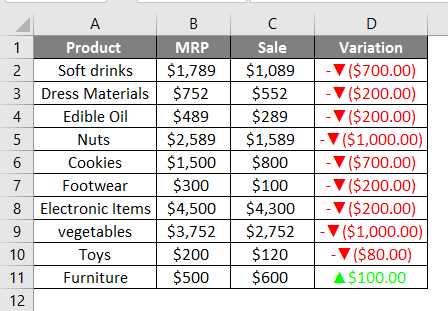
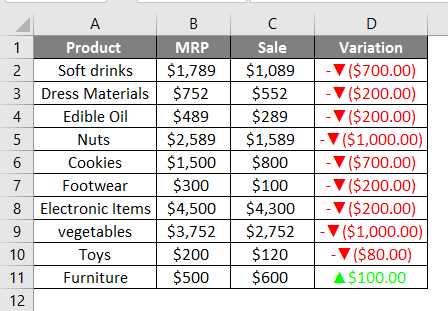
Rzeczy do zapamiętania
- Używane są dwa rodzaje symboli delta. Wypełniony symbol delta i pusty symbol delta.
- Funkcja char może wstawiać symbole do arkusza przy użyciu numerów znaków.
- Autokorekta jest najlepszą opcją, jeśli symbol delta jest używany w sposób ciągły.
- Podczas używania Alt+30 jako skrótu klawiszowego użyj klawiatury numerycznej, aby uzyskać liczbę 30.
Polecane artykuły
To jest przewodnik po symbolu delta w Excelu. Tutaj omawiamy Jak wstawić symbol delta do Excela z przykładami i szablonem Excela. Możesz również przejrzeć nasze inne sugerowane artykuły, aby dowiedzieć się więcej –
- Wildcard w Excelu
- Search For Text w Excelu
- Formatowanie tekstu w Excelu
- Excel Variance