Tutaj w WPMU DEV, jesteśmy bardziej niż trochę chętni na WordPress Multisite. Tworzymy wtyczki dla Multisite od dawnych czasów, kiedy był to WordPress MU, i używamy go do zasilania Edublogs, ogromnej sieci blogów dla nauczycieli i studentów.
Osobiście również dużo korzystam z Multisite. Używam go do hostowania stron klientów, do tworzenia stron demonstrujących techniki, które opisuję w moich książkach i tutorialach, oraz do przechowywania wszystkiego w jednym miejscu.
W tym przewodniku po Multisite pokażę ci wszystko, co musisz wiedzieć, aby zacząć korzystać z Multisite i stworzyć własną sieć blogów lub stron.
Obejmuje on:
- Czym jest Multisite i czym różni się od zwykłego WordPressa?
- Użytki dla Multisite (z kilkoma przykładami)
- Kiedy nie używać Multisite
- Jak aktywować Multisite na nowej lub istniejącej instalacji WordPress
- Tworzenie blogów w sieci
- Zarządzanie siecią, w tym instalowanie motywów i wtyczek, tworzenie witryn i ustawianie mapowania domen
Ale najpierw wyjaśnijmy sobie pewną terminologię. W tym poście będę używał słowa sieć i witryna w odniesieniu do dwóch różnych rzeczy:
- Sieć odnosi się do całej sieci Multisite, tj. Twojej instalacji WordPress
- Witryna odnosi się do jednego z blogów lub witryn utworzonych jako część sieci.
Więc kiedy odnoszę się do Twojej witryny, nie mam na myśli całej sieci witryn, ale tylko jedną z witryn w niej. Każda sieć będzie miała główną witrynę, która jest tworzona podczas instalacji WordPressa i która prawdopodobnie będzie używać głównej domeny dla Twojej instalacji WordPress: to wciąż jest witryna. Wyjaśnię to bardziej szczegółowo, gdy będziemy iść dalej.
Więc teraz, gdy mamy to uporządkowane, spójrzmy na Multisite!
Uwaga: Jeśli jesteś zainteresowany praktycznym podejściem do nauki o WordPress Multisite, zapisz się teraz do naszego WordPress Multisite Masterclass. Pozwól, aby ekspert Multisite Rachel McCollin poprowadziła Cię przez podstawy, w tym jak zainstalować i skonfigurować Multisite oraz umożliwić tworzenie witryn i użytkowników, a także zaawansowane tematy, takie jak mapowanie domen i zarządzanie siecią. A jeśli jesteś członkiem WPMU DEV, dołączenie do Akademii jest bezpłatne!
Co to jest Multisite?
Kodeks WordPressa definiuje Multisite jako:
Funkcja WordPressa 3.0 i nowszych wersji, która pozwala wielu wirtualnym witrynom współdzielić pojedynczą instalację WordPress.
To oznacza, że instalując WordPressa tylko raz na swoim serwerze, możesz uruchomić tyle witryn, ile chcesz, i naprawdę mam na myśli tyle, ile chcesz. W chwili pisania tego tekstu WordPress.com hostuje około 37 milionów witryn, a nasz własny Edublogs.org hostuje prawie 3 miliony witryn edukacyjnych. Nie będziesz jednak w stanie hostować milionów witryn na standardowej instalacji Multisite.
Wspaniałą rzeczą w Multisite jest to, że sama instalacja WordPressa jest prawie dokładnie taka sama jak standardowa instalacja: ma tę samą strukturę folderów, te same pliki rdzeniowe i tę samą bazę kodu. Oznacza to, że instalacja sieci Multisite nie jest dużo bardziej skomplikowana niż instalacja standardowej witryny WordPress, a aktualizacja Multisite jest dokładnie taka sama jak aktualizacja dowolnej witryny WordPress. Wszystkie motywy i wtyczki Twojej sieci są przechowywane tylko raz, bez względu na to, na ilu witrynach ich używasz, co oznacza, że będziesz używać o wiele mniej miejsca na serwerze niż gdybyś używał oddzielnej instalacji WordPress dla każdej witryny.
Ale istnieją pewne różnice w trzech obszarach: w ekranach administratora i sposobie, w jaki ich używasz, w plikach w twojej instalacji WordPressa oraz w tabelach bazy danych.
Jak ekrany administratora Multisite się różnią
Gdy aktywujesz Multisite, kilka dodatkowych ekranów zostanie dodanych do twojego administratora, aby zarządzać siecią. Możesz zobaczyć poniżej, że jest tam specjalny pulpit do zarządzania siecią.
Są one dostępne tylko dla Super Admina, który zarządza siecią (czyli dla Ciebie) i pozwolą Ci instalować motywy i wtyczki oraz tworzyć i zarządzać stronami. Zapoznam Cię z nimi bardziej szczegółowo w dalszej części tego wpisu.
Ekrany administratora, do których każdy administrator witryny ma dostęp, są podobne do standardowej witryny WordPress, ale brakuje kilku: administratorzy witryny nie mogą instalować motywów ani wtyczek, ale mogą tylko aktywować te, które zostały zainstalowane w sieci.
Ale poza tym, ekrany będą bardzo znajome dla każdego, kto korzystał z WordPressa.

Jak różnią się pliki Multisite
Istnieją tylko dwie różnice w plikach i folderach w sieci Multisite: plik wp-config.php i folder uploads.
Plik wp-config.php będzie miał dodane kilka dodatkowych linii, które aktywują Multisite i mówią WordPressowi, jak działa. Folder uploads będzie zawierał podfolder dla każdej witryny w sieci, z numerycznym identyfikatorem witryny jako jej nazwą. Pliki przesłane do każdej witryny są przechowywane w folderze tej witryny, w takiej samej strukturze, w jakiej normalnie można by się spodziewać, aby zobaczyć je w folderze uploads w standardowej instalacji WordPress.
Ale dobrą wiadomością jest to, że WordPress zarządza strukturą plików dla Ciebie, więc nie musisz się o to martwić!
Jak baza danych różni się od Multisite
Ostatnia różnica jest taka, o którą naprawdę nie musisz się martwić, chyba że jesteś w tego typu rzeczach: tabele bazy danych. Baza danych dla standardowej instalacji WordPress będzie miała 11 tabel bazy danych do przechowywania treści i ustawień witryny. W przypadku sieci Multisite dziewięć z nich jest duplikowanych dla każdej witryny, co oznacza, że jeśli masz wiele witryn, będziesz miał wiele tabel. Dzięki temu zawartość każdej witryny jest oddzielna.
Znowu jest to coś, co dzieje się za kulisami i o co nigdy nie powinieneś się martwić.
Usługi dla Multisite
Multisite ma wiele zastosowań, ale lubię myśleć o nich jako o należących do trzech kategorii:
- Prywatnie zarządzana sieć stron lub blogów dla osoby lub firmy
- Sieć stron klienta zainstalowana i zarządzana przez dewelopera lub agencję
- Sieć, do której ludzie mogą dodawać swoje własne strony, albo za darmo, albo płacąc abonament.
Mam własną sieć osobistych witryn na moim blogu. Używam jej do tworzenia stron demonstrujących techniki, o których piszę w moich książkach i samouczkach, oraz do wypróbowywania nowych pomysłów. Możesz chcieć stworzyć sieć do hostowania swoich osobistych stron, jeśli masz ich więcej niż jedną, a dzięki wtyczkom do mapowania domen możesz nawet użyć innej nazwy domeny dla każdej strony.
Biznesy również używają Multisite do hostowania wielu witryn, które same administrują i zarządzają: przykładem jest BBC America, która używa Multisite do hostowania swojej sieci blogów.

Zarządzam również siecią witryn klientów dla mojej agencji, Compass Design. Przeniosłem wszystkie moje strony klientów do Multisite rok lub tak temu, po latach utrzymywania ich oddzielnie. Oznacza to, że kiedy muszę zaktualizować WordPressa (lub motyw albo wtyczkę), muszę to zrobić tylko raz i mam jedno miejsce, z którego mogę zarządzać wszystkimi witrynami moich klientów. Używam mapowania domeny, aby każdy klient mógł mieć własną domenę i dać im dostęp do administratora dla ich własnych stron, jeśli tego potrzebują (co nie wszyscy robią). Zaletą tego jest to, że oznacza to, że administratorzy witryny mają więcej możliwości niż redaktor na standardowej stronie, ale nie mogą instalować motywów i wtyczek, które mogą zepsuć ich witrynę lub sieć.
Jest też wiele przykładów sieci Multisite, które pozwalają ludziom tworzyć własne witryny. Największa z nich, WordPress.com, gości miliony witryn i jest darmowa w użyciu, z motywami premium i wtyczkami dostępnymi za opłatą.

Nasz własny Edublogs umożliwia szkołom i nauczycielom tworzenie blogów i zasila miliony witryn za pomocą jednej sieci Multisite Network. Użytkownicy tworzą blogi za darmo, z opcją przejścia na konto Pro z dodatkowymi funkcjami.

Kiedy nie używać Multisite
Ale Multisite jest świetny (tak jest!) i ma wiele zastosowań, nie zawsze będzie narzędziem, którego potrzebujesz. Oto kilka przykładów, kiedy nie potrzebujesz Multisite:
- Chcesz stworzyć pojedynczą stronę lub bloga i nie planujesz tworzyć więcej w przyszłości.
- Tworzysz strony dla wielu klientów, ale każda z nich będzie hostowana oddzielnie, być może z klientami posiadającymi własnych dostawców hostingu.
- Każda witryna, którą tworzysz, będzie potrzebowała swojej oddzielnej bazy danych (być może ze względów bezpieczeństwa).
- Każda witryna będzie potrzebowała swojego własnego adresu IP.
- Administratorzy witryn będą musieli zainstalować swoje własne motywy lub wtyczki.
- Będziesz musiał przenieść swoje witryny na inny serwer (można to zrobić, ale jest to bardziej skomplikowane niż w przypadku standardowej witryny, i można uniknąć całkowicie, jeśli wszystko, czego potrzebujesz, to oddzielne domeny).
- Twój hosting nie zapewnia niezbędnych wymagań serwera.
- Nie masz dostępu do plików na swoim serwerze do edycji.
Jeśli jedno z powyższych odnosi się do Ciebie, polecam trzymać się z jednej strony instalacji WordPress. Jeśli potrzebujesz sieci, ale twoja konfiguracja hostingu uniemożliwia ci to, polecam zmienić dostawcę!
Aktywacja Multisite
Teraz, gdy już wiesz, czym jest Multisite i jak może ci pomóc, czas dowiedzieć się, jak go aktywować. Jak to zrobić będzie zależało od tego czy Twoja strona jest nowa czy już istniejąca. Będzie to również zależeć od tego, czy chcesz używać subdomen czy podkatalogów dla witryn sieci:
- Używanie subdomen oznacza, że każda witryna będzie miała adres url taki jak
http://site1.yournetwork.com. Jeśli planujesz pozwolić ludziom tworzyć własne strony, będziesz musiał mieć aktywowaną subdomenę z dziką kartą dla swojego hostingu. - Używanie podkatalogów oznacza, że każda strona będzie miała adres url jak
http://yournetwork.com/site1. Nie możesz wybrać tej opcji na ugruntowanej witrynie, którą konwertujesz do sieci, ponieważ może to spowodować kolizje z adresami url już utworzonymi w witrynie.
Zacznijmy od aktywacji Multisite w zupełnie nowej instalacji.
Aktualizacja Multisite na świeżej instalacji WordPress
Aktywacja Multisite podczas instalacji WordPressa wiąże się z kilkoma dodatkowymi krokami. Po pierwsze, musisz zainstalować WordPressa i zezwolić na sieć.
- Zainstaluj WordPressa w normalny sposób. Pobierz WordPressa i użyj „Słynnej 5-minutowej instalacji”, aby zainstalować go na swoim serwerze lub komputerze lokalnym.
- Otwórz swój plik
wp-config.php, który znajdziesz w folderze, w którym zainstalowałeś WordPressa. Znajdź linię, która brzmi:
- Bezpośrednio nad tą linią, utwórz nową linię, która brzmi następująco:
- Teraz zapisz swój plik
wp-config.php.
Kolejnym krokiem jest odwiedzenie ekranu administratora WordPressa i zainstalowanie Multisite.
- W administracji WordPressa przejdź do Narzędzia > Konfiguracja sieci. Zostaniesz poproszony o wybranie subdomen lub podkatalogów dla swojej instalacji: wybierz ten, który działa dla Twojej sieci.
- Edytuj tytuł swojej sieci i adres e-mail administratora sieci, gdy pojawi się monit, lub pozostaw je tak, jak są.
- Kliknij przycisk Zainstaluj.
Ostatnim krokiem jest skopiowanie pewnego kodu dostarczonego przez WordPress do plików wp-config.php i .htaccess.
- Zostaniesz przeniesiony do ekranu Network Install:

- Otwórz każdy ze swoich plików
wp-config.phpi.htaccessi edytuj je zgodnie z tekstem podanym na ekranie. Jeśli nie możesz znaleźć.htaccessna swoim serwerze, może to być spowodowane tym, że ukryte pliki nie są widoczne: zmień ustawienia w swoim edytorze kodu, jeśli używasz go do dostępu do plików. - Zapisz oba pliki.
WordPress Multisite zostanie teraz zainstalowany. Będziesz musiał zalogować się ponownie, a kiedy to zrobisz, zobaczysz pulpit nawigacyjny Multisite.
Teraz możesz zacząć dodawać witryny, wtyczki, motywy i więcej.
Aktywacja Multisite na ugruntowanej instalacji WordPress
Jeśli konwertujesz istniejącą witrynę do sieci Multisite, wykonujesz te same kroki, co powyżej z jednym wyjątkiem: nie otrzymasz opcji wyboru subdomen lub podkatalogów. Jeśli Twoja witryna istnieje dłużej niż miesiąc, będziesz zmuszony do użycia subdomen.
Zarządzanie siecią
Teraz Twoja sieć jest na miejscu i działa tylko jedna witryna, która jest główną witryną dla sieci. Ta witryna nie różni się od innych witryn, które zostaną dodane do sieci: ma te same ekrany administratora i te same uprawnienia.
Zarządzanie siecią będzie się składać z:
- Tworzenie i zarządzanie witrynami
- Instalowanie i aktywowanie motywów
- Instalowanie i dezaktywowanie wtyczek
- Instalowanie aktualizacji
Zacznijmy od utworzenia witryny.
Tworzenie witryny
Możesz tworzyć witryny ręcznie lub możesz zainstalować wtyczkę, która pozwala użytkownikom tworzyć własne. Omówię jak to zrobić z wtyczką później, ale najpierw, oto jak stworzyć witrynę ręcznie.
- Przejdź do ekranów administratora sieci, klikając na Moje witryny > Network Admin w menu administratora.
- Przejdź do Witryn > Dodaj nową.
- Wpisz adres witryny (tj. subdomenę lub podkatalog), tytuł witryny i adres e-mail administratora witryny, jak pokazano na zrzucie ekranu:

Nowa witryna zostanie utworzona. Jeśli użyłeś własnego adresu e-mail dla administratora witryny, będziesz mógł go zobaczyć po najechaniu na link Moje witryny w menu administracyjnym. Jeśli nie jesteś administratorem, nadal możesz go zobaczyć z ekranów administratora sieci. Kliknij Sites > All Sites, aby wyświetlić wszystkie swoje witryny. Poniżej możesz zobaczyć tylko wybrane witryny w sieci, którą skonfigurowałem na mojej własnej domenie:

Możesz także stworzyć nową witrynę z poziomu głównej witryny, używając wtyczki.
Instalowanie i aktywacja motywów
Tylko super administrator sieci może instalować motywy i udostępniać je witrynom do użytku. Możesz to zrobić na jeden z dwóch sposobów: możesz zezwolić na nie dla pojedynczych witryn lub możesz aktywować je w sieci. Motyw może być aktywowany w witrynie tylko wtedy, gdy został włączony do sieci lub włączony dla tej witryny.
Oto jak zainstalować motyw i włączyć go do sieci:
- W ekranach administratora sieci, przejdź do Motywy > Dodaj nowy i zainstaluj motyw w taki sam sposób, jak w przypadku standardowej witryny WordPress.
- Na ekranie 'Installing Theme', który się pojawi, kliknij link Network Enable.
Alternatywnie, aby włączyć do sieci motyw, który już zainstalowałeś, kliknij na Themes, aby przejść do ekranu Themes, a następnie kliknij link Network Enable poniżej motywu.
Możesz również włączyć motyw tylko dla jednej witryny. Może to być przydatne, jeśli w twojej sieci działa wiele witryn, z których każda będzie potrzebowała innego motywu, na przykład jeśli hostujesz witryny klientów. Włączenie motywów dla witryny oznacza, że inne motywy nie będą dostępne dla witryn, które nie mają ich włączonych, więc nie ma ryzyka przypadkowego włączenia niewłaściwego motywu przez administratorów witryny.
Aby to zrobić, wykonaj następujące kroki:
- W Administratorze sieci kliknij na Witryny, aby wyświetlić wszystkie witryny.
- Nadjedź nad nazwę witryny, dla której chcesz włączyć motyw i kliknij link Edytuj, który się pojawi.
- Kliknij zakładkę Motywy, aby wyświetlić ekran ustawień motywów dla witryny:

- Pod motywem, który chcesz włączyć, kliknij łącze Włącz.
Teraz, gdy przejdziesz do ekranów administracji witryny dla tej witryny i klikniesz Wygląd > Motywy, zobaczysz motyw, który włączyłeś, dołączony do dostępnych motywów do aktywacji:

Instalacja i aktywacja wtyczek
Wtyczki również muszą być zainstalowane przez administratora sieci, ale działają nieco inaczej w odniesieniu do stron w sieci. Nie możesz aktywować wtyczki dla pojedynczej witryny. Zamiast tego możesz aktywować ją w sieci, więc działa ona w każdej witrynie w sieci, lub możesz ją po prostu zainstalować, aby poszczególne witryny mogły wybrać jej aktywację.
Aktywacja sieciowa wtyczek jest przydatna, jeśli napisałeś lub pobrałeś wtyczkę, aby zapewnić funkcje, które chcesz, aby wszystkie twoje witryny miały, na przykład w mojej sieci witryn klientów zainstalowałem wtyczkę Snapshot, aby zapewnić, że wszystkie witryny są regularnie kopiowane. Oto jak zainstalować i aktywować wtyczkę w sieci:
- W ekranach administratora sieci, przejdź do Wtyczki > Dodaj nowy i zainstaluj wtyczkę tak jak w normalnej witrynie WordPress.
- W ekranie Instalowanie wtyczki, kliknij link Aktywacja sieciowa.
To jest to! Wtyczka będzie teraz działać na wszystkich stronach w Twojej sieci, a administratorzy witryn nie będą mogli jej wyłączyć.
Ale co, jeśli chcesz tylko aktywować wtyczkę w jednej witrynie? Odbywa się to poprzez zainstalowanie wtyczki jako administrator sieci, a następnie aktywowanie wtyczki, jeśli masz uprawnienia administratora witryny dla witryny.
- W ekranach administratora sieci, dostał się do Wtyczki > Dodaj nowy i zainstaluj wtyczkę, tak jak w normalnej witrynie WordPress.
- Na ekranie Installing Plugin kliknij link Return to Plugin Installer.
- Wejdź na ekrany administratora witryny dla witryny, dla której chcesz aktywować wtyczkę i kliknij link Plugins w menu administratora.
- Pod wtyczką, którą chcesz aktywować, kliknij link Activate, tak jak w normalnej witrynie WordPress.
Zauważysz, że na ekranie Wtyczki dla administratora witryny jest tylko opcja aktywowania lub dezaktywowania wtyczek, a nie ich usuwania lub aktualizowania:
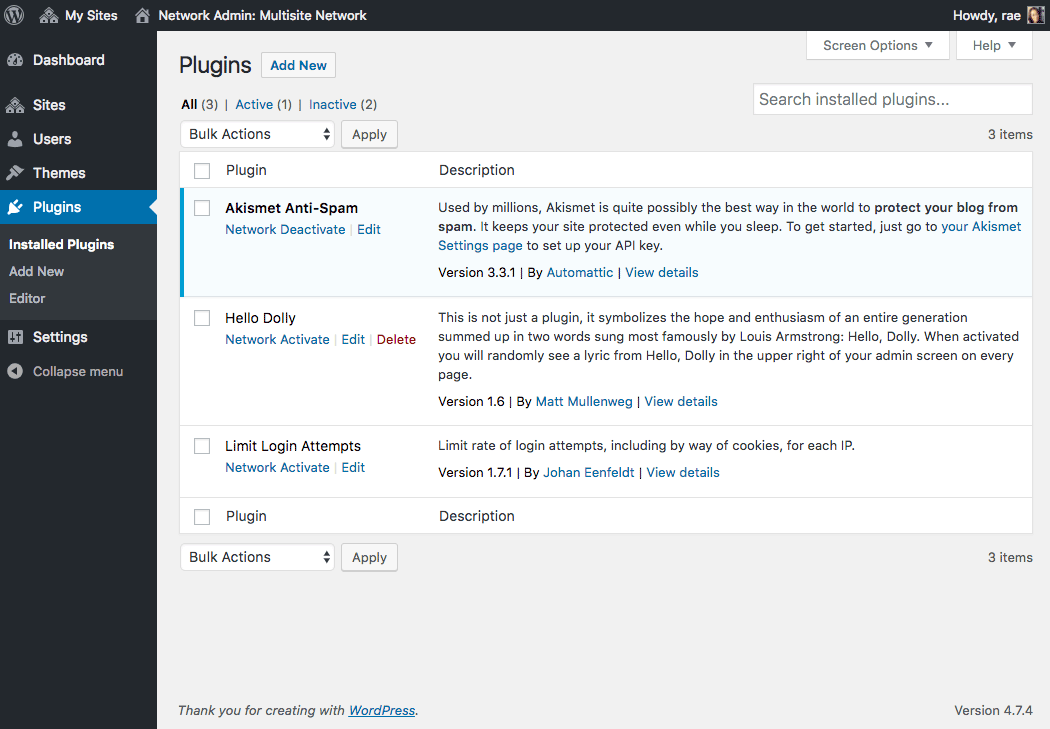
Zarządzanie witrynami
Istnieją inne ekrany, których możesz użyć do zarządzania witrynami w sieci, dostępne poprzez ekran Witryny w administratorze sieci. Są to:
- Info
- Users
- Themes
- Settings
Ekran Info zawiera podstawowe informacje o witrynie. To tutaj możesz zmienić domenę witryny, jeśli to konieczne, lub zaktualizować jej status.
Ekran Użytkownicy zawiera listę wszystkich użytkowników tej witryny, którzy będą również użytkownikami w twojej sieci. Możesz użyć tego ekranu, aby usunąć użytkowników z witryny lub dodać użytkownika do witryny, jeśli został już dodany do sieci (więcej o tym wkrótce). Możesz tu także zmieniać role użytkowników. Administratorzy witryny mogą również dodawać użytkowników z sekcji Użytkownicy ich własnego administratora, tak jak w przypadku normalnej witryny WordPress: mogą oni dodawać użytkowników, którzy nie są jeszcze zarejestrowani w sieci, jak również.
Ekran Ustawienia daje dostęp do wszystkich ustawień witryny, z których część jest dostępna dla administratorów witryny za pośrednictwem sekcji Ustawienia w ich menu administracyjnym. Obejmuje to wszystko, co znajduje się w tabeli opcji witryny w bazie danych, w tym tytuł witryny, opis, motyw i inne. Radziłbym nie zmieniać żadnych ustawień, z którymi nie jesteś zaznajomiony.
Zarządzanie siecią: Updates, Users, and Settings
Jak również zarządzanie poszczególnymi witrynami w sieci, będziesz musiał zarządzać samą siecią. Będzie to obejmowało:
- Aktualizację WordPressa
- Aktualizację motywów i wtyczek
- Zarządzanie użytkownikami
- Konfigurowanie ustawień.
Przyjrzyjrzyjmy się każdej z tych rzeczy po kolei.
Uaktualnienia
Uaktualnianie motywów, wtyczek i samego WordPressa za pomocą ekranów administratora sieci jest proste: zobaczysz powiadomienie, jeśli któryś z twoich kodów wymaga aktualizacji i po prostu zaktualizujesz go w taki sam sposób, jak w przypadku normalnej witryny. Aktualizacja WordPressa to proces dwuetapowy: musisz zainstalować aktualizację, a następnie zaktualizować sieć witryn. Jest to po prostu przypadek kliknięcia kilku dodatkowych linków, które WordPress poprowadzi Cię przez.
Users
Ekran Użytkownicy działa w taki sam sposób, jak w przypadku standardowej witryny WordPress: będzie zawierał listę wszystkich użytkowników w sieci i pozwoli Ci je edytować i usuwać. Obejmuje to użytkowników, których administratorzy dodali do Twojej witryny, a także użytkowników, którzy zarejestrowali się w witrynie.
Jedną główną różnicą jest to, że ekran Użytkownicy informuje Cię, do których witryn dany użytkownik ma dostęp. Jeśli chcesz dodać użytkownika do witryny, robisz to na karcie Użytkownicy w ustawieniach witryny.

Ustawienia
Ekran Ustawienia sieci służy do dostosowywania sposobu korzystania z sieci:

Ustawienia, które możesz dostosować to:
- Tytuł twojej sieci
- Adres e-mail administratora sieci
- Ustawienia rejestracji: czy użytkownicy mogą rejestrować konta i/lub witryny, czy administratorzy witryn mogą dodawać nowych użytkowników, oraz domeny e-mail i nazwy witryn, które są zabronione.
- Ustawienia nowej witryny: treść e-maila powitalnego dla administratorów i użytkowników oraz pierwsza strona, post i komentarz utworzone w nowych witrynach.
- Ustawienia przesyłania: dozwolone typy plików i maksymalny rozmiar pliku
- Ustawienia językowe: domyślny język
- Ustawienia menu: włącz lub wyłącz pozycję menu wtyczek dla administratorów witryny. Jeśli to wyłączysz, nie będą mogli aktywować lub dezaktywować wtyczek.
Zarządzanie i utrzymywanie ogromnej sieci witryn
Przykłady, które podałem powyżej ogromnych, udanych sieci Multisite będą przechowywać ogromne ilości danych i otrzymywać miliony wizyt w sieci każdego dnia. Oczywiście nie jest to coś, co Twoja witryna może obsłużyć, jeśli jest zainstalowana na serwerze współdzielonym z tanim planem hostingowym, więc gdy Twoja sieć się rozrasta, będziesz musiał wprowadzić zmiany w sposobie zarządzania danymi i serwowania treści, aby pomieścić dodatkowe dane i ruch.
Aby dowiedzieć się więcej o tym, jak to zrobić, zobacz nasz post o tym, jak skalowaliśmy Edublogs, aby zaspokoić potrzeby setek tysięcy blogów (w czasie pisania tego postu) i milionów użytkowników.
Wniosek
Mam nadzieję, że przekonałem cię, że WordPress Multisite sprawia, że WordPress jest jeszcze bardziej potężny. Pozwala on na stworzenie więcej niż jednej witryny za pomocą tylko jednej instalacji WordPressa, pomagając Ci utrzymać wszystkie Twoje własne witryny w jednym miejscu lub pozwolić innym tworzyć własne witryny, na których możesz zarabiać.
Aktywacja Multisite wymaga tylko kilku dodatkowych kroków po zainstalowaniu WordPressa, a zarządzanie siecią i tworzenie w niej witryn nie jest skomplikowane. Jak już zauważyłeś, ekrany wyglądają nieco inaczej, ale nie będą obce nikomu, kto ma doświadczenie w zarządzaniu standardową witryną WordPress.
Tagi:
- network admin