Jesteśmy uczestnikiem Amazon Services LLC Associates Program, programu reklamy afiliacyjnej mającego na celu zapewnienie środków dla nas do zarabiania opłat poprzez linkowanie do Amazon.com i powiązanych witryn.
Klikasz na ikony na pasku zadań, ale nic się nie dzieje?
Albo ikony nie są wyświetlane na pasku zadań? Lub, co gorsza, pasek zadań nie jest tam w ogóle?
Podążaj za jedną z 5 prostych metod poniżej, aby rozwiązać swoje problemy, jeśli Twój pasek zadań Windows 10 nie działa, i wróć do robienia przyjemniejszych rzeczy 🙂
Szybki skok
- Metoda 1: Zrestartuj Eksploratora Windows za pomocą Menedżera zadań
- Metoda 2: Zrestartuj Eksploratora Windows za pomocą CMD
- Metoda 3: Wyłącz niektóre programy startowe
- Metoda 4: Upewnij się, że masz najnowszą wersję Windows 10
- Metoda 5: Sprawdź, czy nie ma starych punktów przywracania
Metoda I: Uruchom ponownie Eksploratora Windows za pomocą Menedżera zadań
Windows explorer jest odpowiedzialny za cały interfejs użytkownika Windows, a ponieważ twój pasek zadań jest jego częścią, to ponowne uruchomienie Eksploratora Windows rozwiązuje problem w większości przypadków. Podążaj za mną, aby to zrobić:
- Naciśnij Ctrl + Shift + ESC lub kliknij prawym przyciskiem myszy na pasku zadań i wybierz Menedżer zadań, aby go uruchomić.

- Kliknij Więcej szczegółów, jeśli nie widzisz dużego panelu (zobacz obrazek).
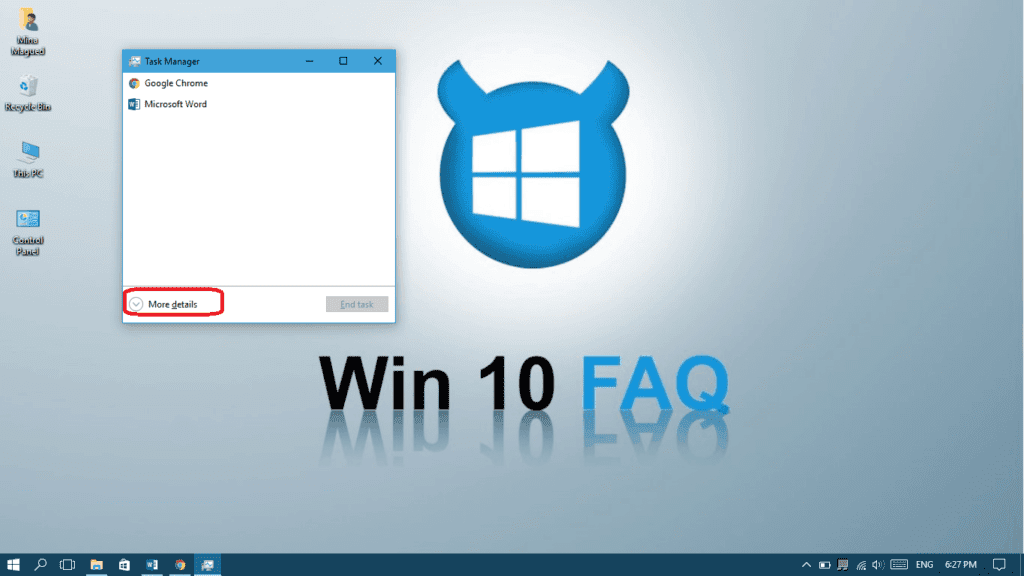
- W zakładce Procesy kliknij prawym przyciskiem myszy na Eksploratorze Windows, a następnie wybierz opcję Uruchom ponownie.
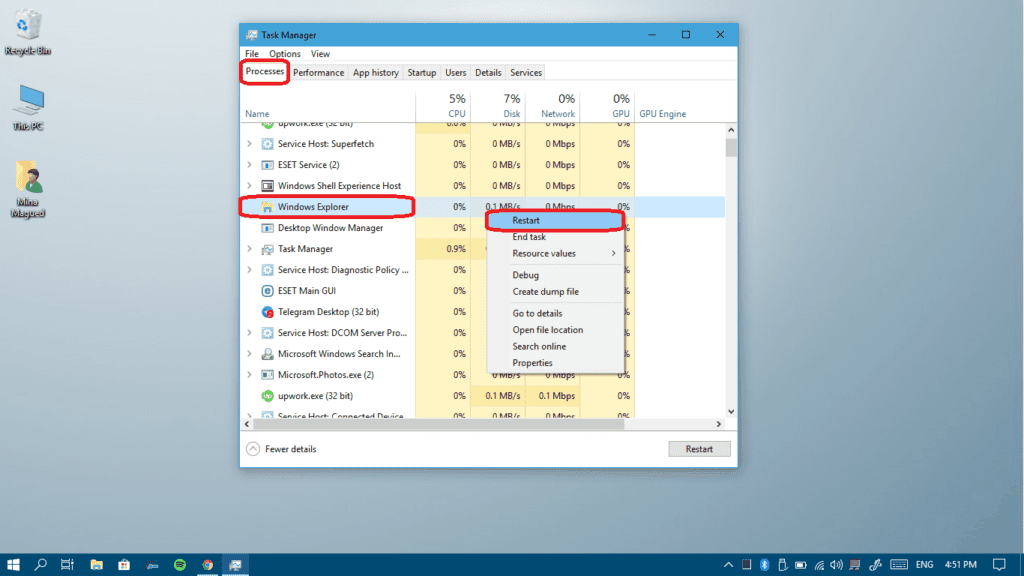
Gdy twój ekran się odświeży, spróbuj ponownie uruchomić pasek zadań i sprawdź, czy działa. Jeśli nie możesz uruchomić go ponownie używając Menedżera zadań, tutaj jest inna metoda, aby uruchomić go ponownie używając CMD.
Metoda II: Uruchom ponownie Eksploratora Windows używając CMD
Wszystkie procesy mogą być zabite i uruchomione używając CMD, zrobimy to z Explorer.exe, który jest procesem Eksploratora Windows. Oto jak to zrobić:
- Naciśnij klawisz logo Windows + X, a następnie wybierz Command Prompt (Admin).
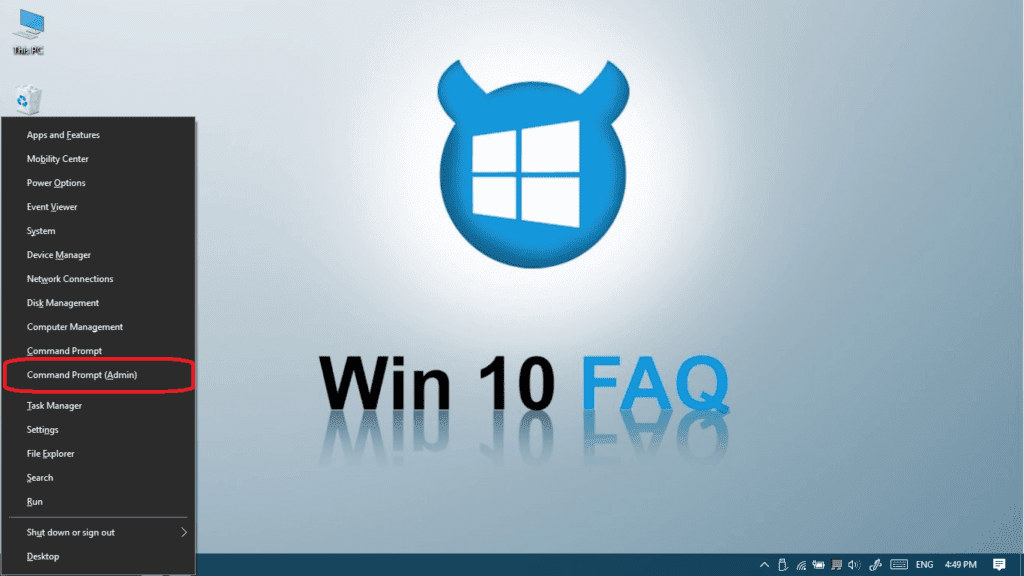
- Kliknij Tak, aby nadać uprawnienia.

- Po uruchomieniu CMD wpisz to polecenie, aby zakończyć proces Eksploratora Windows: taskkill /f /im explorer.exe, a następnie naciśnij Enter.
- Pasek zadań, tło i ikony pulpitu zniknęły, prawda? Nadszedł czas, aby je odzyskać, wpisz explorer.exe, a następnie naciśnij Enter.
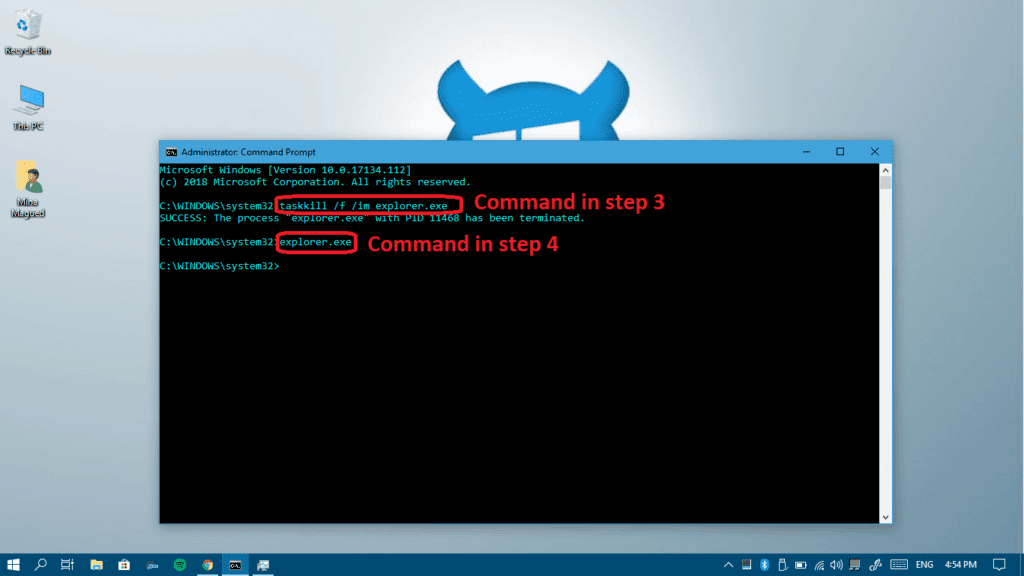
Wszystko powinno być teraz w porządku, sprawdź to teraz, a jeśli nadal napotykasz jakieś problemy, kontynuuj czytanie, aby uzyskać więcej metod.
Metoda III: Wyłącz niektóre programy startowe
Może przyczyną problemu jest zewnętrzna aplikacja, która uruchamia się przy starcie. Dlatego będziemy musieli wyłączyć wszystkie programy spoza Microsoftu ze startu.
Na szczęście mamy pełny przewodnik dotyczący wyłączania i włączania programów startowych właśnie tutaj, postępuj zgodnie z nim, aby wyłączyć wszystkie aplikacje spoza Microsoftu, jak powiedzieliśmy, i uruchom ponownie komputer i sprawdź, czy działa.
Metoda IV: Upewnij się, że masz najnowszą wersję systemu Windows 10
Sprawdzanie aktualizacji jest jednym z największych kluczy do rozwiązania każdego problemu z systemem Windows. Każda aktualizacja przynosi mnóstwo rozwiązań dla błędów, które się pojawiają. Niektórzy użytkownicy zgłaszali problem z paskiem zadań od czasu do czasu, dopóki nie zaktualizowali systemu Windows do najnowszej wersji. Zaleca się więc, aby spróbować:
- Otwórz Ustawienia z menu startowego.

- Kliknij na Aktualizacje & Zabezpieczenia.

- Kliknij przycisk Sprawdź aktualizacje, komputer sprawdzi, pobierze i zainstaluje wszystkie znalezione aktualizacje.

Po pobraniu i zainstalowaniu nowych aktualizacji (kliknij tutaj, jeśli chcesz przeczytać o tym, co najnowsza aktualizacja zmieniła w twoim komputerze), komputer powinien się zrestartować. Teraz zobacz, czy pasek zadań jest z powrotem do pracy, a jeśli nie, oto kolejna metoda, aby to naprawić.
Metoda V: Sprawdź dla starych punktów przywracania
Dobrym rozwiązaniem jest cofnąć się w czasie i uniknąć przyczyny problemu, nie? Dlatego jeśli wszystkie powyższe rozwiązania zawiodą, musisz spróbować tego:
- Otwórz Panel sterowania i wyszukaj odzyskiwanie.

- Otwórz Przywracanie systemu.

- Kliknij Dalej.

- Wybierz poprzedni punkt przywracania z okresu, w którym problem jeszcze nie występował, i kliknij przycisk Dalej.

- Kliknij Zakończ.

I to by było na tyle!
.