Ten przykład nauczy Cię, jak wybierać całe wiersze i kolumny w Excelu VBA. Czy jesteś gotowy?
Zamieść przycisk polecenia na swoim arkuszu i dodaj następujące linie kodu:
1. Poniższy wiersz kodu zaznacza cały arkusz.
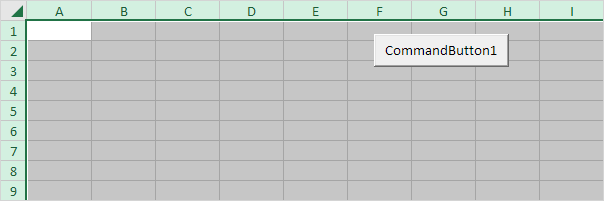
Uwaga: ponieważ umieściliśmy nasz przycisk polecenia na pierwszym arkuszu, ten wiersz kodu zaznacza cały pierwszy arkusz. Aby zaznaczyć komórki na innym arkuszu, musisz najpierw aktywować ten arkusz. Na przykład poniższe linie kodu zaznaczają cały drugi arkusz.
Worksheets(2).Cells.Select
2. Poniższa linia kodu zaznacza drugą kolumnę.
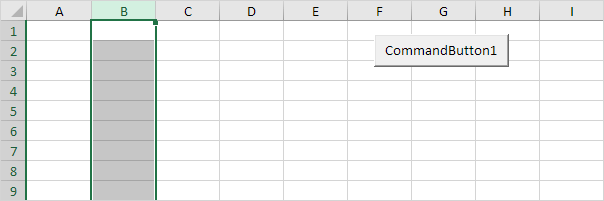
3. Poniższy wiersz kodu zaznacza siódmy wiersz.
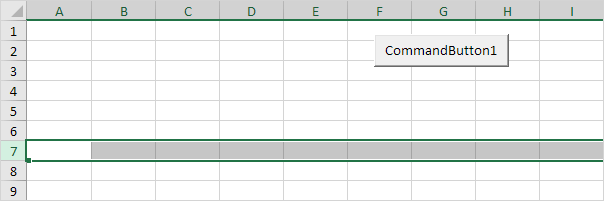
4. Aby wybrać wiele wierszy, dodaj linię kodu jak poniżej:
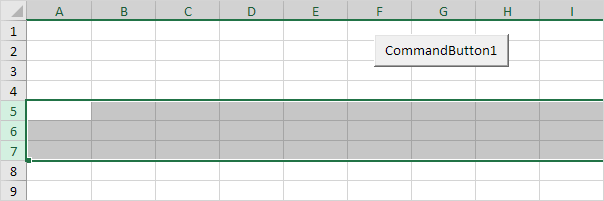
5. Aby wybrać wiele kolumn, dodaj linię kodu, jak poniżej:
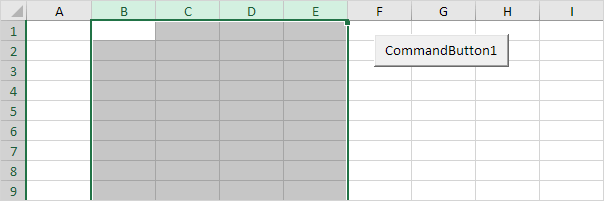
6. Uważaj, aby nie pomylić właściwości Rows and Columns z właściwościami Row i Column. Właściwości Rows i Columns zwracają obiekt Range. Właściwości Row i Column zwracają pojedynczą wartość.
Linia kodu:
Wynik:
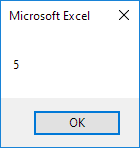
7. Zaznacz komórkę D6. Poniższy wiersz kodu wybiera cały wiersz aktywnej komórki.
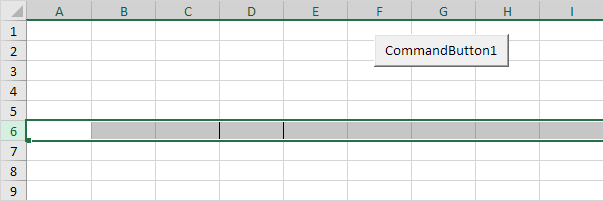
Uwaga: granica tylko dla ilustracji.
8. Wybierz komórkę D6. Poniższy wiersz kodu wprowadza wartość 2 do pierwszej komórki kolumny, w której znajduje się komórka aktywna.
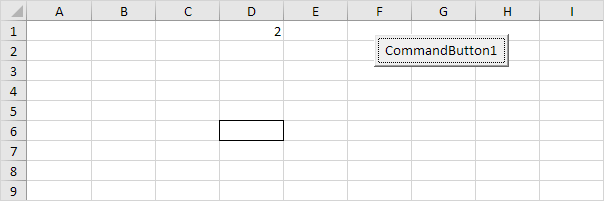
Uwaga: obramowanie tylko w celach ilustracyjnych.
9. Zaznacz komórkę D6. Poniższy wiersz kodu wprowadza wartość 3 do pierwszej komórki wiersza poniżej wiersza zawierającego aktywną komórkę.
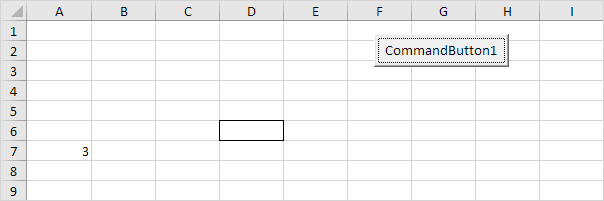
Uwaga: obramowanie tylko do celów ilustracyjnych.
Wyjaśnienie: obramowanie do celów ilustracyjnych.