El Launchpad es un lanzador de aplicaciones para macOS. Esta función fue creada para ayudar a los usuarios a ejecutar aplicaciones más rápidamente. Puedes organizar fácilmente el Launchpad de Mac, mover los iconos de las aplicaciones, agruparlas y eliminar las aplicaciones que ya no necesitas.
En este artículo, te mostraremos cómo eliminar las aplicaciones del Launchpad correctamente.
Contenido:
1. Qué es Launchpad para Mac?
2. Cómo eliminar iconos del Launchpad.
3. Cómo eliminar correctamente las aplicaciones del Launchpad.
¿Qué es el Launchpad para Mac?
Launchpad es un lanzador de aplicaciones dentro de macOS que te ayuda a abrir, localizar y organizar tus apps. Muestra todas las aplicaciones de la carpeta Aplicaciones en forma de cuadrícula, igual que en la pantalla del dispositivo iOS.
Launchpad presenta de forma clara e intuitiva las aplicaciones instaladas en un Mac. Además, le ofrece la posibilidad de organizar sus aplicaciones en un orden conveniente para acceder rápidamente a las aplicaciones que necesita.
¿Qué debo saber antes de eliminar una aplicación del Launchpad?
Antes de eliminar una aplicación del Launchpad, es importante conocer las opciones de eliminación y tener en cuenta cómo esto puede afectar al rendimiento de su Mac. Nos gustaría compartir dos métodos para eliminar apps del Launchpad:
- Cómo eliminar iconos del Launchpad
- Cómo eliminar apps del Launchpad completamente
- Abra el Launchpad de Mac
- Pulse la tecla Opción (⌥)
- Cuando vea la «X» junto al icono innecesario, pulse sobre él
- Confirme la eliminación para quitar un icono del Launchpad
- Lanza App Cleaner & Desinstalador para eliminar correctamente las apps de Mac
- Selecciona la app que quieres eliminar del Launchpad
- Haz clic en el botón Eliminar
- Confirmar la eliminación
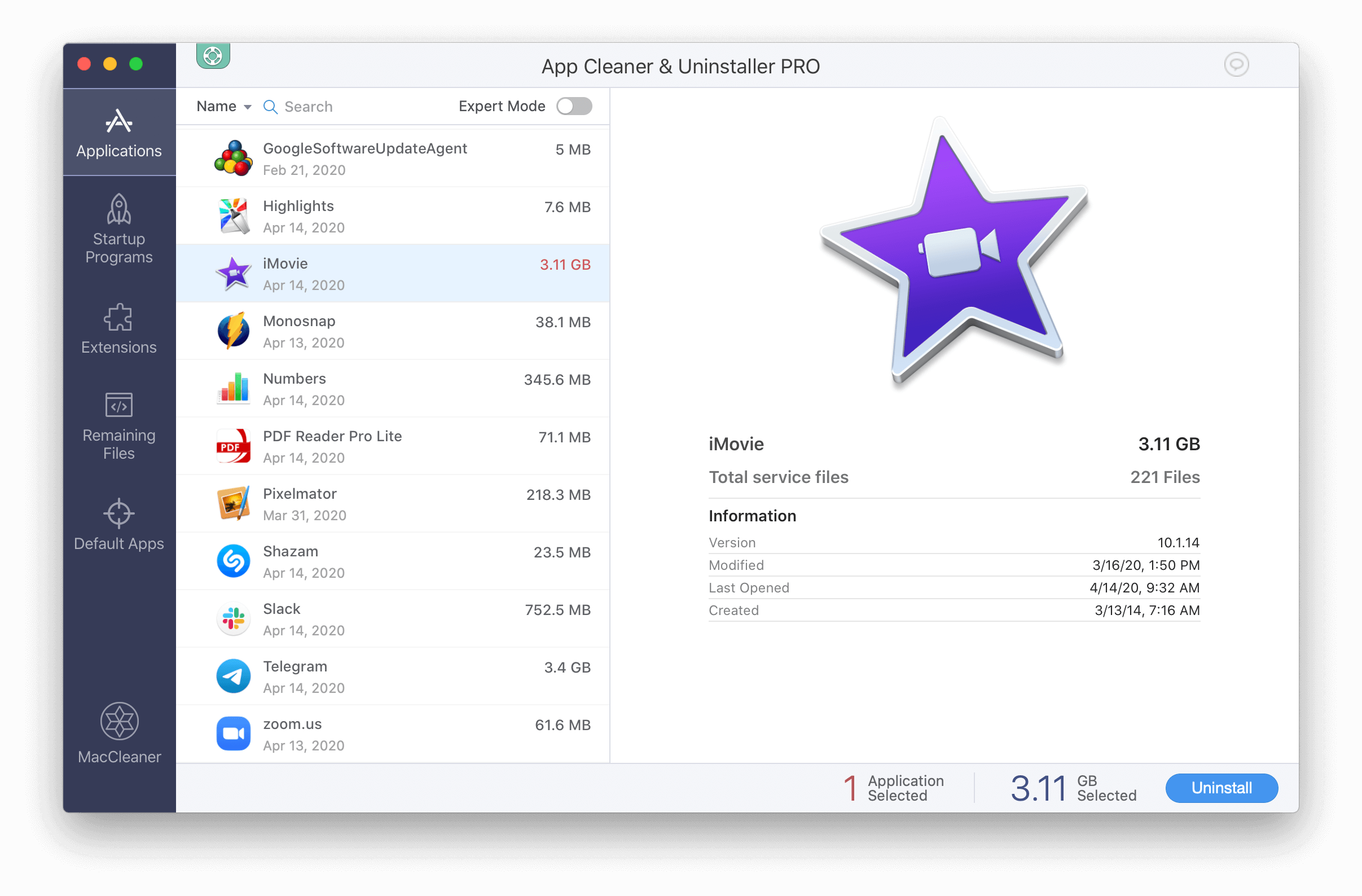
Puedes utilizar ambos métodos y la app innecesaria desaparecerá de tu Launchpad, y de tu Mac en general. Sin embargo, debes tener en cuenta que hay una gran diferencia entre estos dos métodos.
Cuando sólo eliminas iconos del Launchpad, todos los archivos de servicio del programa eliminado seguirán permaneciendo en carpetas ocultas en tu Mac. Estos archivos basura suelen consumir tu espacio de almacenamiento y pueden hacer que tu Mac funcione con lentitud.
Cómo eliminar el icono del Launchpad de Mac
Para eliminar el icono del Launchpad, sigue estos pasos:


Qué hacer si no hay una «X» junto al icono innecesario en el Launchpad
Launchpad sólo permite eliminar las apps descargadas de la Mac App Store. Esto significa que el botón «X» solo aparecerá junto a las apps descargadas desde la App Store.
Si quieres eliminar una app descargada desde el sitio de un desarrollador, te recomendamos que utilices el método de eliminación automática. Sigue leyendo para saber más.
Cómo eliminar apps de Launchpad completamente
Cuando ejecutas cualquier aplicación en tu sistema, ésta crea archivos de servicio y los almacena en tu disco. Estos archivos de servicio incluyen la caché, los registros, las preferencias, los agentes de lanzamiento, los elementos de inicio de sesión y otras extensiones. Los archivos de servicio son esenciales para que las apps funcionen rápidamente y sin problemas.
Cuando eliminas apps del Launchpad con el método descrito anteriormente, los archivos de servicio permanecen en tu Mac y siguen ocupando espacio en el disco. Es importante desinstalar completamente los programas en un Mac para no saturar el espacio del disco con archivos basura.
Desde nuestro artículo anterior, puedes conocer tres posibles formas de desinstalar completamente las apps de un Mac. O simplemente sigue leyendo para conocer la forma más sencilla de eliminar una app del Launchpad y del Mac en general.
Cómo eliminar apps del Launchpad en un Mac
Usa la herramienta especial, App Cleaner & Uninstaller, para eliminar apps del Launchpad correctamente. Esta herramienta encuentra automáticamente los archivos de servicio de cualquier programa y te permite eliminarlos junto con la app innecesaria en sólo unos pocos clics. A continuación te explicamos cómo funciona:
Conclusión
Como puedes ver, eliminar los iconos del Launchpad no elimina toda la app, ya que en realidad no elimina todos los archivos del programa. Para eliminar una app del Launchpad, debes desinstalarla completamente de tu Mac.
Recomendamos utilizar App Cleaner & Uninstaller para eliminar de forma segura y correcta las apps de tu Mac. Esta herramienta identifica y elimina todos los archivos basura relacionados con la app que quieres desinstalar. Con menos archivos basura y menos desorden en el disco, este método de desinstalación completa de apps contribuye al rendimiento de tu Mac.
Preguntas sobre el Launchpad en Mac
¿Qué hacer si ha desaparecido la barra de menús en Mac?
Para que la barra de menús de tu Mac deje de desaparecer debes ir a Preferencias del Sistema en tu menú Apple y abrir la pestaña General. Busque allí la opción «Ocultar y mostrar automáticamente la barra de menús» y desactívela.
¿Cómo reordenar la barra de menús en Mac?
Para reordenar el icono de la barra de menús de Mac, mantenga pulsada la tecla Comando y arrastre el icono al lugar necesario.
¿Qué es el acceso directo a Launchpad en Mac?
Para abrir rápidamente Launchpad en su Mac pulse la tecla F4. O puede crear accesos directos personalizados en las Preferencias del Sistema.
¿Cómo restaurar Launchpad en Mac?
Para restaurar Launchpad en Mac abra la carpeta Aplicaciones, encuentre allí el icono de Launchpad y arrástrelo al panel del Dock.
¿Cómo ocultar el Dock en Mac?