Podsumowanie :
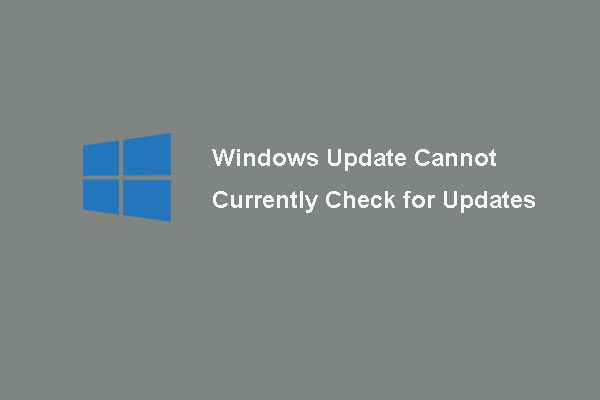
Czy kiedykolwiek nurtował Cię problem Windows Update nie może obecnie sprawdzić aktualizacji, gdy chcesz uaktualnić system operacyjny? A w tym poście pokażę Wam 6 metod rozwiązania tego problemu. Dodatkowo zostanie wprowadzony kawałek oprogramowania MiniTool, aby zapewnić bezpieczeństwo twojego komputera.
Windows Update Cannot Currently Check for Updates
Niektórzy użytkownicy komputerów skarżyli się na forach, że napotkali problem „Windows Update nie może obecnie sprawdzić aktualizacji, ponieważ usługa nie jest uruchomiona. Może być konieczne ponowne uruchomienie komputera”, gdy chcą zaktualizować system operacyjny. I ogólnie rzecz biorąc, ten problem może wystąpić w systemie Windows 7.
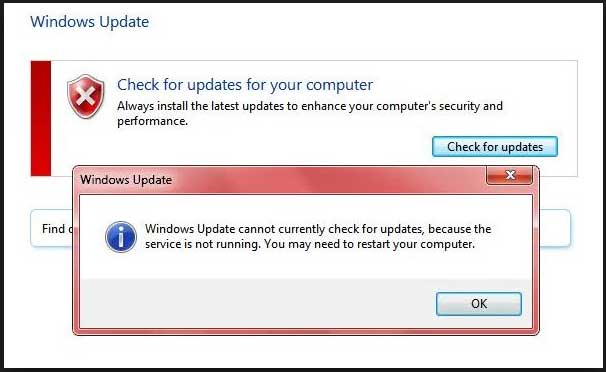
A teraz pokażemy, jak rozwiązać problem Aktualizacja systemu Windows nie może sprawdzić aktualizacji, ponieważ usługa nie jest uruchomiona. Możesz wypróbować następujące rozwiązania jedno po drugim.
Rozwiązanie 1. Wyłącz tymczasowo oprogramowanie antywirusowe lub zaporę sieciową
Aby rozwiązać problem z Windows Update nie może obecnie sprawdzić aktualizacji, możesz tymczasowo wyłączyć oprogramowanie zabezpieczające innych firm lub zaporę sieciową.
Mimo że oprogramowanie antywirusowe i Zapora mogą pomóc w ochronie komputera i danych przed atakiem wirusów lub innymi zagrożeniami bezpieczeństwa, mogą również uniemożliwić normalną pracę niektórych aplikacji.
W związku z tym można je tymczasowo wyłączyć i sprawdzić dostępność aktualizacji. W tym samym czasie należy sprawdzić, czy problem z aktualizacją Windows nie może obecnie sprawdzić aktualizacji został rozwiązany.
Gdy błąd aktualizacji Windows zostanie rozwiązany, należy ponownie włączyć antywirus i Firewall, aby zapewnić bezpieczeństwo komputera.
Jak wykonać kopię zapasową systemu Windows, aby zabezpieczyć komputer? Wypróbuj MiniTool!
Rozwiązanie 2. Usuń historię aktualizacji systemu Windows
Teraz przejdziemy do drugiej metody rozwiązania problemu Windows Update nie może sprawdzić aktualizacji Windows 7. I tutaj, możesz wyczyścić historię Aktualizacji Windows i spróbować ponownie uruchomić usługę Windows Update. Na tutaj, pokażemy Ci szczegółowe kroki.
Krok 1: Naciśnij klawisz Windows i klawisz R razem na klawiaturze, aby otworzyć okno dialogowe Uruchom i wpisz services.msc w polu. Następnie kliknij OK lub naciśnij Enter, aby kontynuować.

Krok 2: W oknie podręcznym, znajdź usługę Windows Update i kliknij ją prawym przyciskiem myszy, aby wybrać Zatrzymaj do z menu kontekstowego, aby kontynuować, aby zatrzymać usługę.

Krok 3: Następnie przejdź do następujących kroków, aby usunąć historię Windows Update. Naciśnij klawisz Windows i klawisz E razem, aby otworzyć Eksploratora Windows.
Krok 4: Następnie przejdź do następującej ścieżki plików C:\Windows\SoftwareDistribution i znajdź folder SoftwareDistribution.
Krok 5: Wybierz wszystkie pliki w folderze SoftwareDistribution i usuń je.
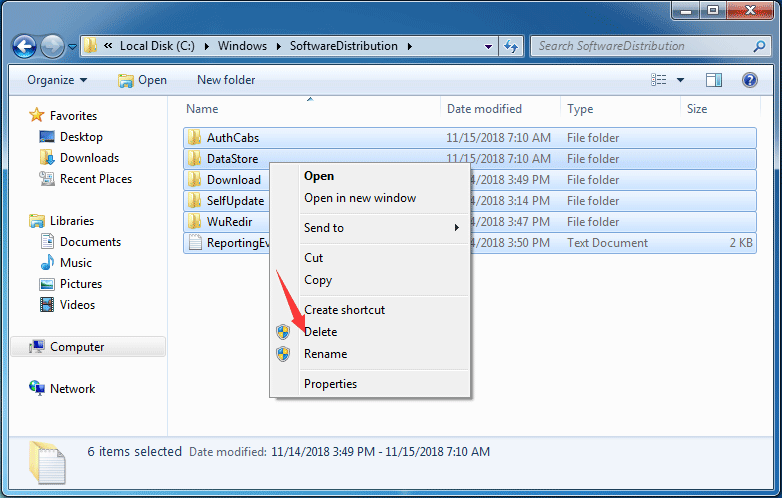
Krok 6: Następnie otrzymasz komunikat ostrzegawczy i kliknij przycisk Tak, aby przejść dalej.
Krok 7: Po pomyślnym usunięciu wszystkich plików historii Uaktualnienia systemu Windows, możesz powtórzyć krok 1, aby ponownie znaleźć usługę Windows Update. Następnie kliknij przycisk Start w menu kontekstowym, aby ponownie uruchomić usługę.
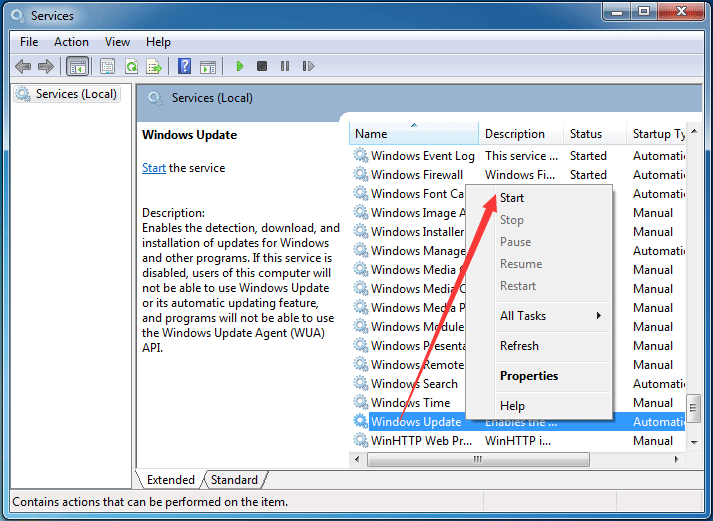
Po zakończeniu wszystkich powyższych czynności można ponownie uruchomić komputer, aby sprawdzić, czy problem Aktualizacja systemu Windows nie może sprawdzić aktualizacji, ponieważ usługa nie jest uruchomiona Windows 7 został rozwiązany.
5 Solutions Help you Fix Windows 10 Update Stuck on Restarting 2018
Rozwiązanie 3. Zarejestruj usługę Windows Update
Jeśli którykolwiek z plików .dlls zaangażowanych w usługę Windows Update nie jest poprawnie zarejestrowany, możesz napotkać problem Windows Update nie może obecnie sprawdzić aktualizacji. Tak więc, można spróbować zarejestrować Windows Update, aby rozwiązać problem. A my pokażemy ci, jak zarejestrować usługę Windows Update krok po kroku.
Krok 1: Naciśnij klawisz Windows i klawisz R razem, aby wywołać okno dialogowe Uruchom i wpisz services.msc w polu. Następnie kliknij OK, aby przejść dalej.
Krok 2: Znajdź Windows Update w wyskakującym oknie i kliknij Zatrzymaj w menu kontekstowym, aby kontynuować.
Krok 3: Następnie kliknij przycisk Start w systemie Windows 7 i wpisz cmd w polu wyszukiwania i wybierz Uruchom jako administrator z menu kontekstowego, aby przejść dalej.
Krok 4: W wyskakującym oknie wiersza polecenia, wpisz następujące polecenia jedno po drugim i naciśnij Enter po każdym poleceniu. Proszę kliknąć OK, gdy pojawi się każdy monit.
regsvr32 wuapi.dll
regsvr32 wuaueng.dll
regsvr32 wups.dll
regsvr32 wups2.dll
regsvr32 wuwebv.dll
regsvr32 wucltux.dll

Krok 5: Teraz możesz wyjść i zamknąć okno wiersza poleceń. I trzeba wejść do okna Usługi ponownie i znaleźć Windows Update klikając przycisk Start w menu kontekstowym, aby rozpocząć usługę Windows Update.
Po zakończeniu wszystkich kroków, można ponownie uruchomić komputer i uruchomić sprawdzanie aktualizacji i sprawdzić, czy problem Windows nie może sprawdzić aktualizacji, ponieważ usługa nie jest uruchomiona jest rozwiązany.
Rozwiązanie 4. Uruchom Windows Update Troubleshooter
Jak w rzeczywistości, aby naprawić problem Windows nie może sprawdzić aktualizacji, można spróbować uruchomić Windows Update Troubleshooter. I tutaj, można przejść do naprawy problemu Windows Update nie może obecnie sprawdzić aktualizacji, wykonując następujące kroki.
Jeśli nie ma Windows Update Troubleshooter w komputerze, można kliknąć tutaj, aby pobrać i zainstalować go.
Potem pokażemy, jak uruchomić Windows Update Troubleshooter w Windows 7.
Krok 1: Kliknij przycisk Start i wpisz troubleshoot w polu wyszukiwania systemu Windows 7 i wybierz Troubleshooting, aby kontynuować.
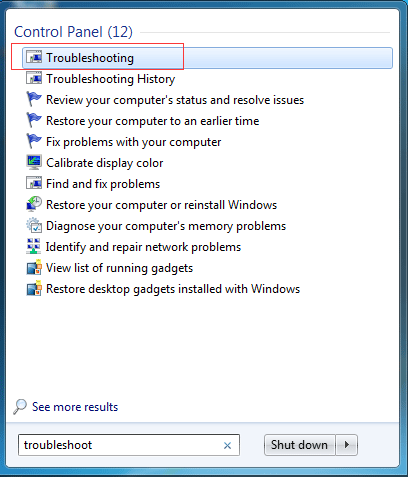
Krok 2: W wyskakującym oknie wybierz Napraw problemy z Windows Update w sekcji System i zabezpieczenia, aby kontynuować.

Krok 3: Następnie możesz kliknąć przycisk Dalej, aby przejść dalej. Następnie Windows Update Troubleshooter wykryje problem automatycznie. Ten proces może zająć trochę czasu i trzeba cierpliwie czekać.
Krok 4: Jeśli są jakieś problemy z komputerem, Windows Update Troubleshooter wyświetli listę problemów i naprawi je. Po zakończeniu całego procesu można zamknąć program Windows Update Troubleshooter i ponownie uruchomić komputer, aby sprawdzić, czy problem z aktualizacją systemu Windows nie został rozwiązany.
Rozwiązanie 5. Zaktualizuj sterownik RST
Problem z aktualizacją systemu Windows może być spowodowany przez przestarzały sterownik RST. Tak więc, aby rozwiązać problem z niedziałającą usługą aktualizacji systemu Windows 7, można spróbować zaktualizować nieaktualne lub uszkodzone sterowniki.
W związku z tym należy ręcznie zaktualizować sterownik RST, odwiedzając oficjalną stronę internetową firmy Intel i pobrać najnowszy sterownik RST. Następnie zainstaluj go na swoim komputerze. Upewnij się, że wybrany sterownik jest kompatybilny z Twoim komputerem.
Po tym, proszę zrestartować komputer, aby zacząć działać i sprawdzić, czy problem Windows Update nie może obecnie sprawdzić aktualizacji został rozwiązany.
Rozwiązanie 6. Zresetuj Repozytorium Aktualizacji Windows
Teraz pokażemy ostatnią metodę rozwiązania problemu z aktualizacją Windows. Możesz spróbować zresetować repozytorium aktualizacji systemu Windows.
Krok 1: Otwórz Wiersz poleceń i uruchom go jako administrator.
Krok 2: W oknie Wiersz poleceń wprowadź następujące polecenia i naciśnij Enter po każdym poleceniu.
- net stop bits
- net stop wuauserv
Krok 3: Otwórz Eksploratora Windows i przejdź do folderu %WINDIR%.
Krok 4: Zmień nazwę folderu SoftwareDistribution na SoftwareDistribution.old.
Krok 5: Wróć do okna Wiersza poleceń, wpisz następujące polecenia.
- net start bits
- net start wuauserv
Krok 6: Następnie uruchom ponownie komputer, aby uzyskać efekt.
Gdy wszystkie kroki są zakończone, spróbuj sprawdzić, czy problem Windows 7 nie może sprawdzić aktualizacji jest rozwiązany.
Spotkałem się z problemem Windows Update nie może obecnie sprawdzić aktualizacji podczas próby aktualizacji systemu operacyjnego Windows. I ten post skutecznie pomógł mi naprawić ten problem. Kliknij, aby tweet
Użyteczna sugestia
Po rozwiązaniu problemu Aktualizacja systemu Windows nie może obecnie sprawdzić aktualizacji, lepiej utworzyć obraz systemu, aby zachować swój komputer bezpieczny. A kiedy napotkasz ten problem ponownie lub inny, możesz użyć obrazu systemu utworzonego wcześniej, aby bezpośrednio przywrócić komputer do normalnego stanu.
Jeśli chodzi o tworzenie obrazu systemu, zdecydowanie zalecany jest MiniTool ShadowMaker, profesjonalne oprogramowanie do tworzenia kopii zapasowych. Może on pomóc Ci w tworzeniu kopii zapasowych plików, folderów, dysków i partycji.
Dodatkowo MiniTool ShadowMaker jest również narzędziem do klonowania, które może pomóc Ci w sklonowaniu systemu operacyjnego na inny dysk twardy bez utraty danych.
Więc po prostu pobierz MiniTool ShadowMaker Trial, aby spróbować lub możesz zdecydować się na zakup edycji zaawansowanej.
Bezpłatne pobieranie
A teraz pokażemy Ci, jak stworzyć obraz systemu, aby zabezpieczyć komputer.
Krok 1: Pobierz i zainstaluj najlepsze oprogramowanie do tworzenia kopii zapasowych systemu Windows na swoim komputerze, uruchom je i kliknij Zachowaj wersję próbną, aby kontynuować. W wyskakującym okienku kliknij Połącz w tym komputerze, aby wejść do jego głównego interfejsu.

Krok 2: MiniTool ShadowMaker jest domyślnie zaprojektowany do tworzenia kopii zapasowych systemu operacyjnego. Dodatkowo możesz również wybrać co chcesz backupować i gdzie chcesz zapisać obraz backupu klikając na zakładki Źródło i Miejsce docelowe na stronie Backup.

Ważność:
- Ustawienie harmonogramu może pomóc w regularnym wykonywaniu zadania tworzenia kopii zapasowej, aby dobrze chronić komputer i dane. Ponadto może pomóc w utworzeniu automatycznej kopii zapasowej plików.
- Schemat, który oferuje trzy typy schematu tworzenia kopii zapasowych, może pomóc w zarządzaniu przestrzenią dyskową poprzez usuwanie poprzednich wersji kopii zapasowych.
- Opcje mogą być użyte do ustawienia niektórych zaawansowanych parametrów tworzenia kopii zapasowych. Na przykład może pomóc w szyfrowaniu danych, aby zapewnić dalszą ochronę danych.
Krok 3: Po pomyślnym wybraniu źródła i miejsca docelowego kopii zapasowej kliknij przycisk Utwórz kopię zapasową teraz, aby natychmiast wykonać tę czynność. Następnie zadanie tworzenia kopii zapasowej będzie widoczne na stronie Zarządzanie.

Krok 4: Po zakończeniu tworzenia kopii zapasowej lepiej przejdź do zakładki Narzędzia, aby kliknąć funkcję Media Builder, aby utworzyć dysk startowy lub napęd USB, który może być użyty do wejścia do środowiska MiniTool Recovery Environment, gdy wykonujesz niektóre operacje odzyskiwania lub gdy komputer nie może uruchomić się z systemu operacyjnego.

Po pomyślnym utworzeniu obrazu kopii zapasowej systemu, możesz się zrelaksować, nawet jeśli napotkasz problem Windows update cannot currently check for updates again.
Zalecane:
Jak rozwiązać problem z utknięciem sprawdzania aktualizacji w systemie Vista? Ten film naprawdę działa:
Dolna linia
W tym poście, przedstawiliśmy 6 metod rozwiązania problemu Windows Update nie może obecnie sprawdzić aktualizacji. A jeśli napotkasz ten sam problem z nieudaną aktualizacją systemu Windows, możesz skorzystać z tych czterech metod i spróbować.
Dodatkowo, jeśli masz jakieś lepsze rozwiązanie problemu Windows Update nie może sprawdzić aktualizacji Windows 7, możesz podzielić się nim w strefie komentarzy.
A jeśli masz jakikolwiek problem z MiniTool ShadowMaker, skontaktuj się z nami poprzez email .
Windows Update Cannot Currently Check for Updates FAQ
- Wyłącz tymczasowo oprogramowanie antywirusowe lub Firewall.
- Usuń historię Windows Update.
- Rejestracja usługi Windows Update.
- Uruchomienie Windows Update Troubleshooter.
- Uaktualnienie sterownika RST.
- Zresetowanie repozytorium Windows Update.
- Naciśnij razem klawisz Windows oraz klawisz I, aby otworzyć Ustawienia.
- Kliknij Aktualizuj & Zabezpieczenia.
- Przejdź do zakładki Windows Update, a pojawi się komunikat: Usługa aktualizacji: twoje urządzenie jest aktualne (lub nie).
- Naciśnij klawisz Windows i klawisz R, aby otworzyć okno dialogowe Uruchom, a następnie wpisz services.msc w polu i kliknij OK.
- W oknie Usługi kliknij prawym przyciskiem myszy usługę Windows Update i wybierz opcję Uruchom.
.