In dieser Lektion zum Linux Screen Command werden wir verschiedene Befehle rund um den Screen-Befehl installieren und verwenden. Mit dem Screen können wir:
- Mehrere Shell-Fenster von nur einer SSH-Sitzung aus zu nutzen
- Eine Shell-Sitzung auch bei Netzwerkstörungen aktiv zu halten
- Verbindungen zur Shell von mehreren Standorten aus zu verwalten
- Eine lange laufende Sitzung auch nach dem Beenden einer Sell-Sitzung am Leben zu erhalten
Installation
In der Regel ist bei jeder Linux-Variante der Screen-Befehl vorinstalliert. Wir können dies mit folgendem Befehl überprüfen:
Hier sehen Sie, was wir mit diesem Befehl zurückbekommen, wenn der screen bereits auf Ihrem System installiert ist:
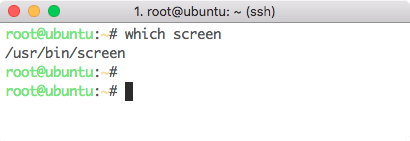
Screen-Befehlsort
Wenn Sie screen nicht auf Ihrem Rechner installiert haben, können Sie es mit yum installieren:
Oder verwenden Sie apt:
sudo apt-get install screen
Wenn die Installation abgeschlossen ist, können wir mit der Lektion fortfahren.
Linux Screen starten
Wir können Screen von der Kommandozeile aus mit einem einfachen Befehl starten:
Lassen Sie uns die Ausgabe für diesen Befehl sehen:
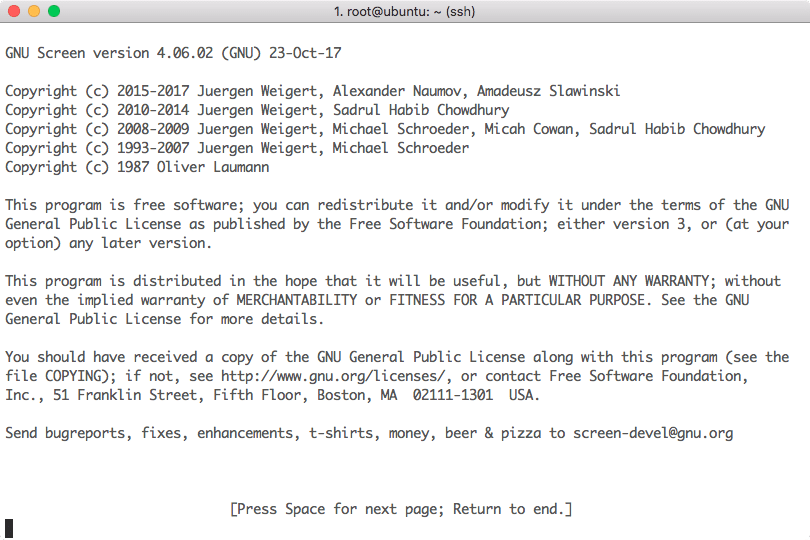
Screen Home
Nun, da wir auf der Seite Screen sind, gibt es viele Befehle, die wir als nächstes verwenden können. Schauen wir uns einige der Befehle an.
Befehle für die Bildschirmseite
Lassen Sie uns eine einfache Kombination aus „Strg + a“ (oder „Cmd + a“ auf dem Mac) gefolgt von „?“, um den Hilfebildschirm aufzurufen:
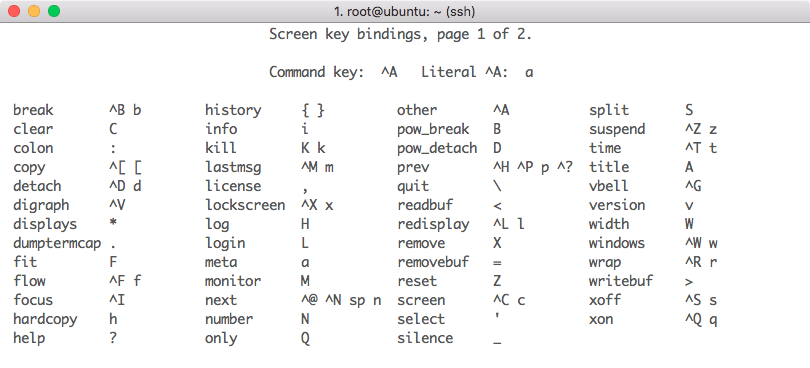
Hilfeseite für Screen
Bitte beachten Sie, dass die Shell diese Tastenkombinationen erst akzeptiert, nachdem Sie die Tastenkombination „Strg + a“ gedrückt haben.
Neues Fenster erzeugen
Wir können ein neues Fenster mit der Tastenkombination „Strg + a“ gefolgt von „c“ erzeugen. Dadurch wird ein neues Fenster erstellt und das alte Fenster bleibt weiterhin aktiv. Starten wir ein neues Fenster und rufen darin den Befehl „top“ auf, sehen wir folgenden Bildschirm:
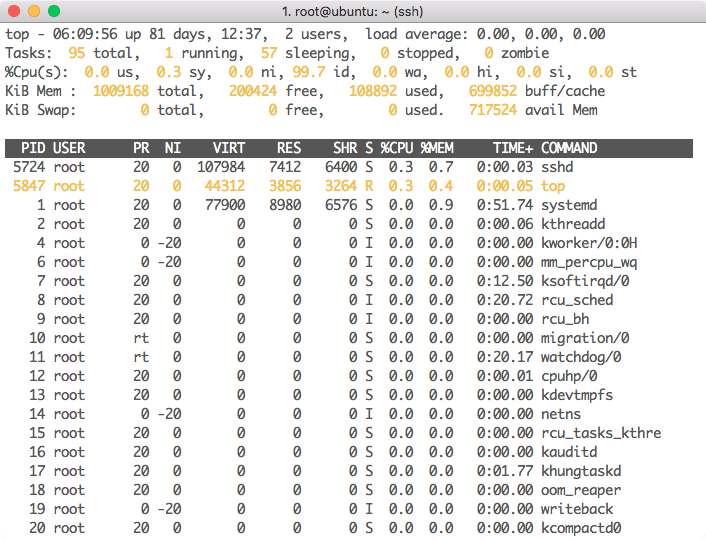
Erzeugen eines neuen Fensters
Nun öffnen Sie ein neues Fenster mit: „Strg + a“ und „c“.
Umschalten zwischen Fenstern
Nun, da wir mehrere Fenster auf unserem Linux-Rechner laufen haben, können wir mit der Kombination „Strg + a“ gefolgt von „n“ zwischen diesen Fenstern wechseln, ohne eine der Sitzungen zu stören. Je öfter Sie den Befehl „switch“ ausführen, desto öfter werden Sie zwischen diesen Fenstern umschalten.
Dies ist genau wie das Öffnen mehrerer SSH-Sitzungen, jedoch mit der hohen Flexibilität, mehrere Dinge in einer einzigen SSH-Sitzung selbst zu tun. Auf diese Weise können Sie eine Aufgabe fortsetzen und schnell zu einer anderen Aufgabe wechseln.
Vom Bildschirm lösen
Wir können uns von einem Fenster lösen, nachdem wir mit ihm fertig sind, indem wir die Kombination „Strg + a“ gefolgt von „d“ verwenden.
Nach dem Ausführen der Tastenkombination verlassen wir den Hilfebildschirm, aber die Bildschirme sind immer noch da, an die man später wieder anknüpfen kann (auch wenn man mit einer neuen SSH-Sitzung zurückkommt).
An Bildschirm wieder anknüpfen
Genauso wie wir erwähnt haben, dass ich an einen vorherigen Bildschirm wieder anknüpfen kann, auch wenn ich mit einer neuen SSH-Sitzung zurückkomme. Dazu können wir den folgenden Befehl ausführen:
Hier ist, was wir mit diesem Befehl zurückbekommen, wenn wir mehr als eine Sitzung haben:
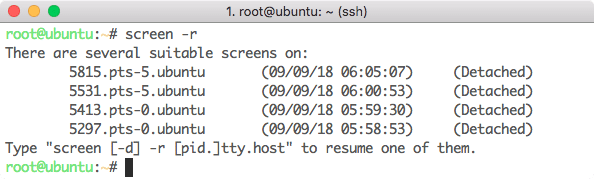
Bildschirmanbindung
Wenn nur eine Sitzung vorhanden wäre, hätte mich der obige Befehl an diese angehängt. Wenn Sie sich nun an eine der Sitzungen anhängen wollen, führen Sie folgenden Befehl aus:
Protokollieren mit Screen
Wenn wir mit einem Server arbeiten, ist es wichtig, den Überblick darüber zu behalten, welche Befehle auf ihm ausgeführt wurden. Das kann man tun, indem man eine Sitzung mit der Kombination „Strg + a“ gefolgt von „H“ aufzeichnet. Screen wird über mehrere Sitzungen hinweg Daten an die Datei anhängen: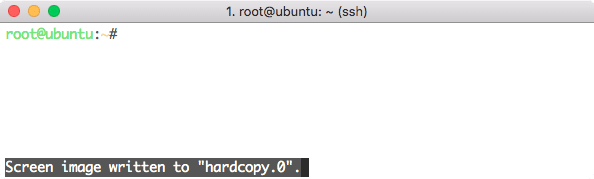
Screen beenden
Wenn wir mit den Screen-Sitzungen fertig sind, können wir sie mit der Tastenkombination „Strg + a“ gefolgt von „k“ beenden (und später wieder starten, um an vorherige Sitzungen anzuknüpfen). Hier ist, was wir mit diesem Befehl zurückbekommen:
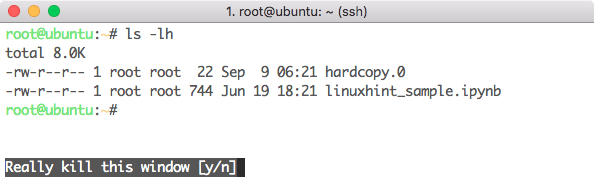
Beendigungsbestätigung
Das bedeutet, dass Screen vor dem Beenden einer Sitzung bestätigt.
Abschluss
In dieser Lektion haben wir uns angesehen, wie wir den Befehl Screen für Linux installieren und verwenden können.