Dans cette leçon sur la commande Screen de Linux, nous allons installer et utiliser différentes commandes liées à la commande Screen. L’écran nous permet de :
- Utiliser plusieurs fenêtres de shell à partir d’une seule session SSH
- Maintenir une session de shell active même en cas de perturbations du réseau
- Gérer les connexions au shell à partir de plusieurs emplacements
- Maintenir une session en cours depuis longtemps vivante même après avoir quitté une session de vente
Installation
En général, chaque variante de Linux est livrée avec la commande screen préinstallée. Nous pouvons le vérifier avec la commande suivante :
Voici ce que nous obtenons en retour avec cette commande si l’écran est déjà installé sur votre système :
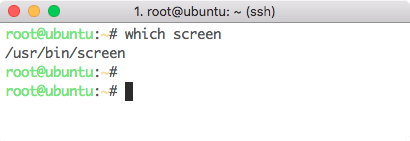
Emplacement de la commande screen
Si screen n’est pas installé sur votre machine, utilisez yum pour l’installer :
Ou utilisez apt:
sudo apt-get install screen
Une fois l’installation effectuée, nous pouvons passer à la leçon.
Démarrer Linux Screen
Nous pouvons démarrer Screen à partir de la ligne de commande avec une commande simple :
Voyons la sortie de cette commande :
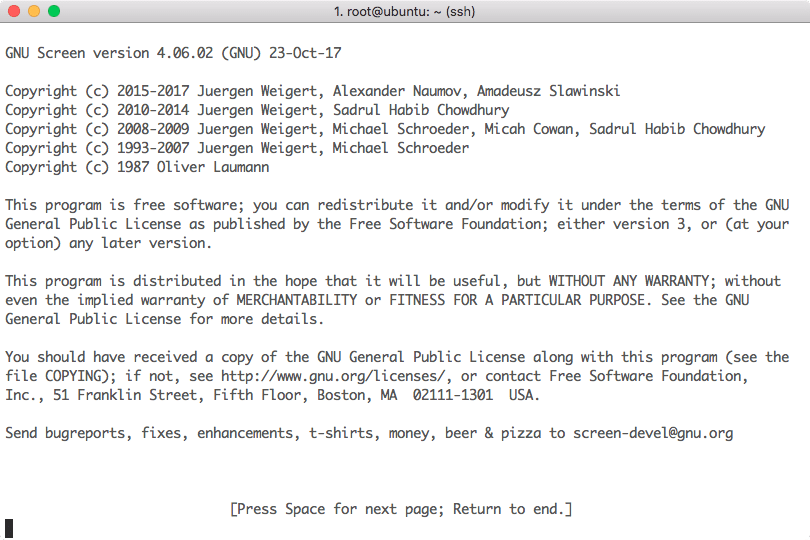
Écran d’accueil
Maintenant que nous sommes sur la page Écran, il existe de nombreuses commandes que nous pouvons utiliser ensuite. Voyons quelques-unes des commandes ici.
Commandes de l’écran
Cliquons une simple combinaison de « Ctrl + a » (ou « Cmd + a » sur Mac) suivie de » ? » pour entrer dans l’écran d’aide:
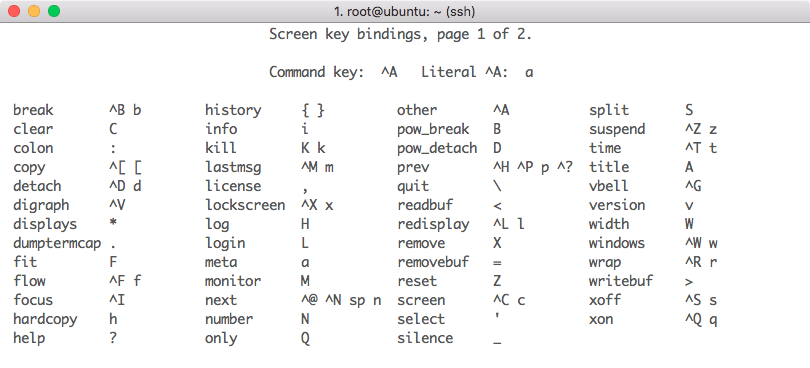
Page d’aide pour Screen
Veuillez noter que le shell n’acceptera ces liaisons de touches qu’après avoir appuyé sur la combinaison de touches « Ctrl + a ».
Création d’une nouvelle fenêtre
Nous pouvons créer une nouvelle fenêtre avec la combinaison de « Ctrl + a » suivie de « c ». Cela va créer une nouvelle fenêtre et laisser l’ancienne fenêtre toujours active. Commençons une nouvelle fenêtre et lançons la commande « top » dans celle-ci, nous verrons l’écran suivant:
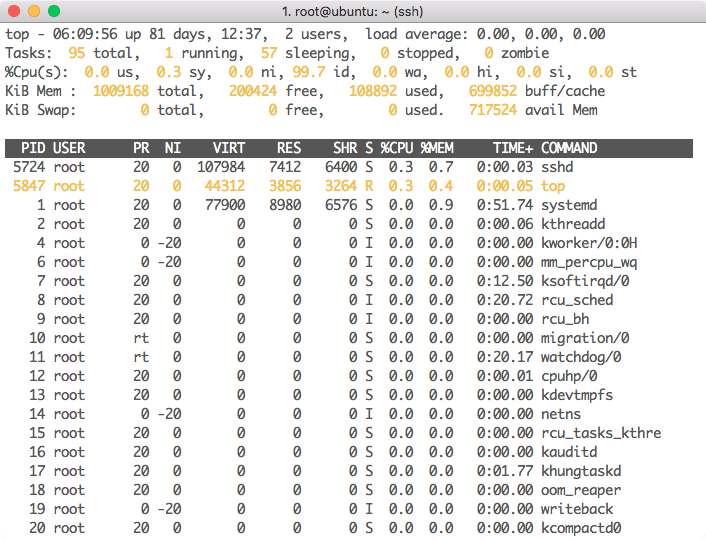
Création d’une nouvelle fenêtre
Ouvrez maintenant une nouvelle fenêtre avec : « Ctrl + a » et « c ».
Commutation entre les fenêtres
Maintenant que nous avons fait tourner plusieurs fenêtres sur notre machine Linux, nous pouvons passer d’une fenêtre à l’autre sans perturber aucune des sessions avec la combinaison de « Ctrl + a » suivi de « n ». Le plus de fois que vous exécutez la commande switch, vous commencerez à basculer entre ces écrans.
Ceci revient à ouvrir plusieurs sessions SSH, mais avec une grande flexibilité pour faire plusieurs choses dans une seule session SSH elle-même. De cette façon, vous pouvez continuer à faire une certaine tâche et passer à une autre tâche rapidement.
Détacher de l’écran
Nous pouvons nous détacher d’une fenêtre après avoir fini de travailler avec elle avec la combinaison de « Ctrl + a » suivi de « d ».
Une fois que vous aurez exécuté la combinaison de touches, nous quitterons l’écran d’aide mais les écrans sont toujours là auxquels vous pourrez vous rattacher plus tard (même lorsque vous reviendrez avec une nouvelle session SSH).
Rattacher à un écran
Comme nous l’avons mentionné, je peux me rattacher à un écran précédent même lorsque je reviendrai avec une nouvelle session SSH. Nous pouvons exécuter la commande suivante pour le faire :
Voici ce que nous obtenons en retour avec cette commande si nous avons plus d’une session :
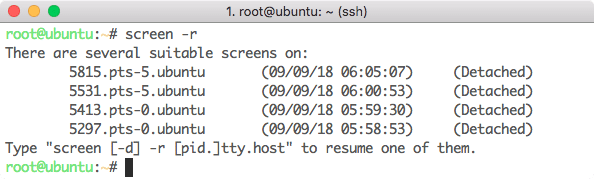
Rattachement à l’écran
Si une seule session était présente, la commande ci-dessus m’aurait attaché à celle-ci. Maintenant, si vous voulez vous attacher à l’une des sessions, exécutez la commande suivante :
Logging avec Screen
Lorsque nous travaillons avec un serveur, il est important de garder une trace des commandes qui ont été exécutées sur celui-ci. Cela peut être fait en enregistrant une session avec la combinaison de « Ctrl + a » suivie de « H ». Screen continuera à ajouter des données au fichier à travers plusieurs sessions: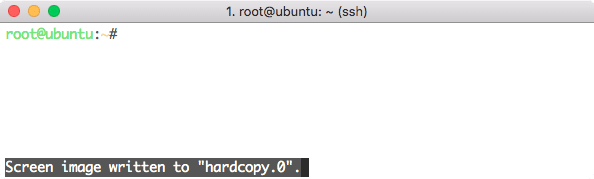
Terminer Screen
Une fois que nous en avons terminé avec les sessions screen, nous pouvons le terminer (et le relancer plus tard pour s’attacher aux sessions précédentes) avec la combinaison de touches « Ctrl + a » suivie de « k ». Voici ce que nous obtenons en retour avec cette commande :
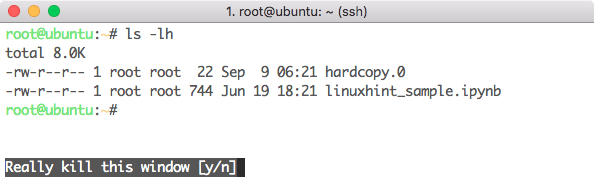
Confirmation de sortie
Cela signifie que Screen confirmera avant de quitter toute session.
Conclusion
Dans cette leçon, nous avons regardé comment nous pouvons installer et commencer à utiliser la commande Screen pour Linux.
.