In questa lezione su Linux Screen Command, installeremo e useremo vari comandi relativi al comando Screen. Lo schermo ci permette di:
- Utilizzare più finestre di shell da una sola sessione SSH
- Mantenere attiva una sessione di shell anche quando ci sono disturbi di rete
- Gestire le connessioni alla shell da più posizioni
- Mantenere viva una sessione in corso da tempo anche dopo essere usciti da una sessione di vendita
Installazione
Di solito, ogni variante di Linux viene fornita con il comando screen pre-installato. Possiamo verificarlo con il seguente comando:
Ecco cosa otteniamo con questo comando se lo schermo è già installato sul vostro sistema:
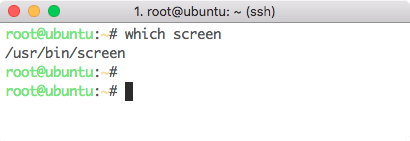
Posizione del comando schermo
Se non hai lo schermo installato sulla tua macchina, usa yum per installarlo:
Oppure usate apt:
sudo apt-get install screen
Una volta che l’installazione è fatta, possiamo passare alla lezione.
Avviare Linux Screen
Possiamo avviare Screen dalla linea di comando con un semplice comando:
Vediamo l’output di questo comando:
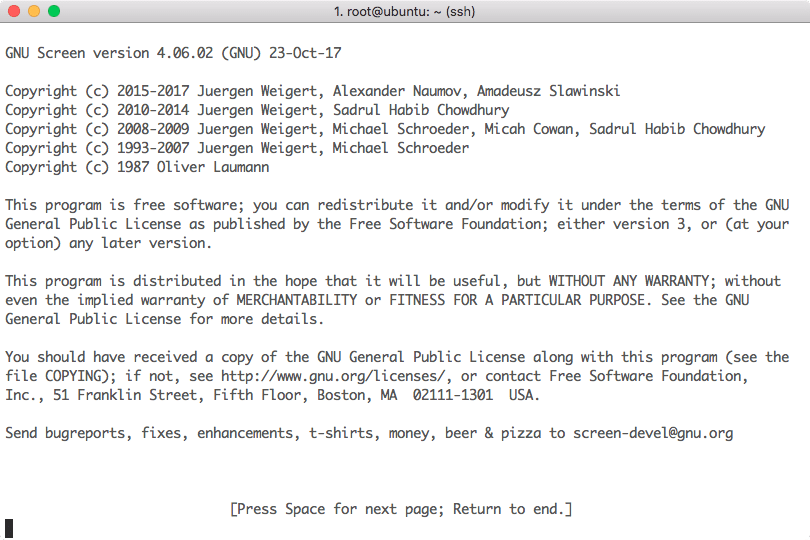
Screen Home
Ora che siamo nella pagina Screen, ci sono molti comandi che possiamo usare dopo. Vediamo alcuni dei comandi qui.
Comandi dello schermo
Facciamo clic su una semplice combinazione di “Ctrl + a” (o “Cmd + a” su Mac) seguita da “?” per entrare nella schermata di aiuto:
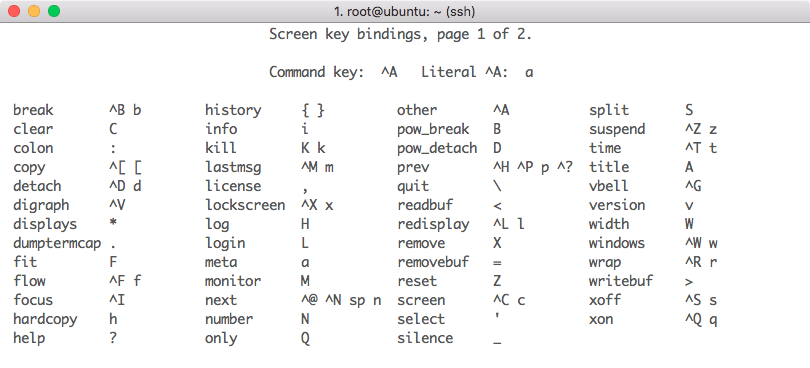
Pagina di aiuto per Screen
Si noti che la shell accetta queste associazioni di tasti solo dopo aver premuto la combinazione di tasti “Ctrl + a”.
Creazione di una nuova finestra
Possiamo creare una nuova finestra con la combinazione di “Ctrl + a” seguita da “c”. Questo creerà una nuova finestra e lascerà la vecchia finestra ancora attiva. Avviamo una nuova finestra e avviamo il comando “top” in essa, vedremo la seguente schermata:
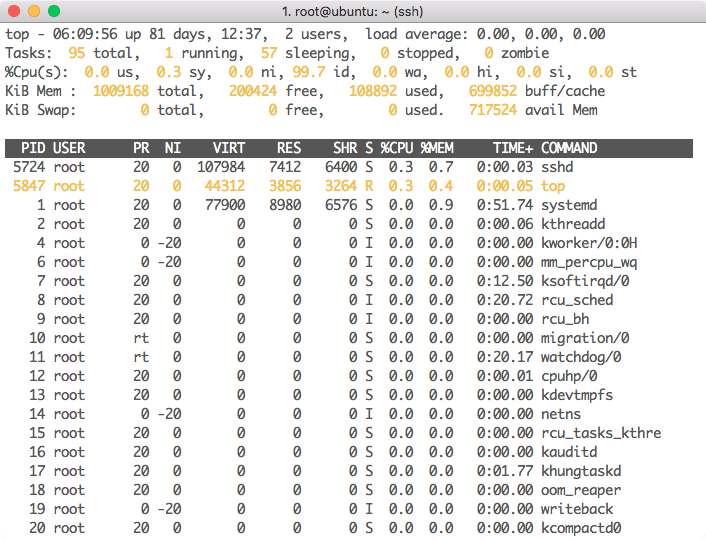
Creazione di una nuova finestra
Ora apri una nuova finestra con: “Ctrl + a” e “c”.
Commutazione tra finestre
Ora che abbiamo in esecuzione più finestre sulla nostra macchina Linux, possiamo passare tra queste finestre senza disturbare nessuna delle sessioni con la combinazione di “Ctrl + a” seguita da “n”. Più volte si esegue il comando switch, si inizierà a passare da una schermata all’altra.
Questo è proprio come aprire più sessioni SSH ma con un’alta flessibilità di fare più cose in una singola sessione SSH. In questo modo, è possibile continuare a fare qualche compito e passare a qualche altro compito rapidamente.
Detaching From Screen
Possiamo staccarci da una finestra dopo aver finito di lavorare con essa con la combinazione di “Ctrl + a” seguita da “d”.
Una volta eseguita la combinazione di tasti, usciremo dalla schermata di aiuto ma le schermate sono ancora lì a cui è possibile riattaccarsi in seguito (anche quando si torna con una nuova sessione SSH).
Riagganciarsi allo schermo
Proprio come abbiamo detto che posso riattaccarmi ad una schermata precedente anche quando torno con una nuova sessione SSH. Possiamo eseguire il seguente comando per farlo:
Ecco cosa otteniamo con questo comando se abbiamo più di una sessione:
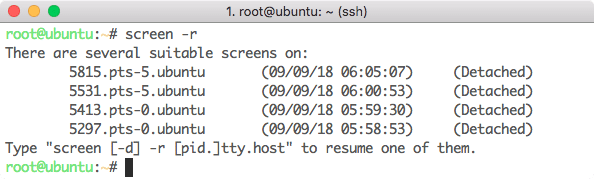
Riaggancio dello schermo
se ci fosse una sola sessione presente, il comando precedente mi avrebbe attaccato ad essa. Ora, se si vuole attaccare ad una delle sessioni, eseguire il seguente comando:
Registrazione con Screen
Quando si lavora con un server, è importante tenere traccia di quali comandi sono stati eseguiti su di esso. Questo può essere fatto registrando una sessione con la combinazione di “Ctrl + a” seguita da “H”. Screen continuerà ad aggiungere dati al file attraverso più sessioni: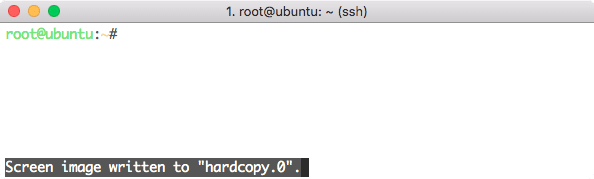
Terminare Screen
Una volta che abbiamo finito con le sessioni dello schermo, possiamo terminarlo (e avviarlo di nuovo in seguito per collegarlo alle sessioni precedenti) con la combinazione del tasto “Ctrl + a” seguito da “k”. Ecco cosa otteniamo con questo comando:
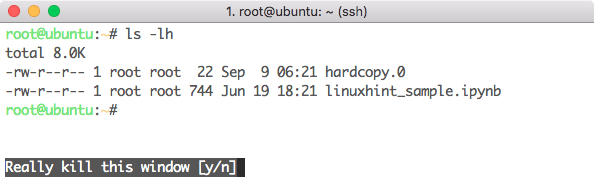
Exit Confirmation
Questo significa che Screen conferma prima di uscire da qualsiasi sessione.
Conclusione
In questa lezione, abbiamo visto come possiamo installare e iniziare ad usare il comando Screen per Linux.