En esta lección sobre el comando pantalla de Linux, instalaremos y utilizaremos varios comandos relacionados con el comando pantalla. La pantalla nos permite:
- Utilizar múltiples ventanas de shell desde una sola sesión de SSH
- Mantener una sesión de shell activa incluso cuando hay perturbaciones en la red
- Gestionar las conexiones a la shell desde múltiples ubicaciones
- Mantener viva una sesión de larga duración incluso después de salir de una sesión de venta
Instalación
Por lo general, cada variante de Linux viene con el comando screen preinstalado. Podemos comprobarlo con el siguiente comando:
Esto es lo que nos devuelve este comando si el screen ya está instalado en tu sistema:
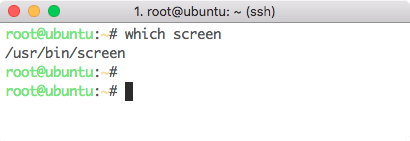
Localización del comando screen
O usa apt:
sudo apt-get install screen
Una vez hecha la instalación, podemos pasar a la lección.
Iniciando Linux Screen
Podemos iniciar Screen desde la línea de comandos con un simple comando:
Veamos la salida de este comando:
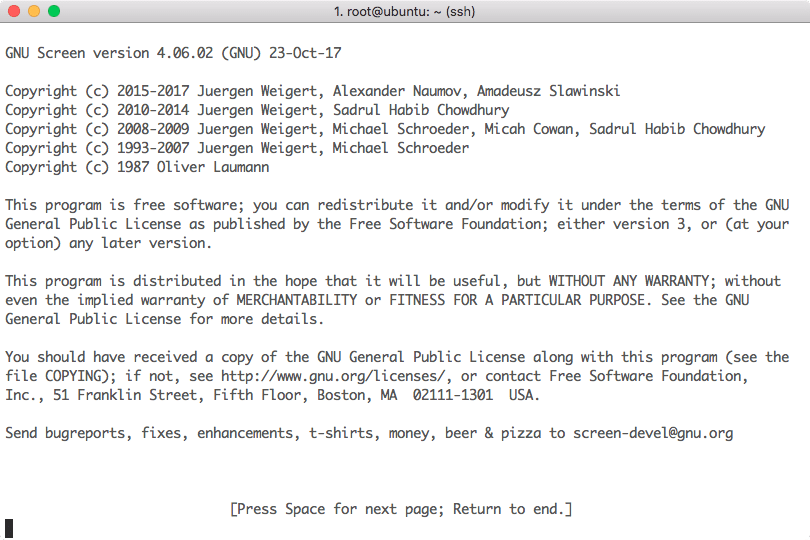
Pantalla Inicio
Comandos de pantalla
Hagamos clic en una simple combinación de «Ctrl + a» (o «Cmd + a» en Mac) seguida de «?» para entrar en la pantalla de ayuda:
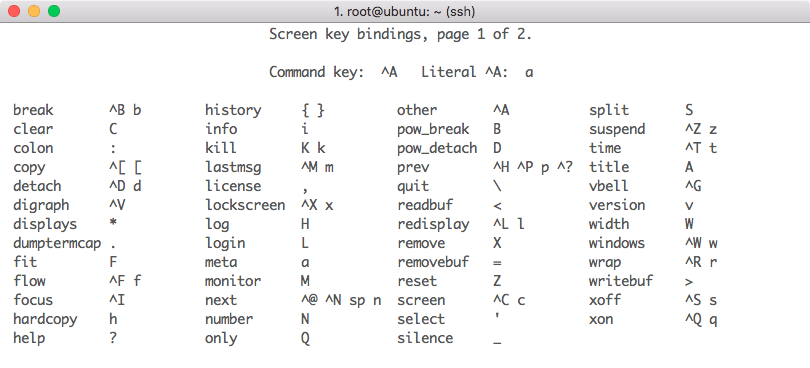
Página de ayuda para Pantalla
Tenga en cuenta que el shell aceptará estas combinaciones de teclas sólo después de que haya pulsado la combinación de teclas «Ctrl + a».
Creación de una nueva ventana
Podemos crear una nueva ventana con la combinación de «Ctrl + a» seguida de «c». Esto creará una nueva ventana y dejará la antigua ventana aún activa. Iniciemos una nueva ventana e iniciemos el comando «top» en ella, veremos la siguiente pantalla:
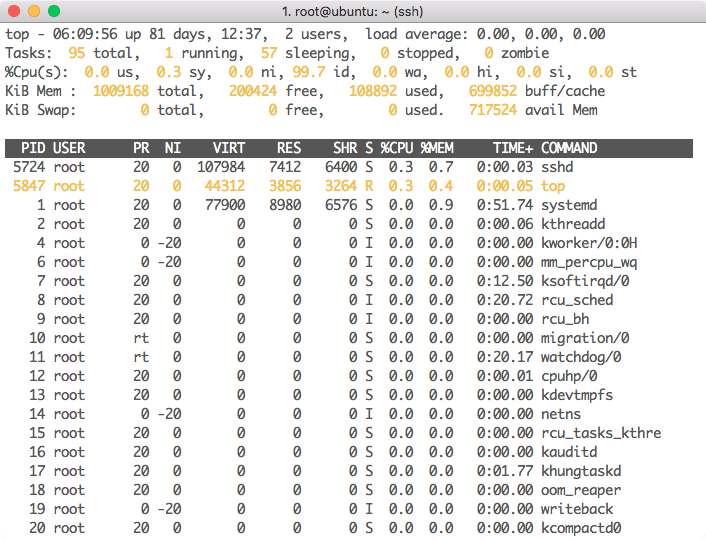
Creando una nueva ventana
Ahora abre una nueva ventana con: «Ctrl + a» y «c».
Cambiar de ventana
Ahora que tenemos ejecutando varias ventanas en nuestra máquina Linux, podemos cambiar entre estas ventanas sin perturbar ninguna de las sesiones con la combinación de «Ctrl + a» seguido de «n». Cuantas más veces se ejecute el comando switch, se empezará a cambiar entre estas pantallas.
Esto es igual que abrir múltiples sesiones SSH pero con alta flexibilidad de hacer múltiples cosas en una sola sesión SSH en sí. De esta manera, puedes seguir haciendo alguna tarea y cambiar a otra rápidamente.
Desprenderse de la pantalla
Podemos desprendernos de una ventana después de haber terminado de trabajar con ella con la combinación de «Ctrl + a» seguida de «d».
Una vez ejecutada la combinación de teclas, saldremos de la pantalla de ayuda pero las pantallas siguen ahí a las que podemos volver a engancharnos más tarde (incluso cuando volvamos con una nueva sesión de SSH).
Reengancharse a la pantalla
Así como hemos mencionado que puedo volver a engancharme a una pantalla anterior incluso cuando vuelva con una nueva sesión de SSH. Para ello podemos ejecutar el siguiente comando:
Aquí tenemos lo que nos devuelve este comando si tenemos más de una sesión:
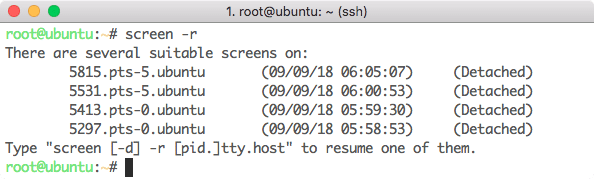
Recolocación de la pantalla
Grabación con Screen
Cuando trabajamos con un servidor, es importante llevar un control sobre qué comandos se han ejecutado en él. Esto se puede hacer grabando una sesión con la combinación de «Ctrl + a» seguida de «H». Screen seguirá anexando datos al archivo a través de múltiples sesiones: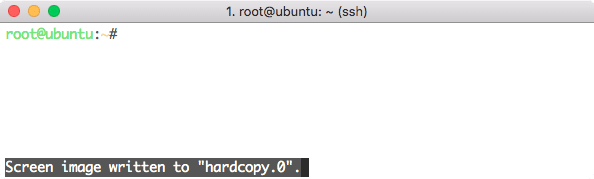
Terminando Screen
Una vez que hayamos terminado con las sesiones de Screen, podemos terminarla (e iniciarla de nuevo más tarde para anexarla a sesiones anteriores) con la combinación de la tecla «Ctrl + a» seguida de «k». Esto es lo que obtenemos con este comando:
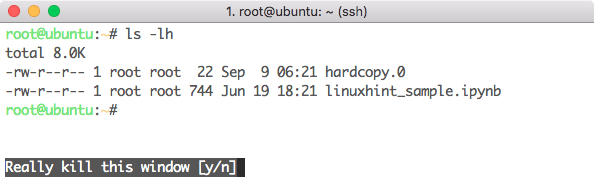
Confirmación de salida
Conclusión
En esta lección, hemos visto cómo podemos instalar y empezar a utilizar el comando Screen para Linux.