このLinux Screen Commandのレッスンでは、Screenコマンドに関連する様々なコマンドをインストールして使用します。 Screenを使うと以下のことができます。
- 1つのSSHセッションから複数のシェルウィンドウを使用する
- ネットワーク障害があってもシェルセッションをアクティブに保つ
- 複数の場所からのシェルへの接続を管理する
- セルセッションを終了した後でも、長時間実行されているセッションを維持する
インストール
通常、それぞれのLinuxバージョンにはscreenコマンドがプレインストールされています。
システムに screen がインストールされている場合、このコマンドで得られる結果は次のとおりです。
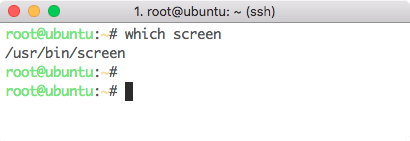
マシンにscreenがインストールされていない場合は、yumを使ってインストールします。
またはaptを使用:
sudo apt-get install screen
インストールが完了したら、レッスンに移りましょう。
Linux Screenの起動
簡単なコマンドでScreenをコマンドラインから起動することができます:
このコマンドの出力を見てみましょう。
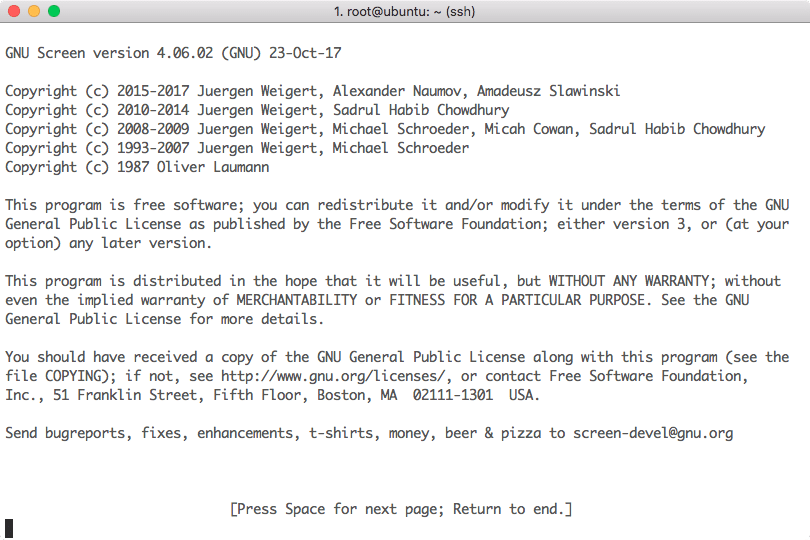
Screen Home
さて、Screenページに入ったところで、次に使用できるコマンドがたくさんあります。

画面のコマンド
「Ctrl + a」(Macでは「Cmd + a」)と「?”
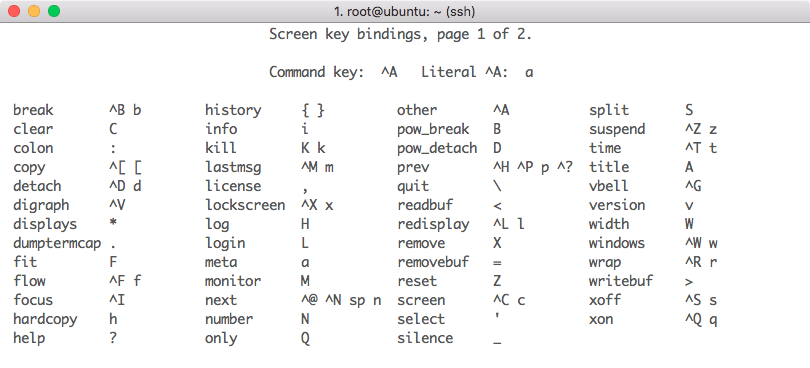
Help page for Screen
なお、シェルは「Ctrl + a」キーの組み合わせを押した後にのみ、これらのキーバインディングを受け付けますのでご注意ください。
新しいウィンドウの作成
「Ctrl + a」と「c」の組み合わせで、新しいウィンドウを作成することができます。 これにより、新しいウィンドウが作成され、古いウィンドウはアクティブなままになります。
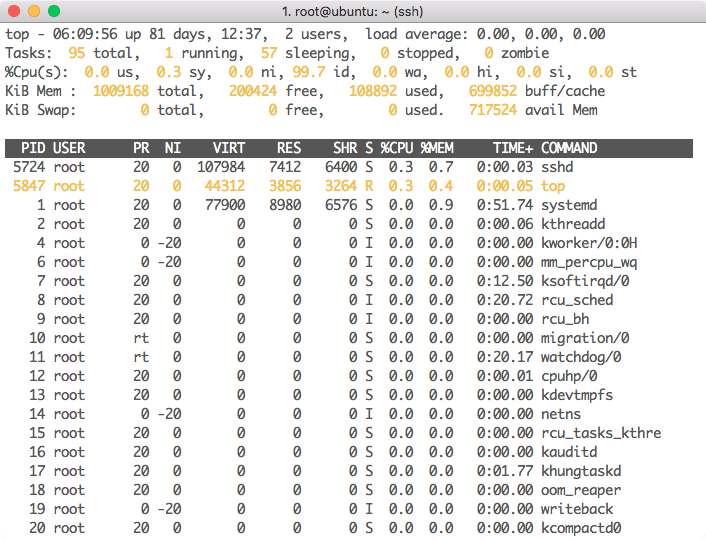
Creating a new Window
では、新しいウィンドウを開きます。 “
「Ctrl + a」と「c」で新しいウィンドウを開きます。
ウィンドウの切り替え
Linux マシン上で複数のウィンドウを実行している場合、「Ctrl + a」と「n」の組み合わせで、どのセッションも妨げることなく、これらのウィンドウを切り替えることができます。 このswitchコマンドを何度も実行すると、これらの画面が切り替わるようになります。
これは、複数のSSHセッションを開くようなものですが、1つのSSHセッション自体で複数のことができるという高い柔軟性があります。
画面からの切り離し
「Ctrl + a」と「d」の組み合わせで、作業を終えたウィンドウから切り離すことができます。
このキーの組み合わせを実行すると、ヘルプ画面が終了しますが、画面はまだ残っているので、後で(新しい SSH セッションで戻ってきても)再接続することができます。
画面への再接続
先ほど、新しい SSH セッションで戻ってきても、前の画面に再接続できると言いましたが、次のコマンドを実行します。
複数のセッションがある場合、このコマンドで得られる結果は次のとおりです。
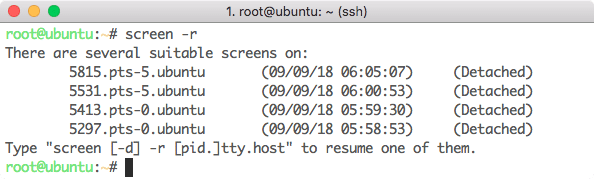
Screen Reattachment
1つのセッションしか存在しない場合、上記のコマンドは私をそのセッションに接続します。
画面を使ったログ
サーバーで作業するとき、どのようなコマンドが実行されたかを追跡することは重要です。 これは、「Ctrl + a」の後に「H」を組み合わせてセッションを記録することで可能になります。 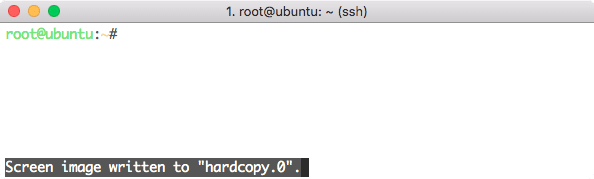

画面のセッションが終わったら、「Ctrl + a」キーと「k」の組み合わせで画面を終了させることができます (前のセッションに追加するために、後で再開することもできます)。
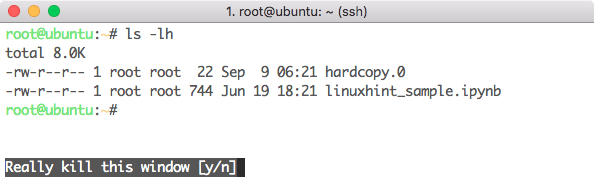
Exit Confirmation
これは、Screen が任意のセッションを終了する前に確認することを意味します。
おわりに
このレッスンでは、LinuxにScreenコマンドをインストールして使い始める方法を見てみました。